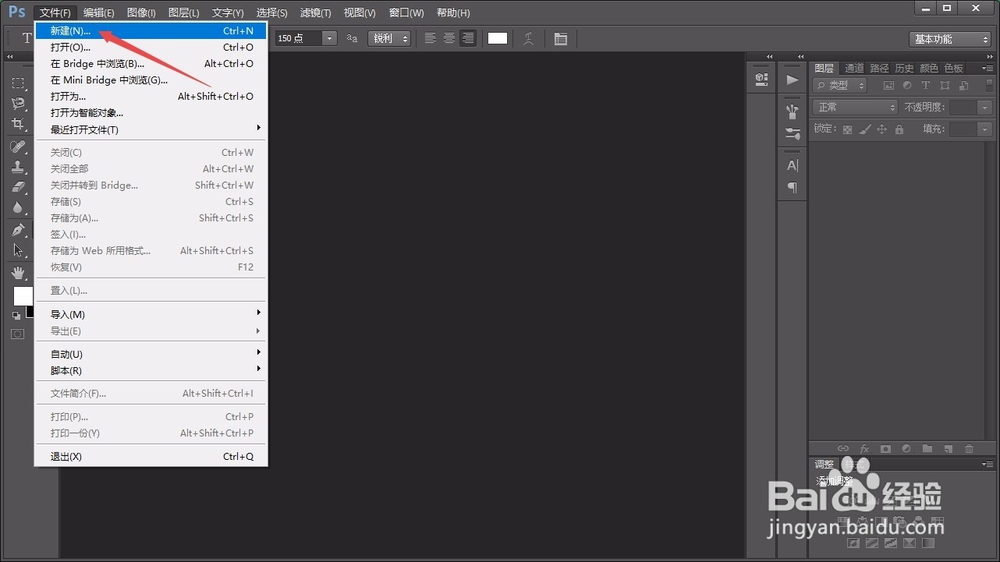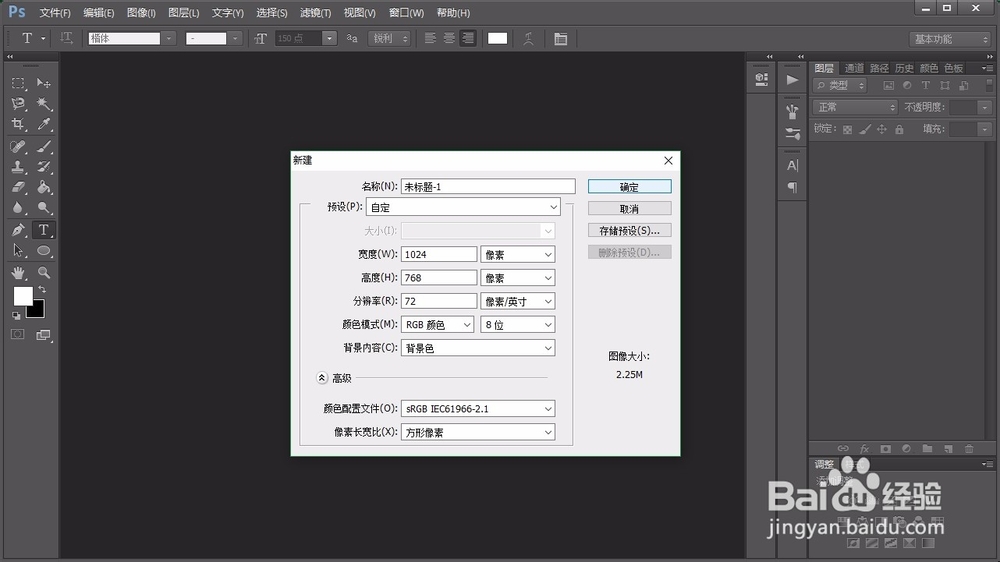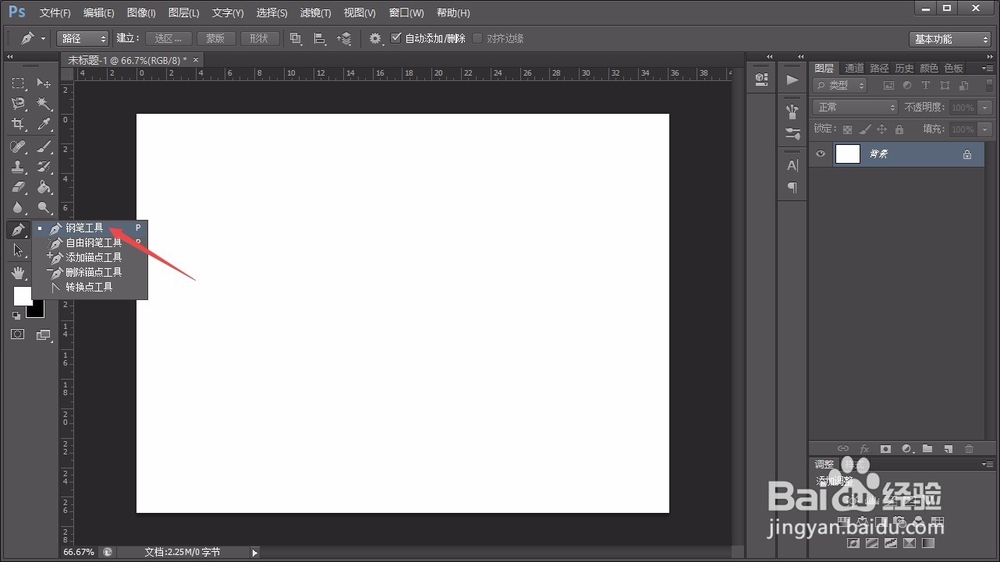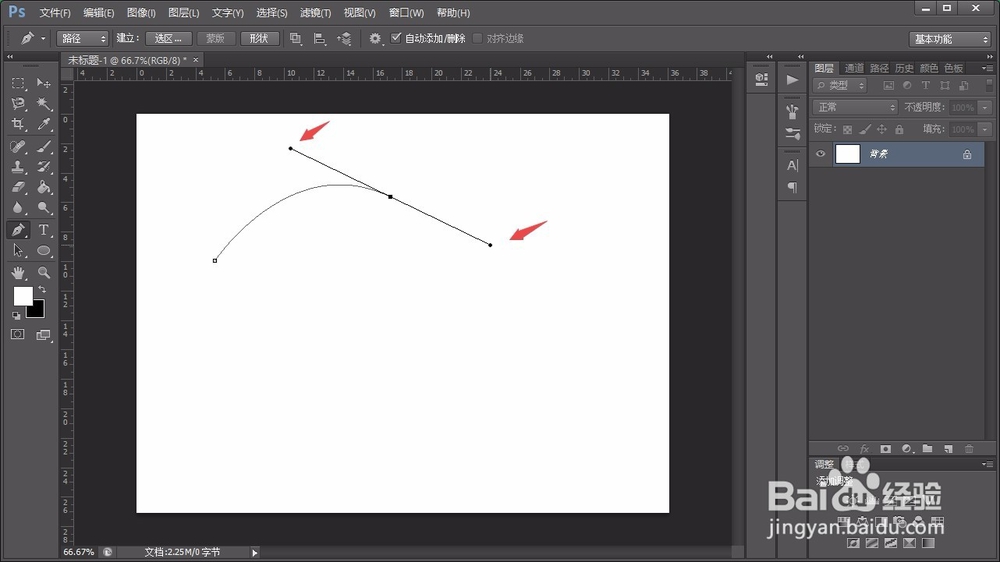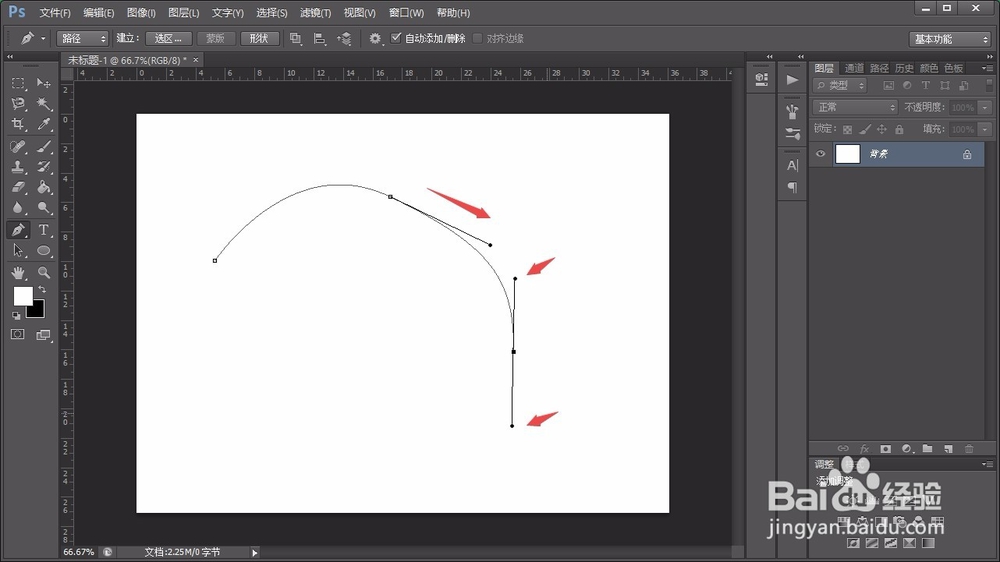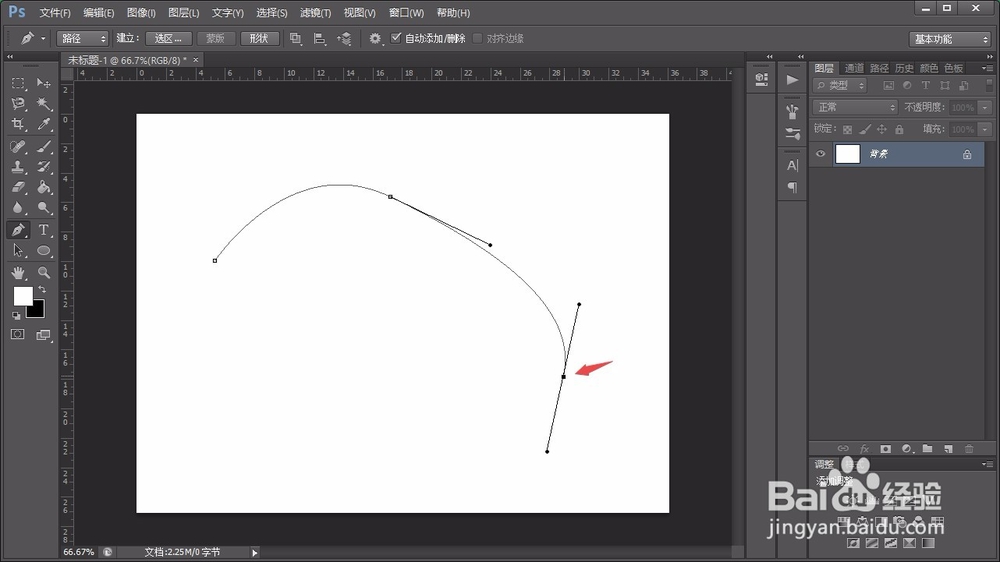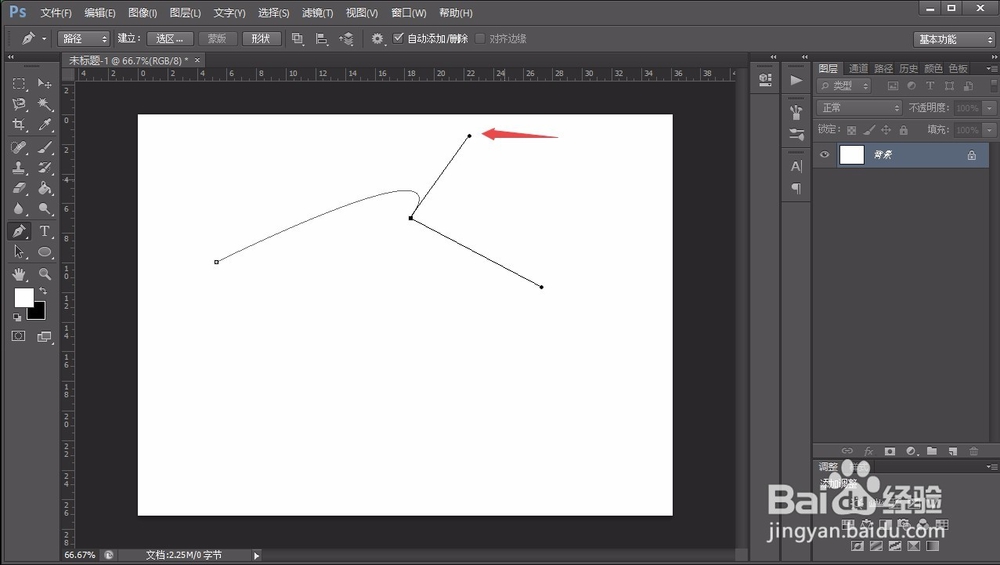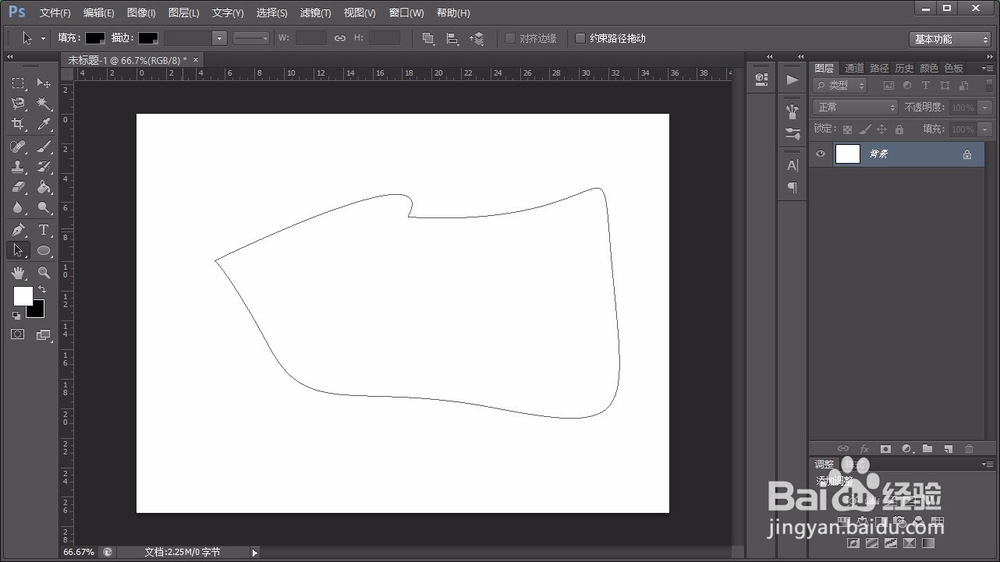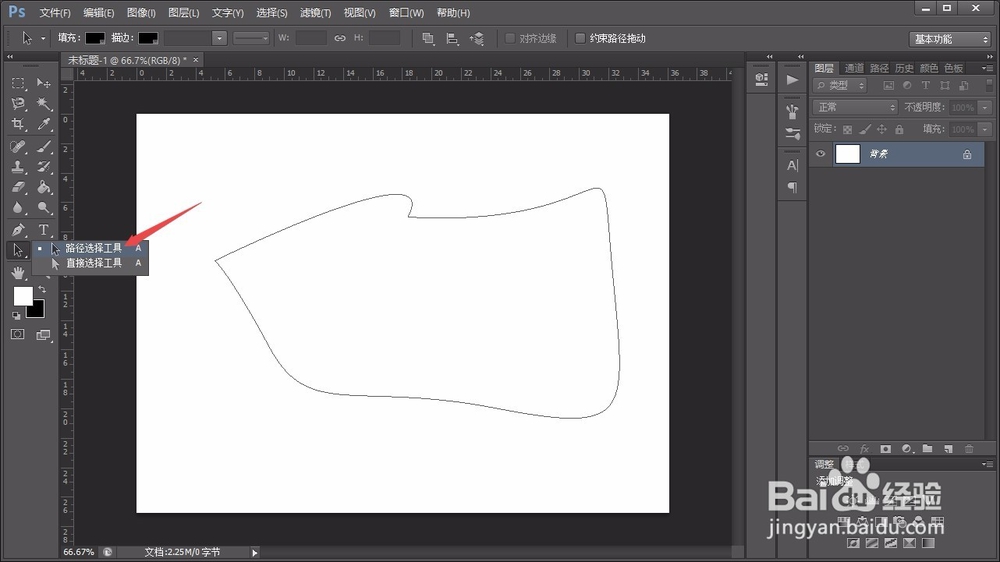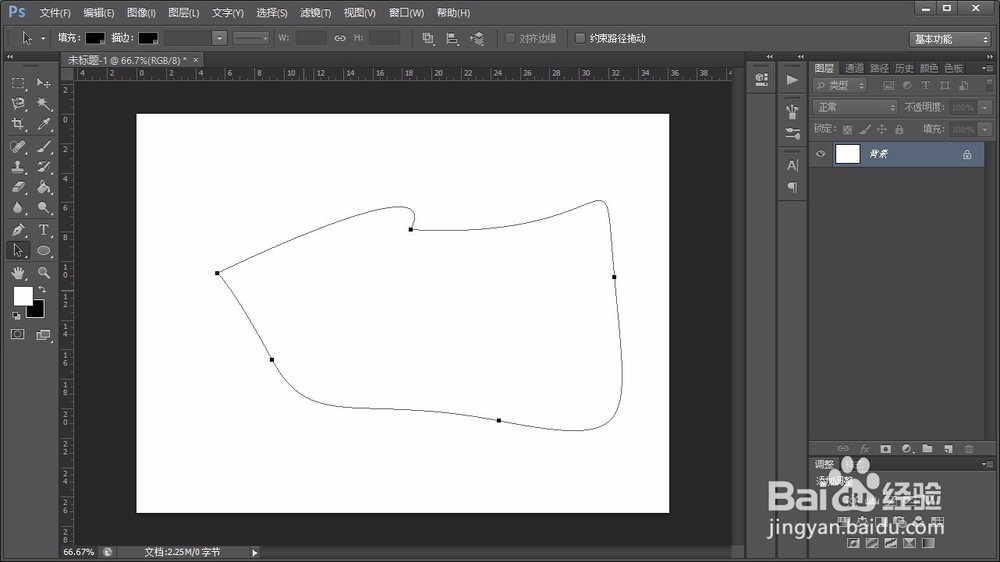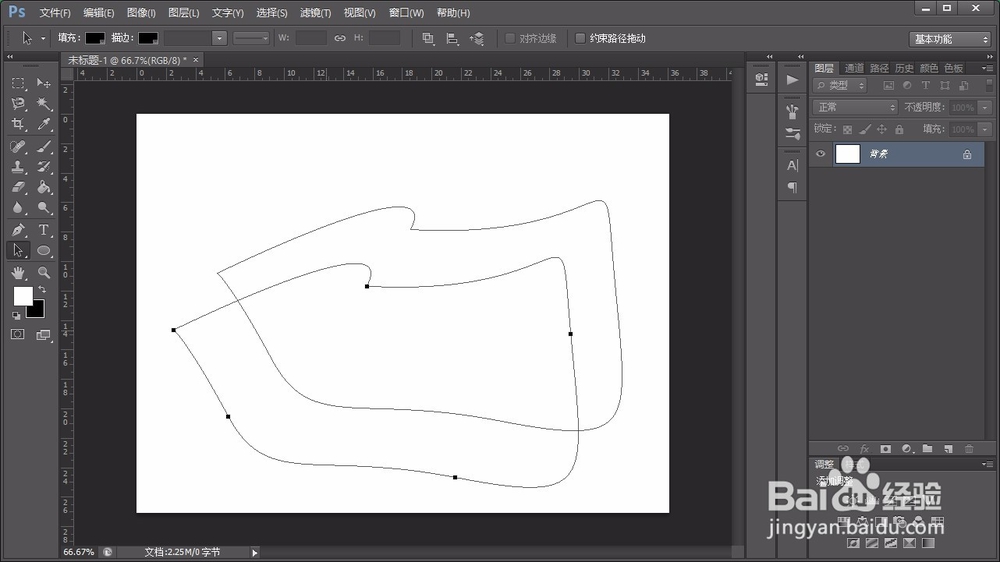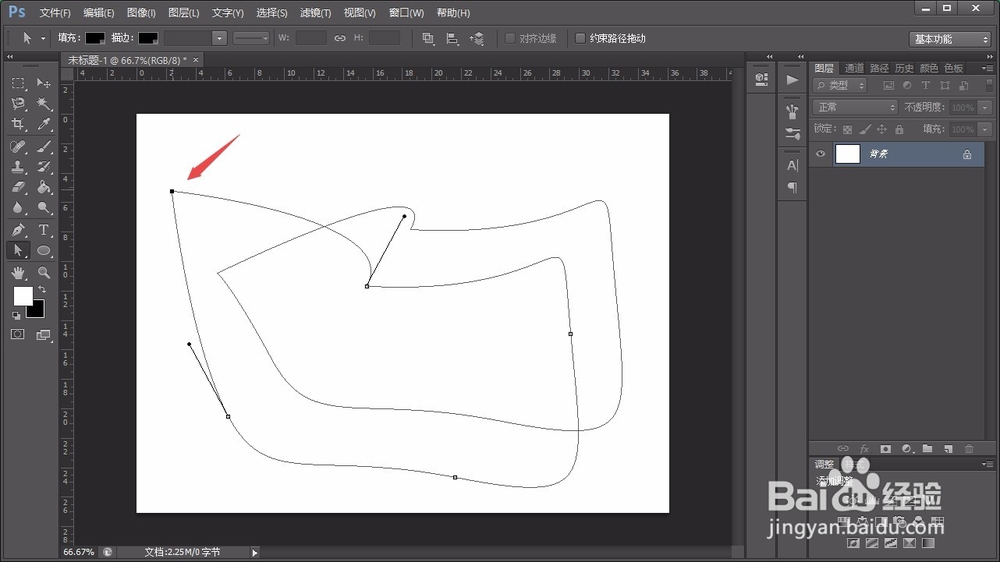photoshop中钢笔工具的使用
1、打开photoshop软件,新建一个白色画布,如图所示。
2、点击左侧工具栏中的“钢笔工具”,在画布中任意点一个原点,然后在另一个地方再点一下并按住鼠标左键,就会出现前后两个调整点,此时移动鼠标就能改变两点间弧线的弧度。
3、当我们沿着弧线的趋势点击第三个点时,第二稍僚敉视个点与第三个点之间的弧线是以第二个点的前调整点所在方向为基准方向的。这时候,无论如何调整第三个点的弧度,弧度起始方向都不会有太大的变化,均是朝右下。
4、如果想移动第三个点的话,就按住键盘上的“ctrl”键,再用鼠标点击该点,就能移动其位置了。
5、当然,如果想改变第二个点的任意一个调整点的方向,只需要按住“alt”键,然后用鼠标拖动调整点即可;如果向同骀旬沃啭时改变两个调整点的方向,按住“ctrl”键,拖动任意一个调整点,两个调整点的方向都会发生变化。
6、当我们绘制好图形以后,将鼠标移动到起始原点的位置,钢笔工具的右下角就会出现一个小圆环,意味着图形已经闭合。这时候,只需要轻点鼠标左键,即可完成形状绘制。
7、如果向拖动形状的话,就用“路径选择工具”点击形状路径,然后用鼠标拖动即可。
8、这时候,如果按住“alt”键,用“路径选择工具”拖动形状路径,就会复制出一个一模一样的形状路径。
9、如果想更改形状路径上的一个点的位置,就按住“ctrl”键,用“路径选择工具”拖动该点即可。
声明:本网站引用、摘录或转载内容仅供网站访问者交流或参考,不代表本站立场,如存在版权或非法内容,请联系站长删除,联系邮箱:site.kefu@qq.com。
阅读量:80
阅读量:88
阅读量:26
阅读量:89
阅读量:22