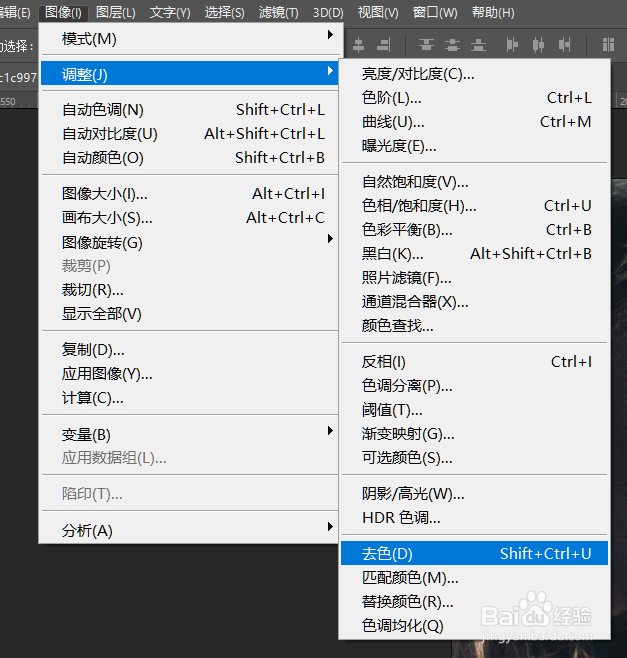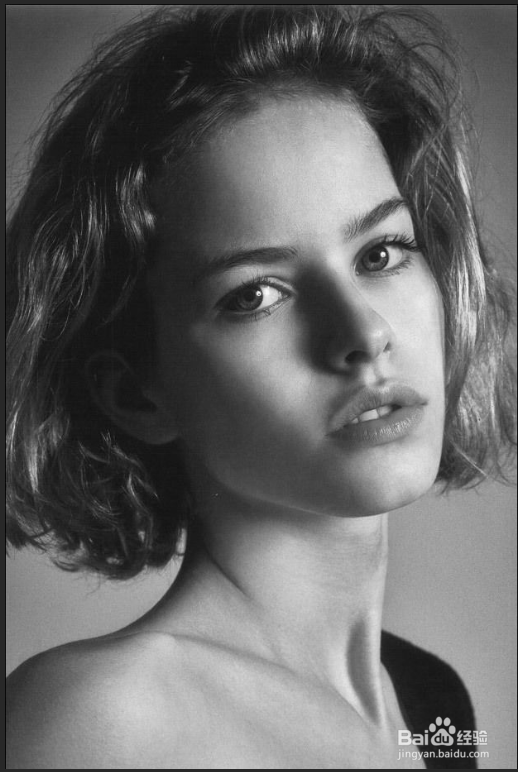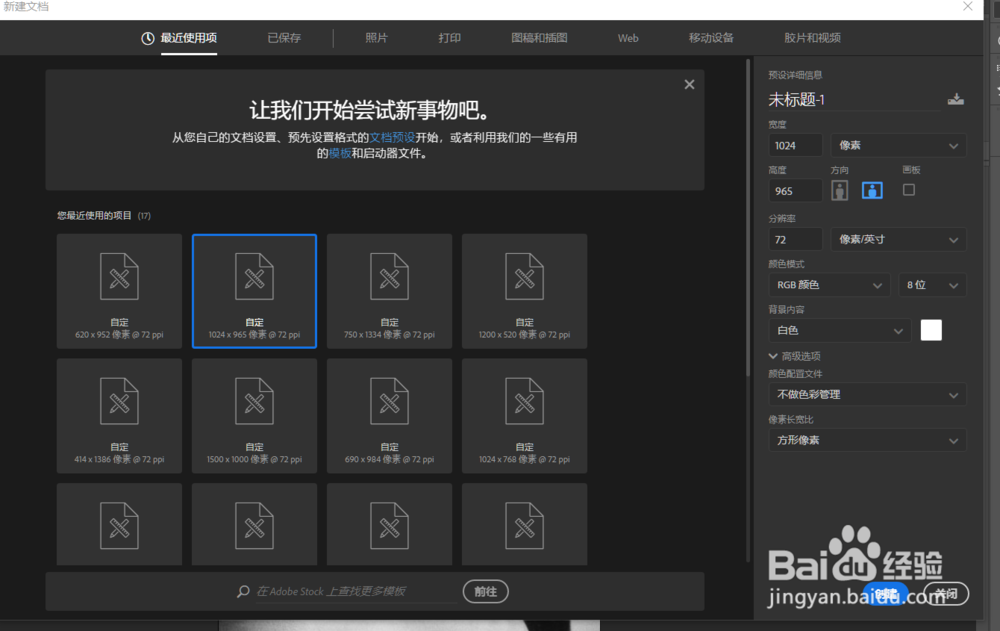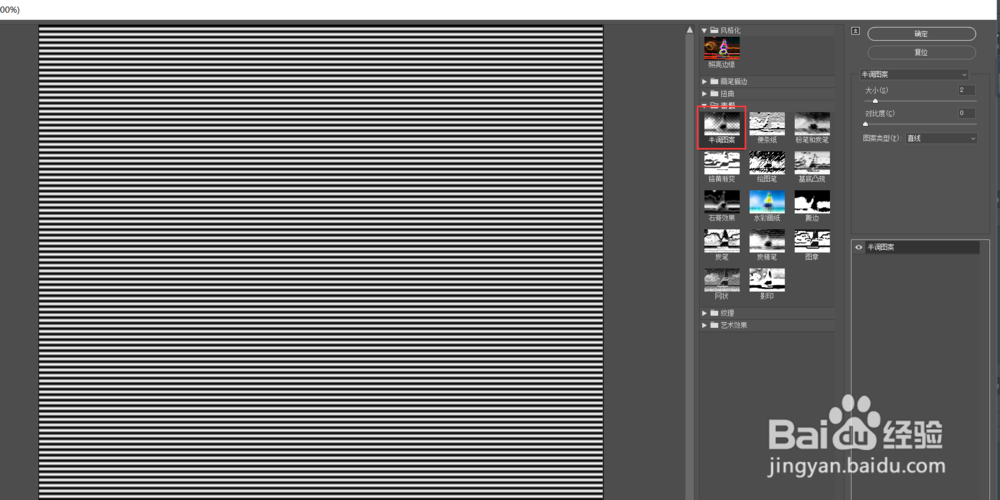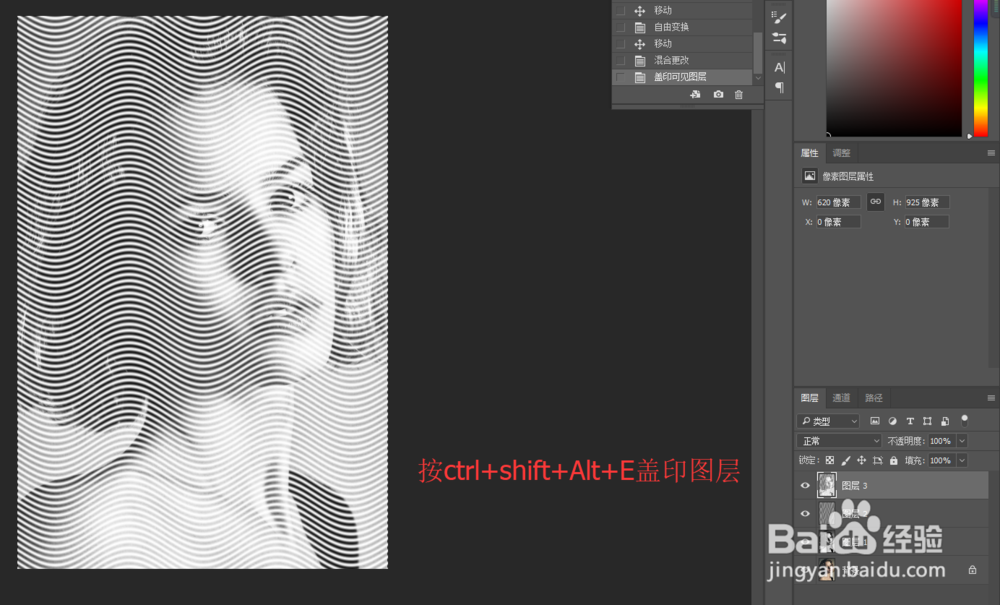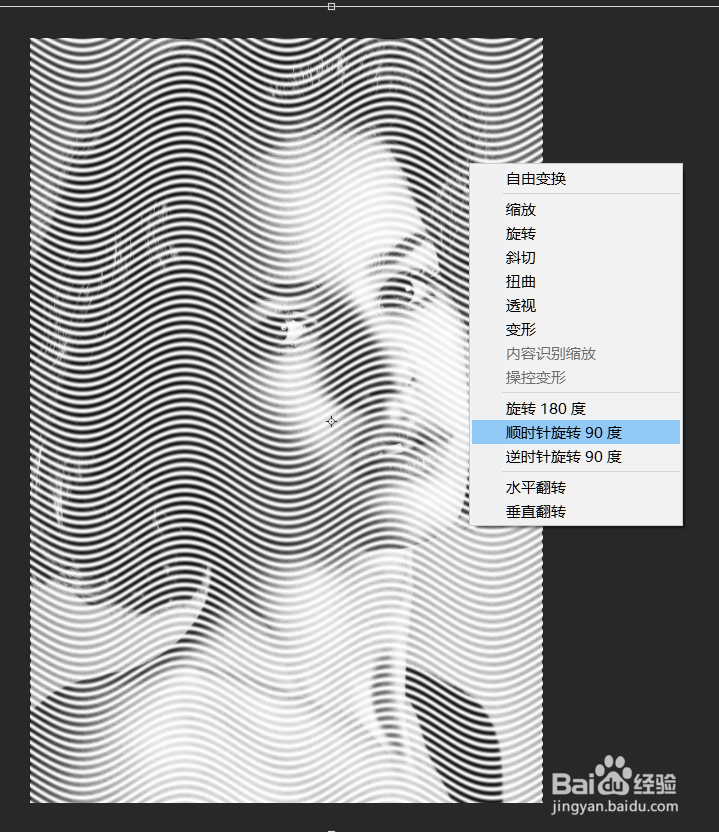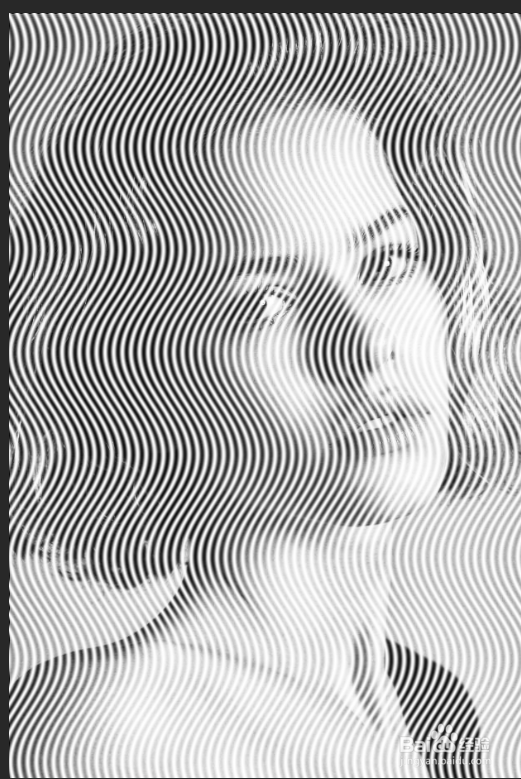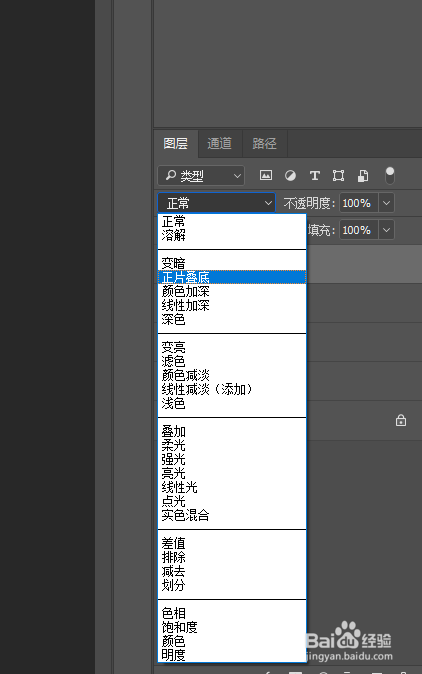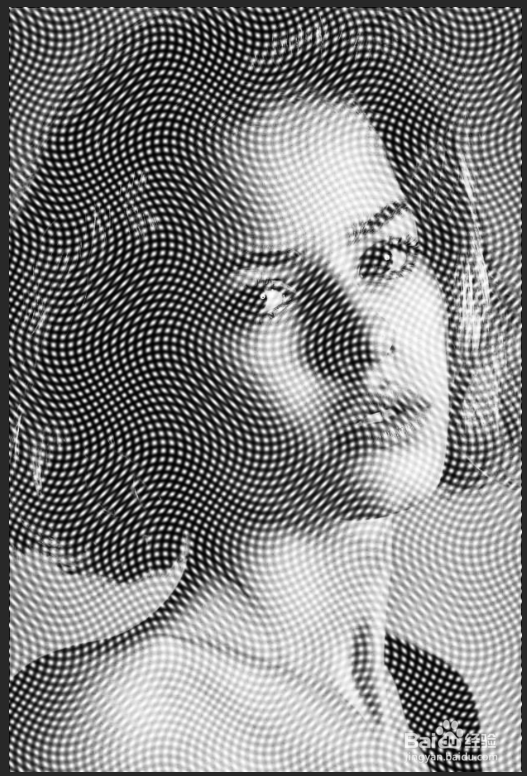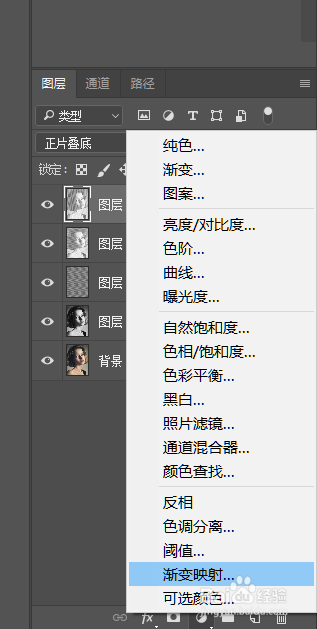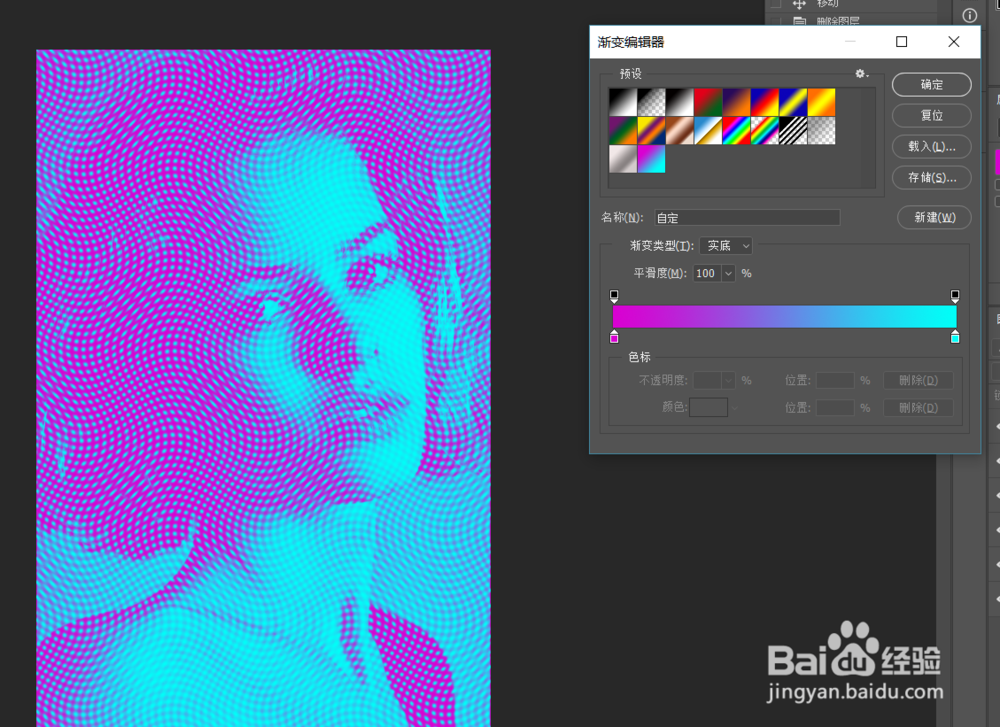ps软件入门 波点头像的制作
1、首先将准备好的头像导入到ps中
2、按【ctrl+J】复制一层,将复制的图层按【ctrl+shift+U】进行去色
3、将去色的图片点击【ctrl+M】点击曲线,将图片进行颜色改变,使白的更白黑的更黑
4、接下来我们进行波点的制作,新建画布。并按【ctrl+J】复制背景
5、点击【滤镜】-滤镜库,设置参考下图
6、做好直线之后,我们将直线进行扭曲,参数可以自己设置
7、将做好的曲线导入到头像的画布中,并将图层样式改为‘滤色’
8、按【ctrl+shift+Alt+E】将图片进行盖印,这时横着的效果就做出来了
9、点击曲线的图层,将曲线进行90度的变化,做出竖线的效果
10、将横着头像的图层样式改为‘正片叠底’这样就做出了圆点的效果
11、点击渐变映射,给图片进行一个渐变的叠加
12、以上就是关于怎么在ps中做出波点头像的全部过程,希望可以帮助到您
声明:本网站引用、摘录或转载内容仅供网站访问者交流或参考,不代表本站立场,如存在版权或非法内容,请联系站长删除,联系邮箱:site.kefu@qq.com。