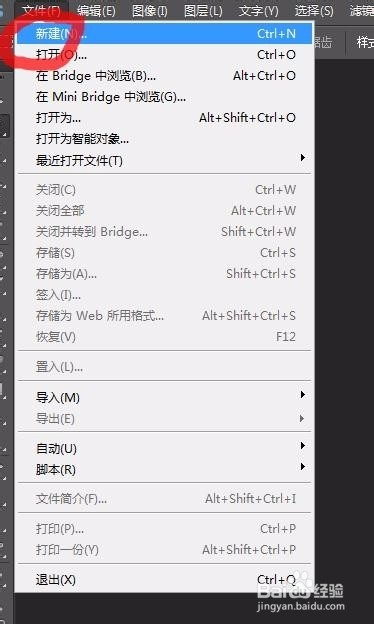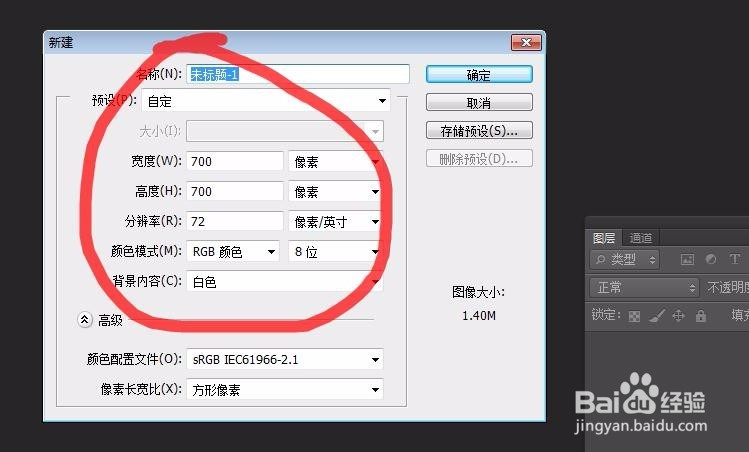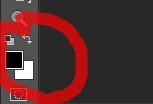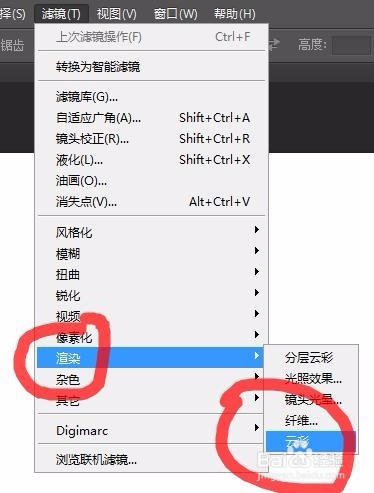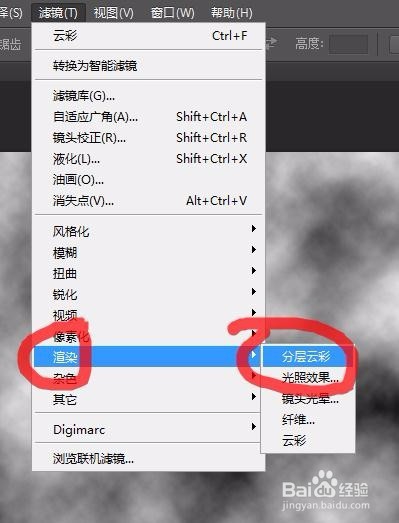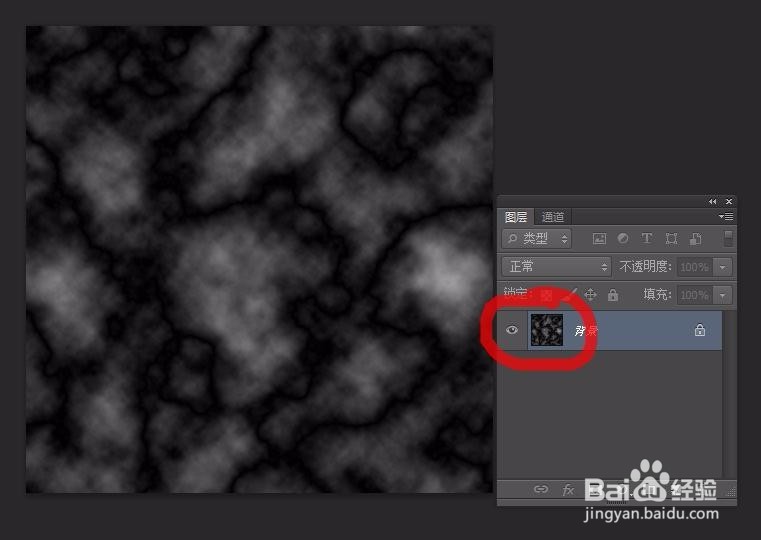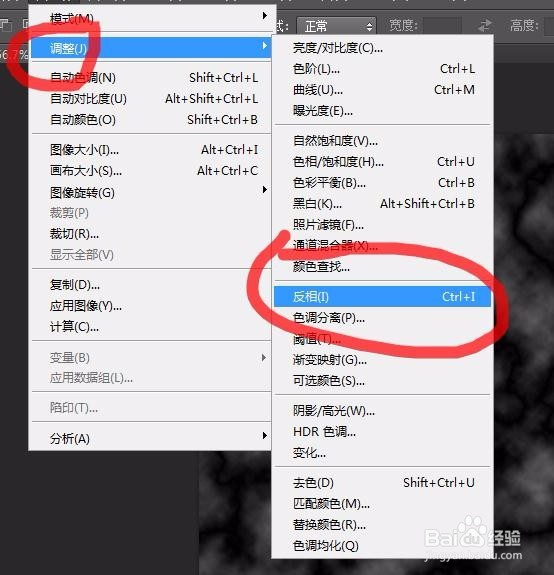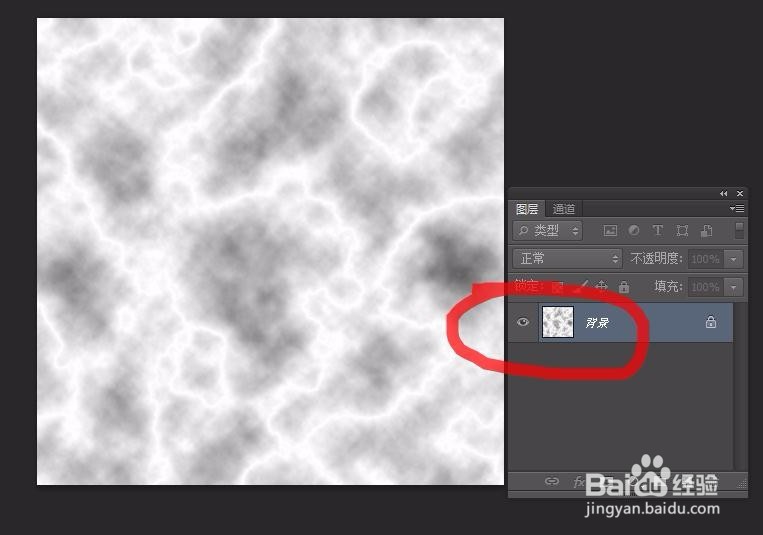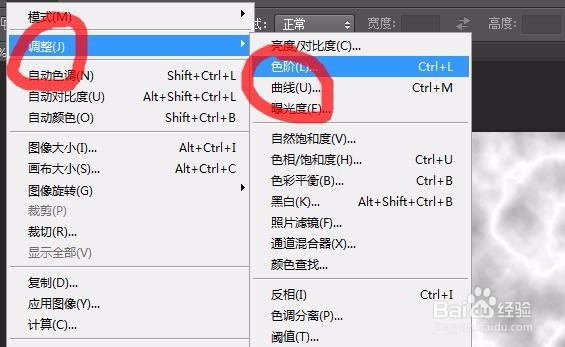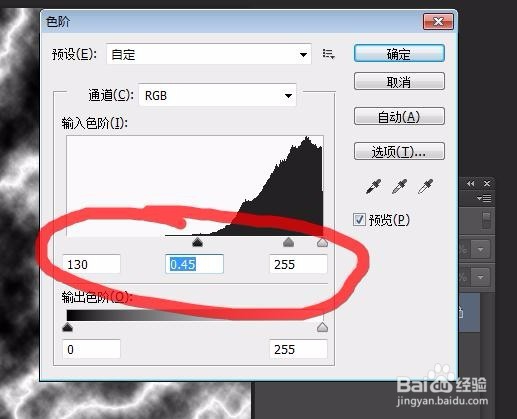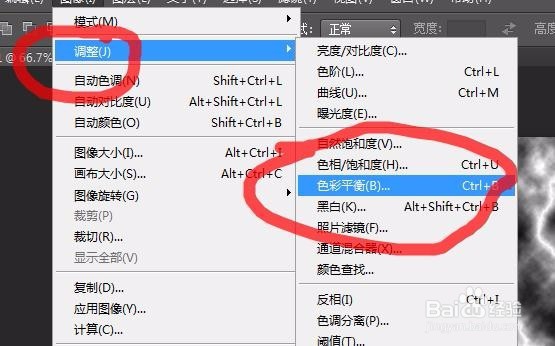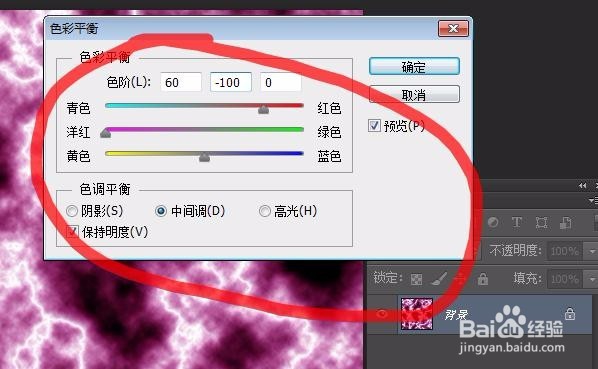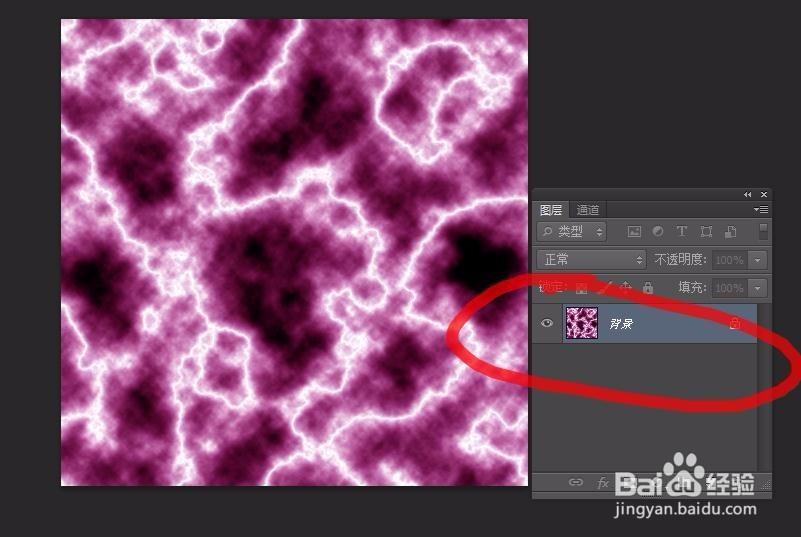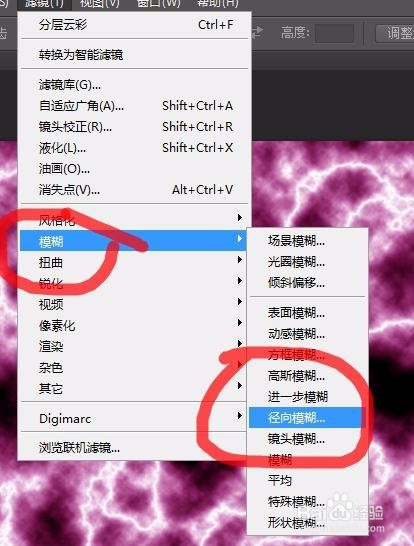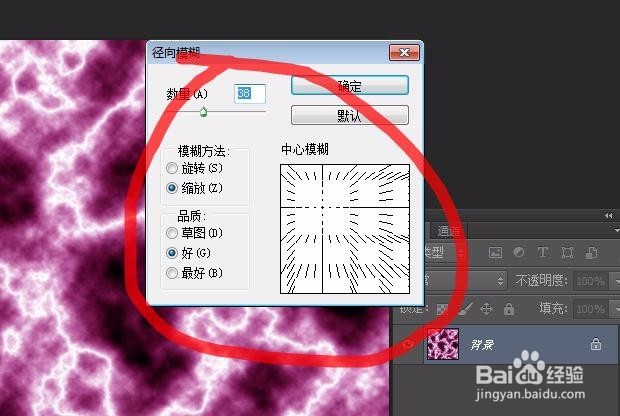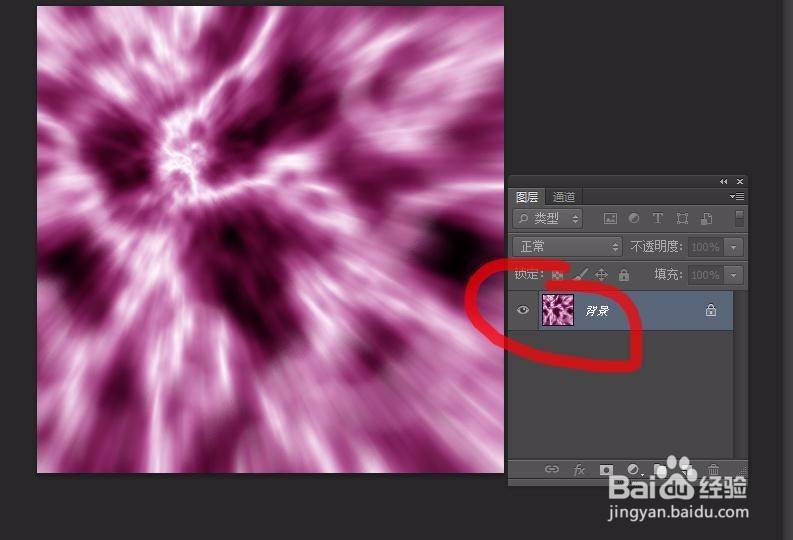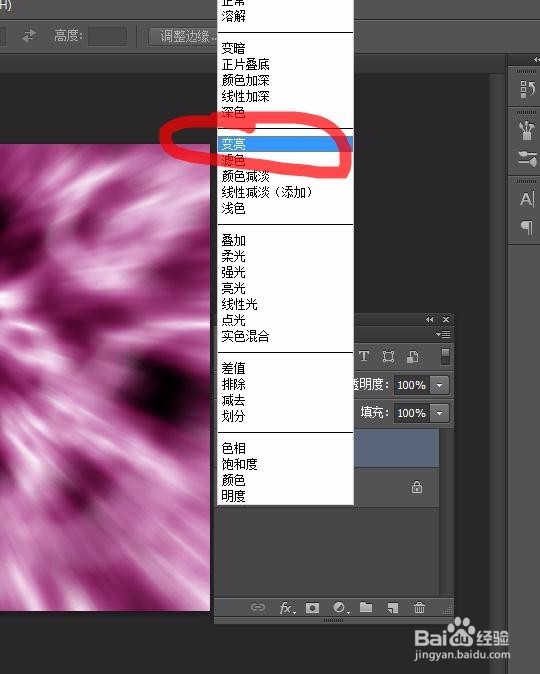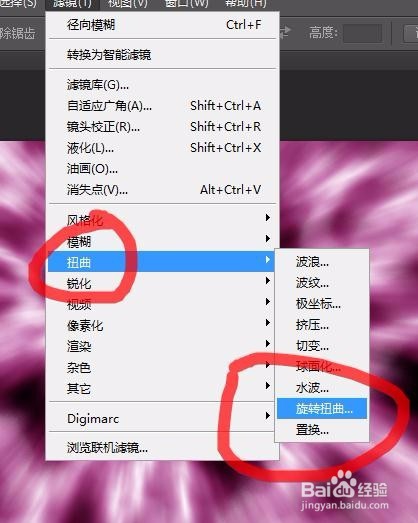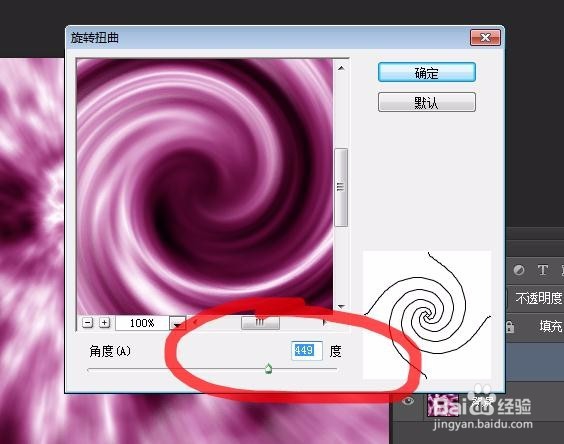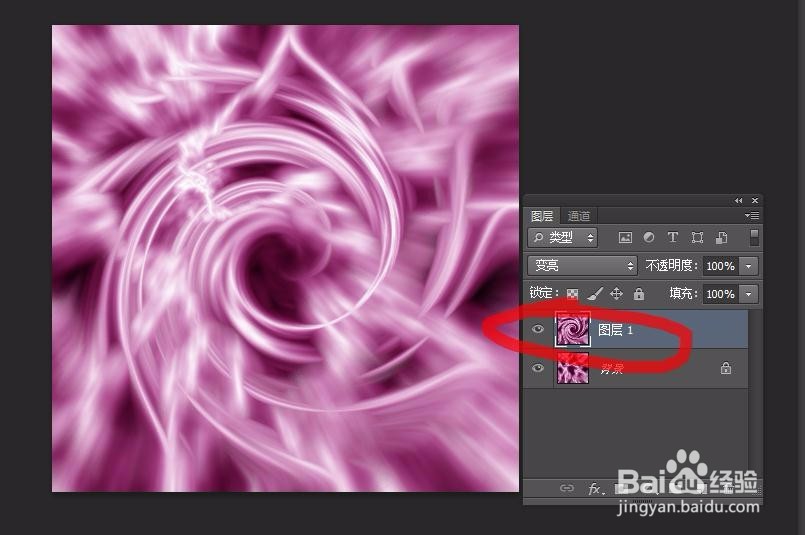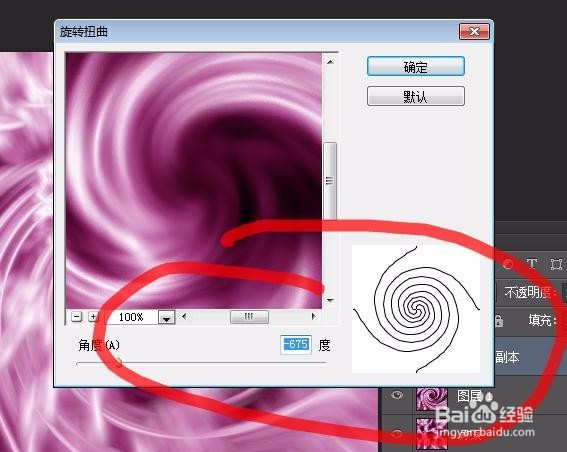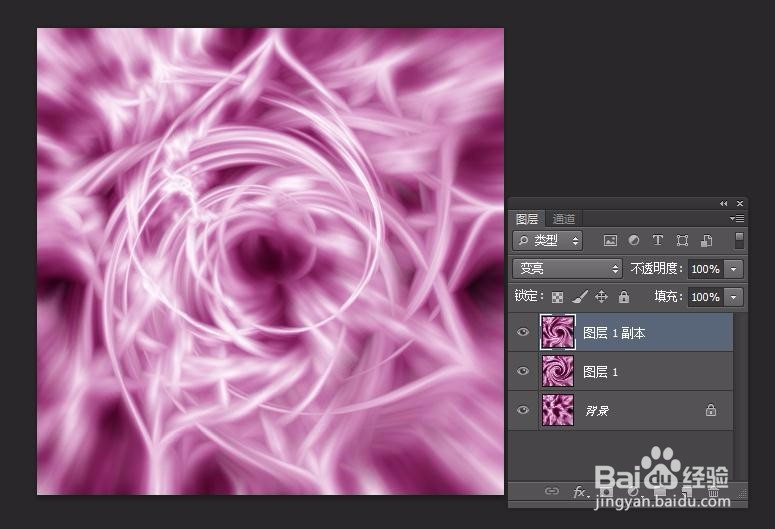Photoshop教程--快速制作旋转扭曲艺术效果
1、启动打开pscs6软件,执行文件--新建【Ctrl+n】命令,设置前景色为黑色,背景色为白色,效果如下图
2、然后再执行滤镜--渲染--云彩命令;滤镜--渲染---分层云彩命令,效果如下图所示
3、执行图像调整---反相【Ctrl+i】命令,设置效果如下图
4、执行图像调整---色阶【Ctrl+L】命令,设置如下图所示,调节明暗对比度
5、然后再执行图像调整---色彩平衡命令【Ctrl+b】,设置如下图所示
6、执行滤镜--模糊-径向模糊命令,设置如下图所示
7、按【Ctrl+j】拷贝一层,并更改图层混合模式,然后再执行滤镜--扭曲--旋转扭曲命令,设置如下图所示
8、然后再拷贝一层,再执行一次旋转扭曲命令,最终效果如下图
声明:本网站引用、摘录或转载内容仅供网站访问者交流或参考,不代表本站立场,如存在版权或非法内容,请联系站长删除,联系邮箱:site.kefu@qq.com。
阅读量:95
阅读量:41
阅读量:48
阅读量:76
阅读量:82