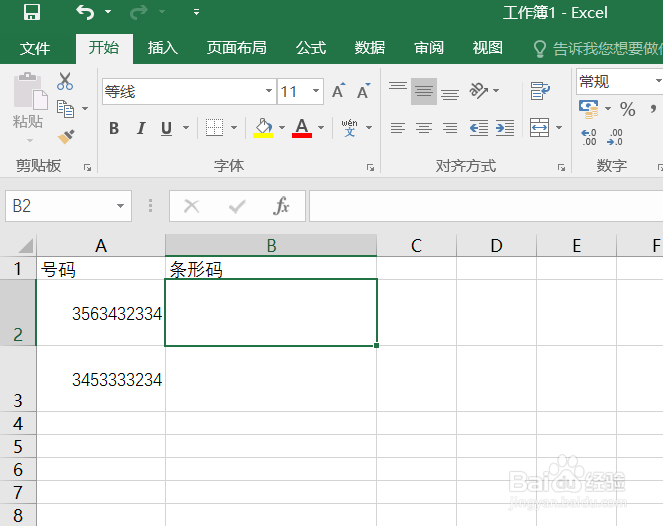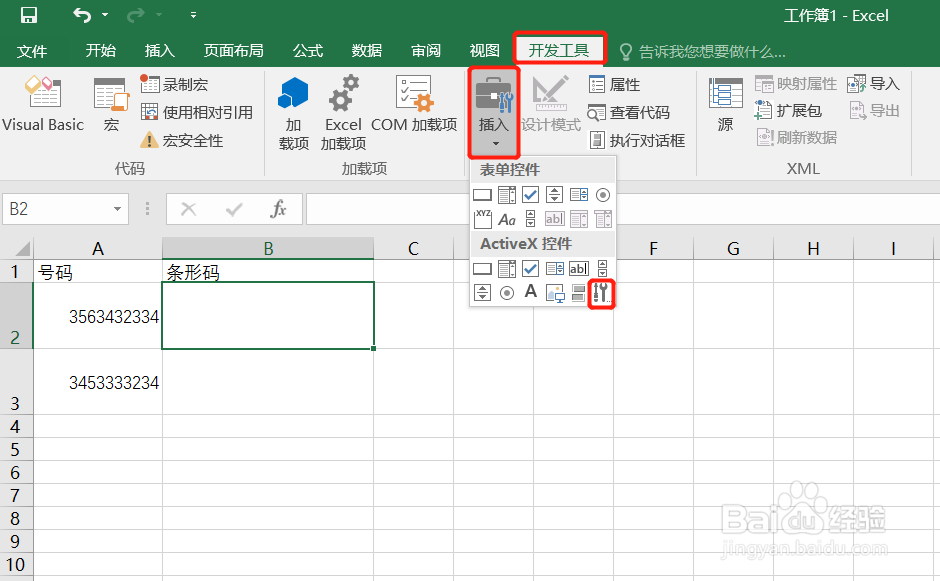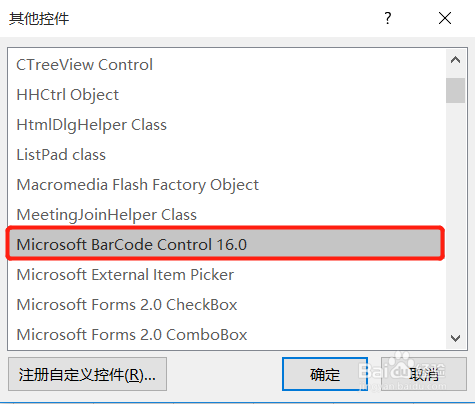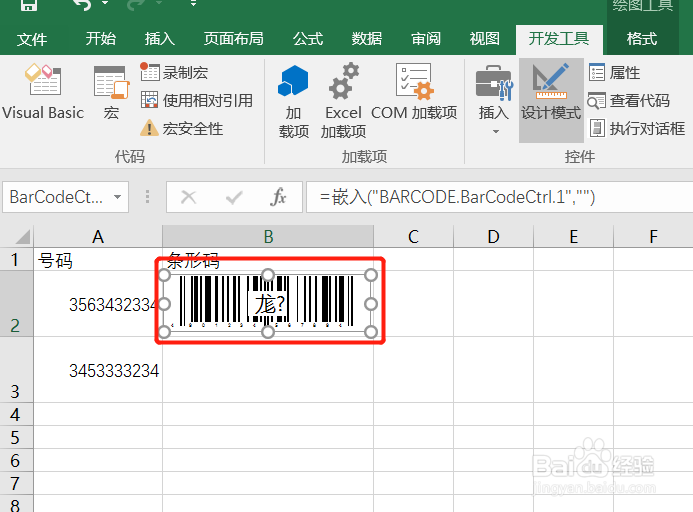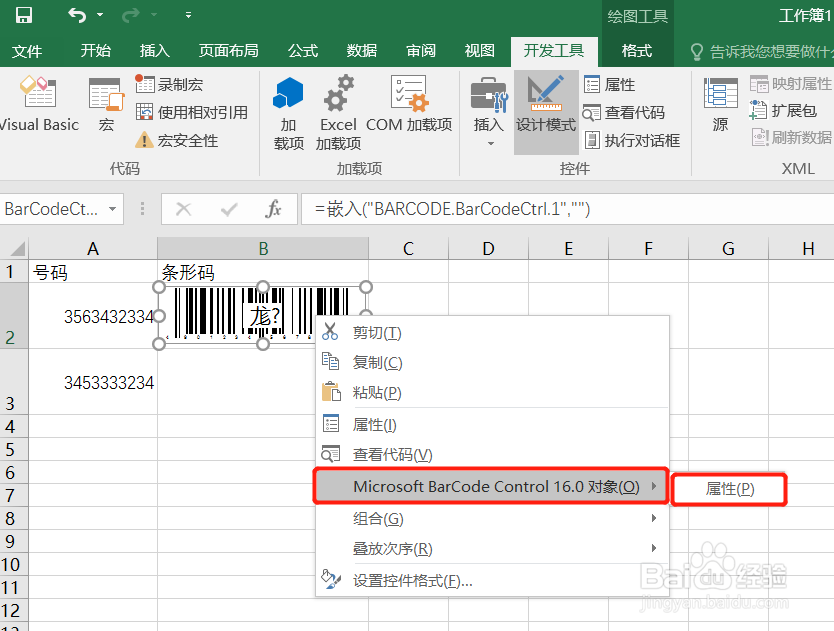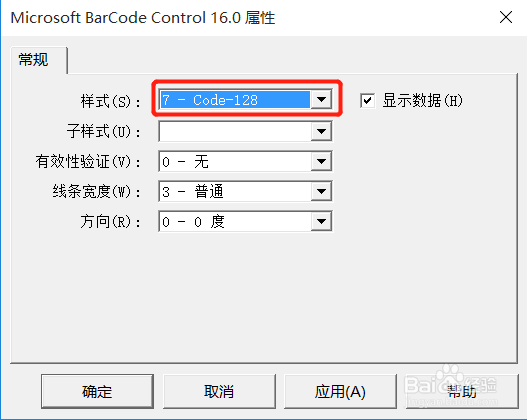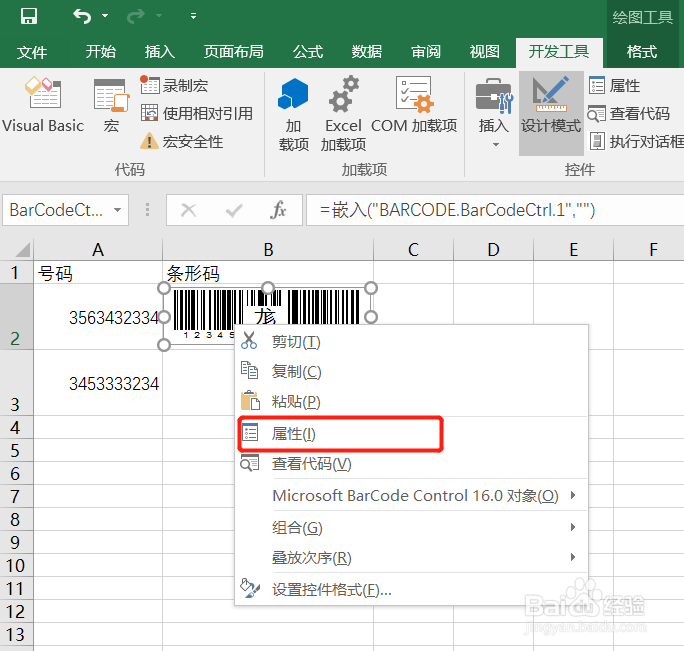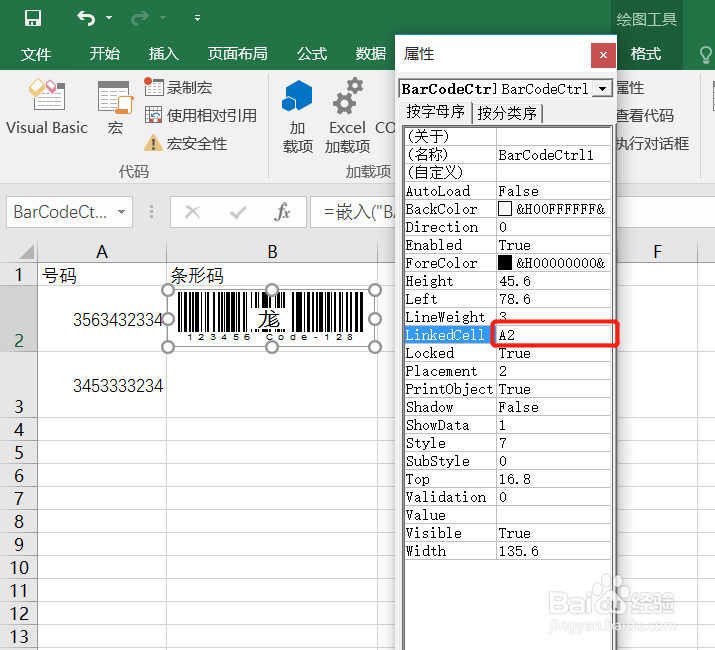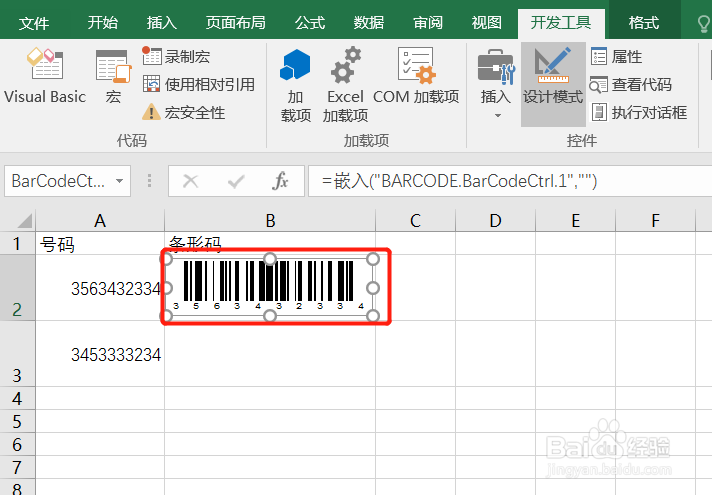EXCEL怎么生成条型码
1、我在这里准备一个示例EXCEL文档,建立两列,分别为“号码”列和“条形码”列
2、点击“开发工具”选项卡->“插入”->“其他控件”
3、在“其他控件”窗口中,选中“Microsoft BarCode Control 1瀵鸦铙邮6.0”后,点击“确定”按钮
4、此时,鼠标光标变为十字,在条形码对应的单元格内画出条形码框
5、鼠标右键点击对应的条形码,在弹出的快捷菜单中,选择“Microso酆璁冻嘌ft BarCode Control 16.0对象”->“属性”
6、在“Microsoft BarCode Control 16.0属性”窗口中,将“皱诣愚继样式”下拉框选择“7-Code-128”后,点击“确定”按钮
7、再次鼠标右键点击条形码,在弹出的快捷菜单中点击“属性”
8、在“属性”窗口中,输入条件码对应值的单元格编号,如我这里用的是“A2”单元格
9、关闭“属性”窗口后,可以看到,条形码已经变成A2单元格对应数值的条形码
声明:本网站引用、摘录或转载内容仅供网站访问者交流或参考,不代表本站立场,如存在版权或非法内容,请联系站长删除,联系邮箱:site.kefu@qq.com。
阅读量:92
阅读量:67
阅读量:24
阅读量:88
阅读量:94