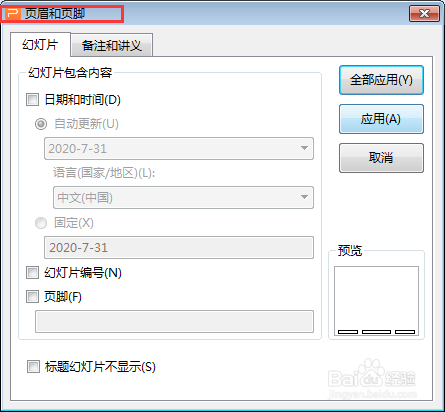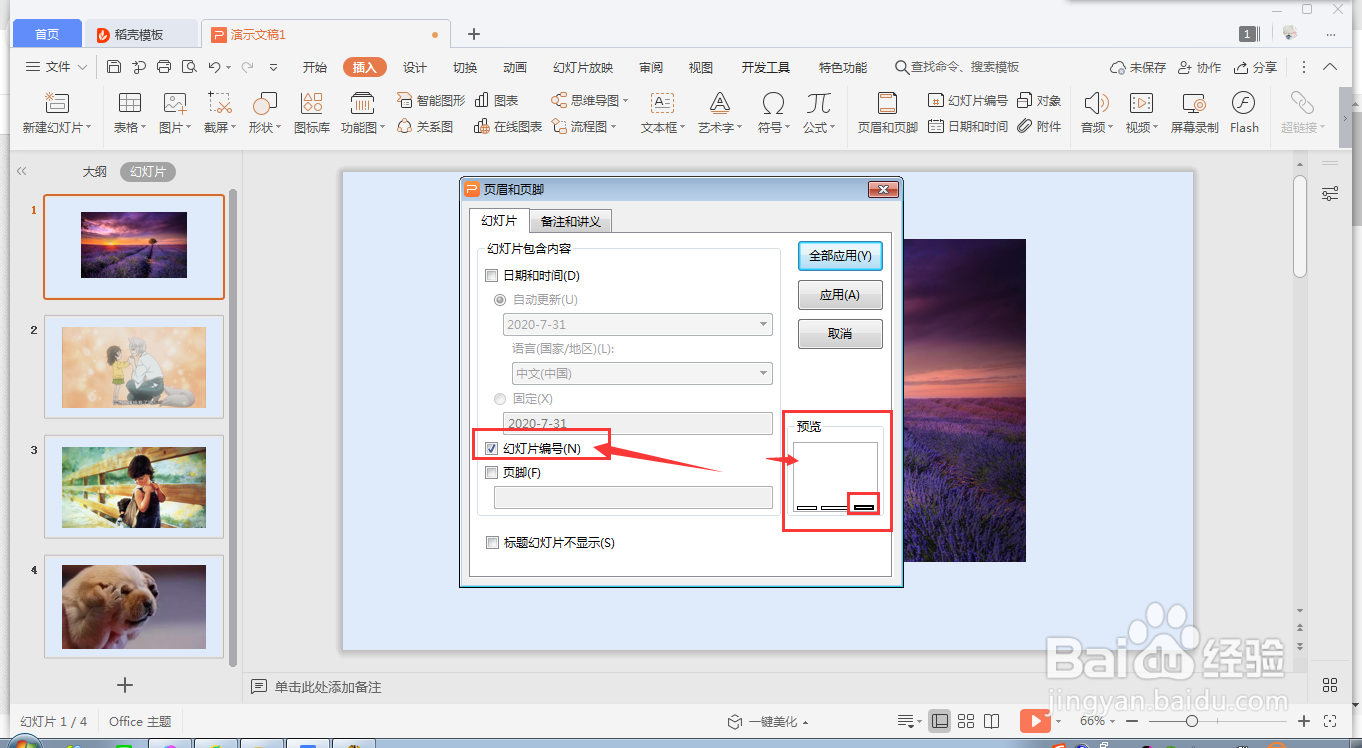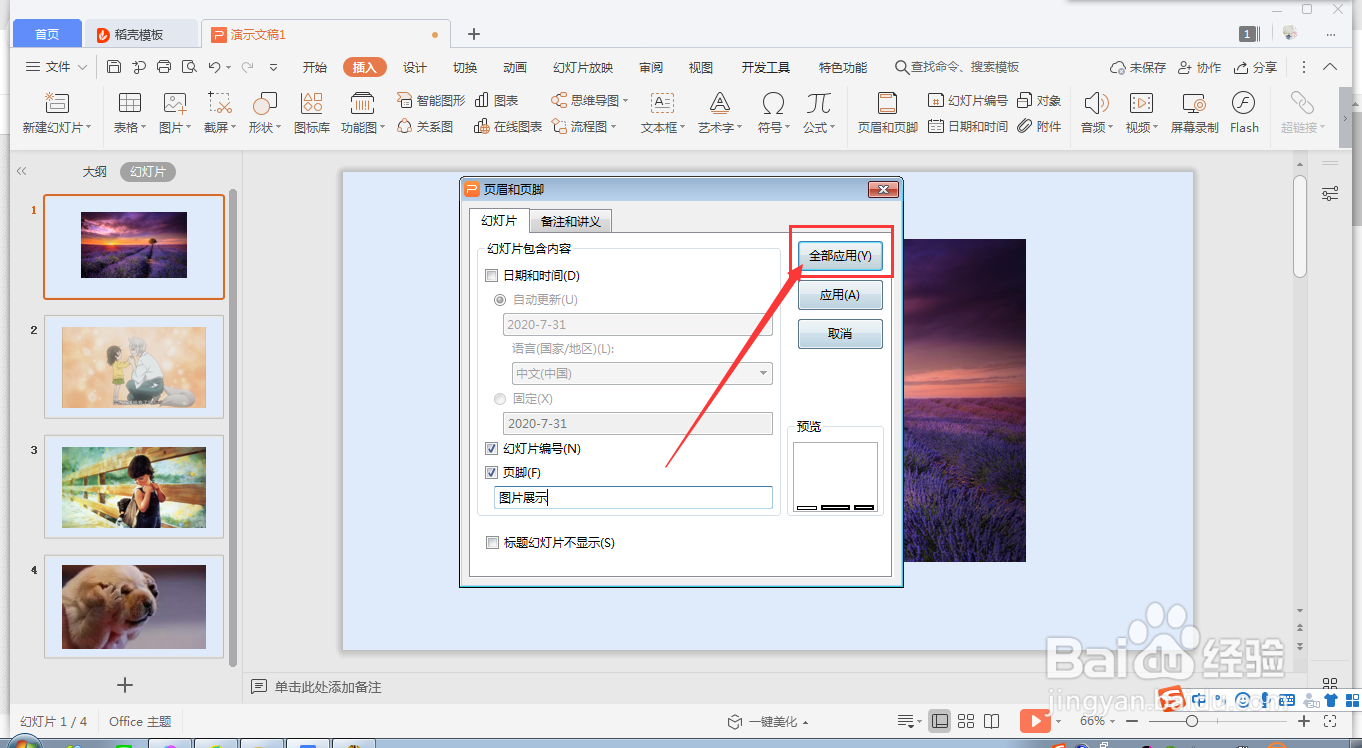wps ppt如何同时插入幻灯片编号和页脚
1、首先,打开ppt,选中其中一张幻灯片,从“插入”→“页眉和页脚”进入设置页面;
2、或者从“插入”→“幻灯片编号”进入到页眉和页脚的设置页面,如下图2所示;
3、先勾选“幻灯片编号”,可以在预览框中查看它的位置效果;
4、接着勾选“页脚”,在页脚栏输入相应的内容,若佯镧诱嚣只是应用在该张幻灯片上,则直接点击“应用”,即可看到该张幻灯片的底部出现页脚内容和编号;
5、若是应用在全部的幻灯片上,则直接点击“全部应用”,即可看到每张幻灯片的底部都出现页脚内容以及各自对应的编号。
声明:本网站引用、摘录或转载内容仅供网站访问者交流或参考,不代表本站立场,如存在版权或非法内容,请联系站长删除,联系邮箱:site.kefu@qq.com。
阅读量:60
阅读量:38
阅读量:87
阅读量:21
阅读量:38