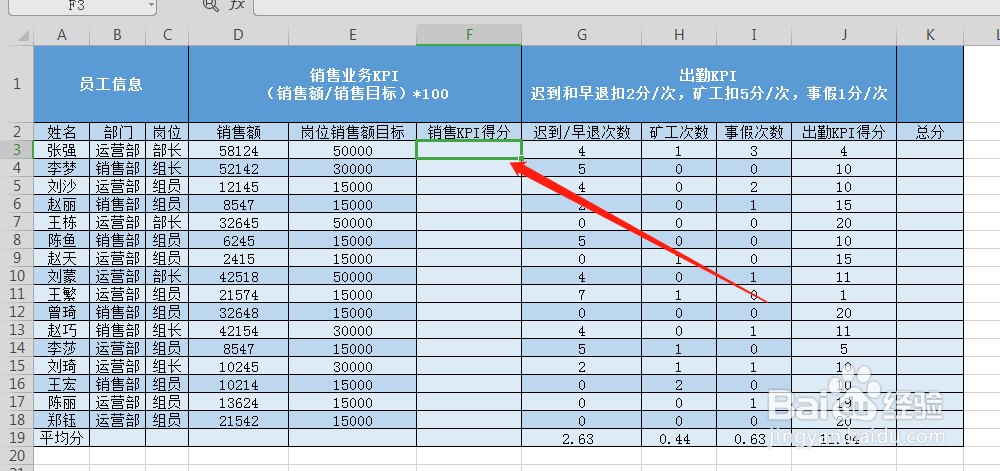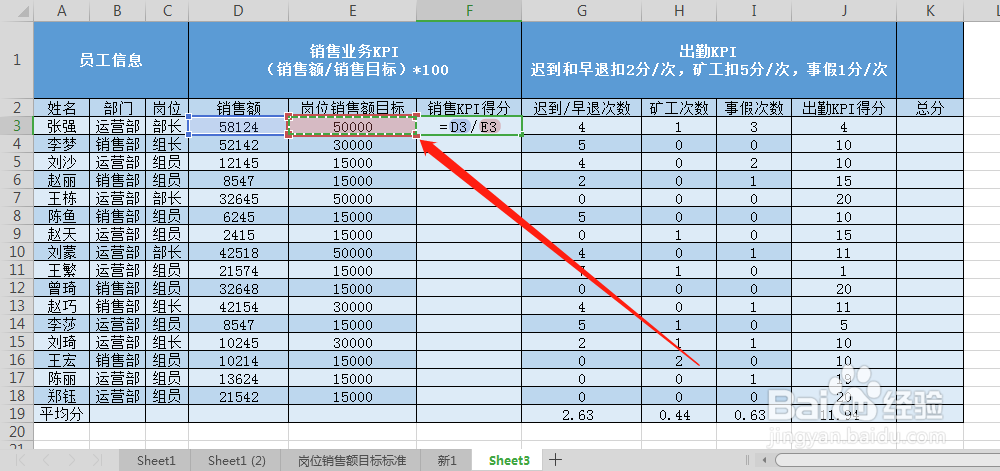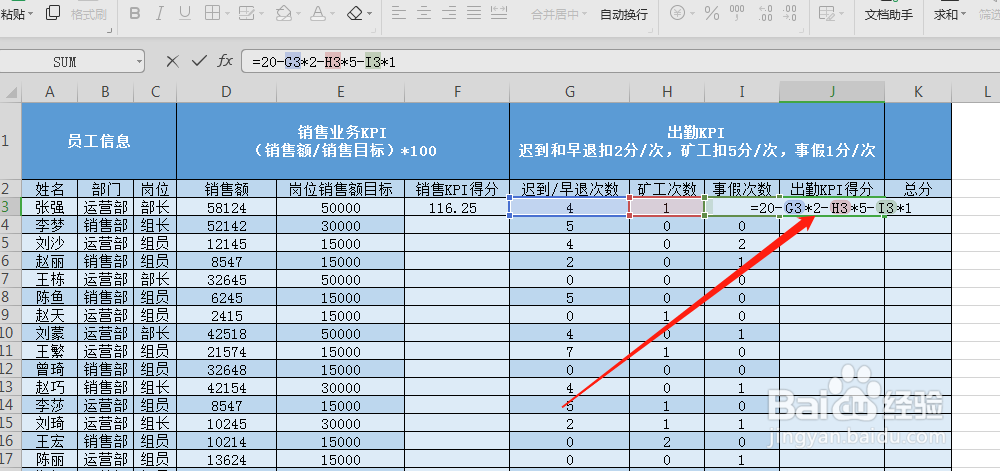Excel表格中,如何给KPI绩效表插入函数
1、选中销售KPI得分的单元格。
2、输入“=”。
3、选中销售额单元格。
4、输入“/”,再选中销售目标单元格。
5、输入“*100”,然后按enter键。
6、选中出勤KPI得分单元格,输入公式,如图所示,然后再按enter键。
7、选中总分单元格,输入公式,如图所示,然后按enter键。
8、选中平均分单元格,点击求和,再点击平均值即可。
9、空白区域利用句柄填充就可以了。
声明:本网站引用、摘录或转载内容仅供网站访问者交流或参考,不代表本站立场,如存在版权或非法内容,请联系站长删除,联系邮箱:site.kefu@qq.com。
阅读量:54
阅读量:90
阅读量:63
阅读量:87
阅读量:38