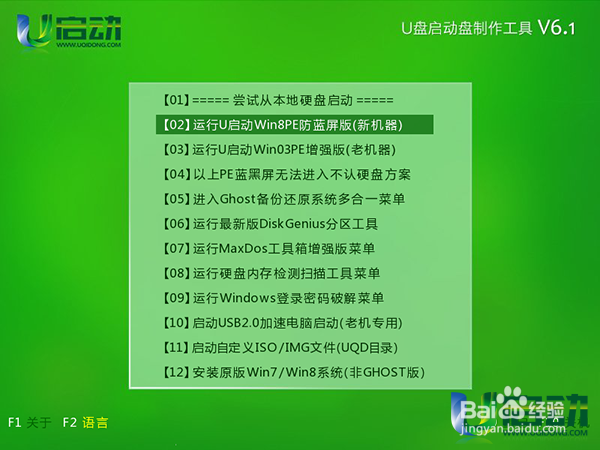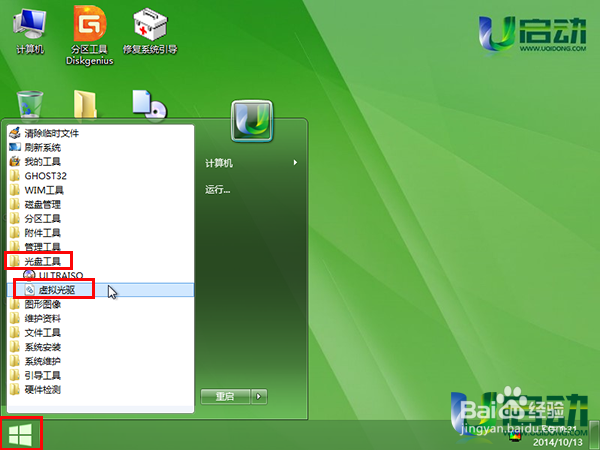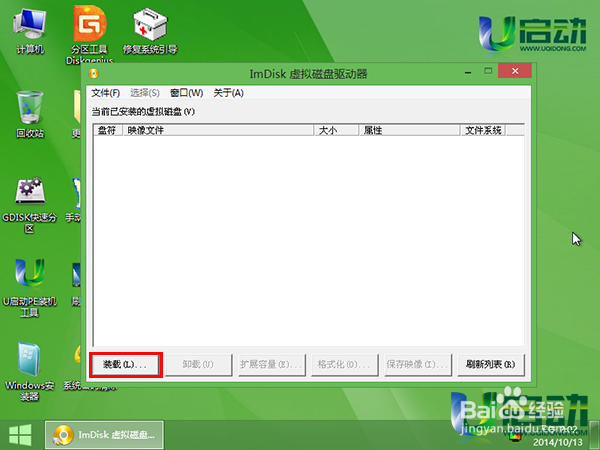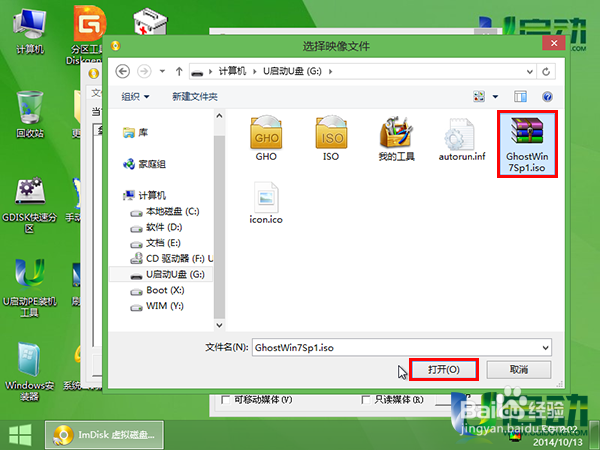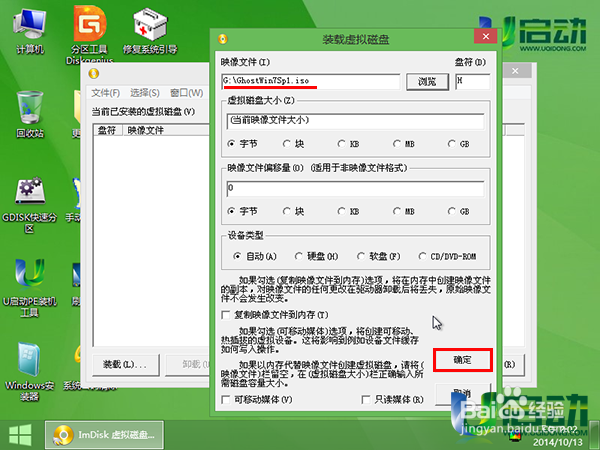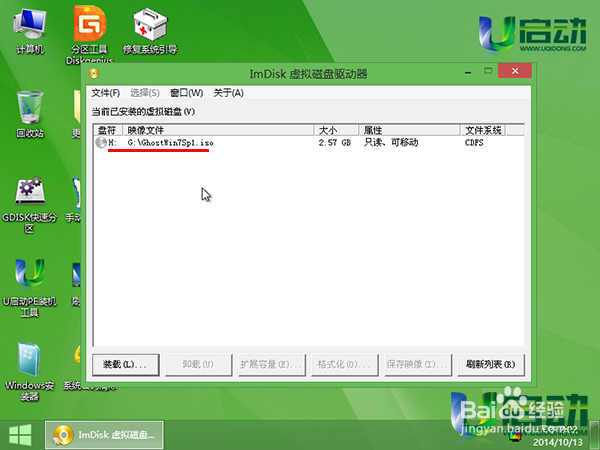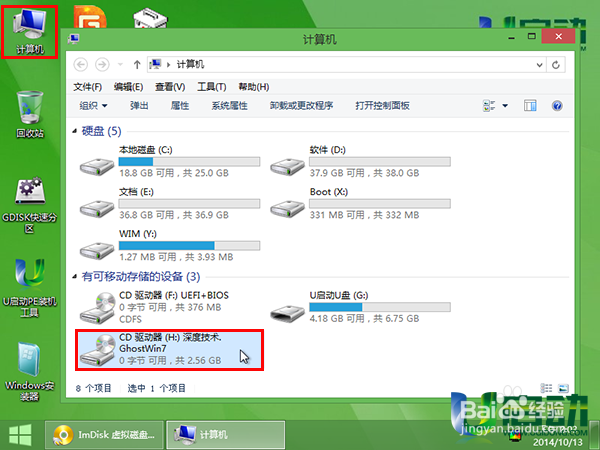u启动u盘启动虚拟光驱加载iso文件使用教程
1、把u启动u盘启动盘插在电脑usb接口上,然后重启电脑,在出现开机画面时用一键u盘启动快捷键的方法进入到u启动主菜单界面,选择【02】运行u启动win8pe防蓝屏选项,按回车键执行,如下图所示:
2、然后点击屏幕左下角windows图标——光盘工具——虚拟光驱,如下图所示:
3、随即会弹出虚拟光驱工具主界面,点击装载按钮,如下图所示:
4、接着点击浏览按钮,如下图所示:
5、然后找到存在电脑中的iso文件,单击选择它,再点击“打开”按钮,如下图所示:
6、此时iso文件装载虚拟磁盘完成,接着设置相关属性(建议按工具默认设置),点击“确定”按钮继续,如下图所示:
7、在虚拟光驱工具主界面我们就可以看到已装载完成的虚拟光驱,如下图所示:
8、双击打开计算机,在弹出的窗口中,我们就可以看到装载完成的驱动器设备,如下图所示:
9、u启动u盘启动虚拟光驱加载iso的使用方法就介绍到这里,在用户需要装载一个光驱驱动器设备时,就可以使用今天我们和大家介绍的u启动u盘启动虚拟光驱加载iso方法来解决问题
声明:本网站引用、摘录或转载内容仅供网站访问者交流或参考,不代表本站立场,如存在版权或非法内容,请联系站长删除,联系邮箱:site.kefu@qq.com。
阅读量:73
阅读量:93
阅读量:85
阅读量:34
阅读量:27