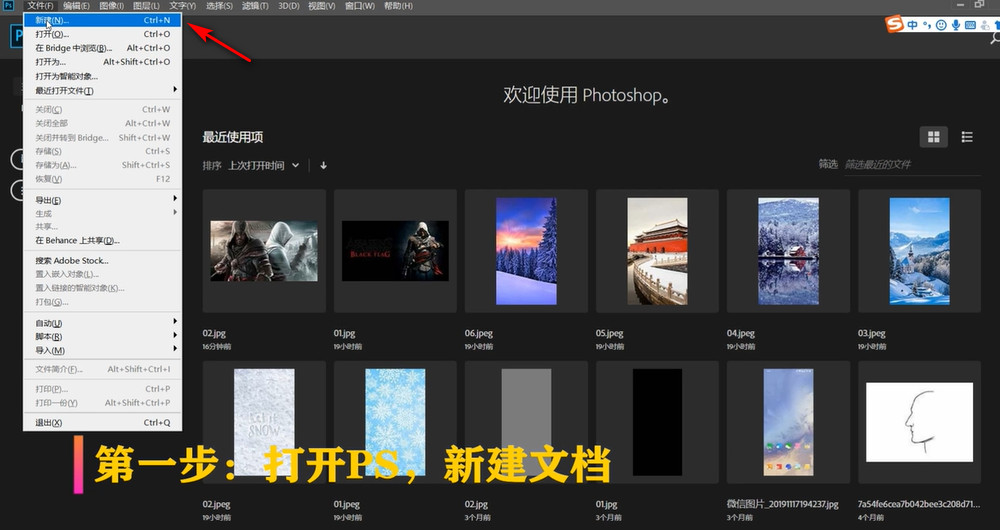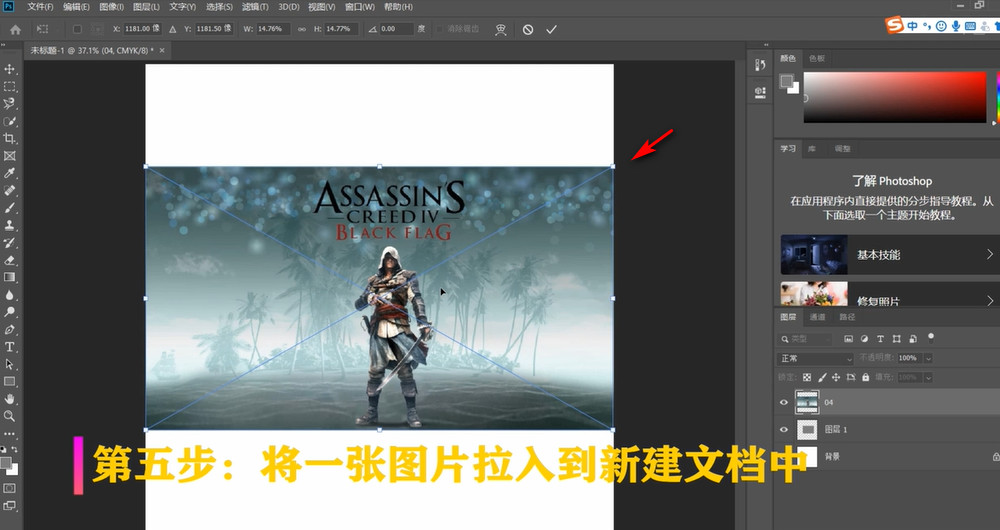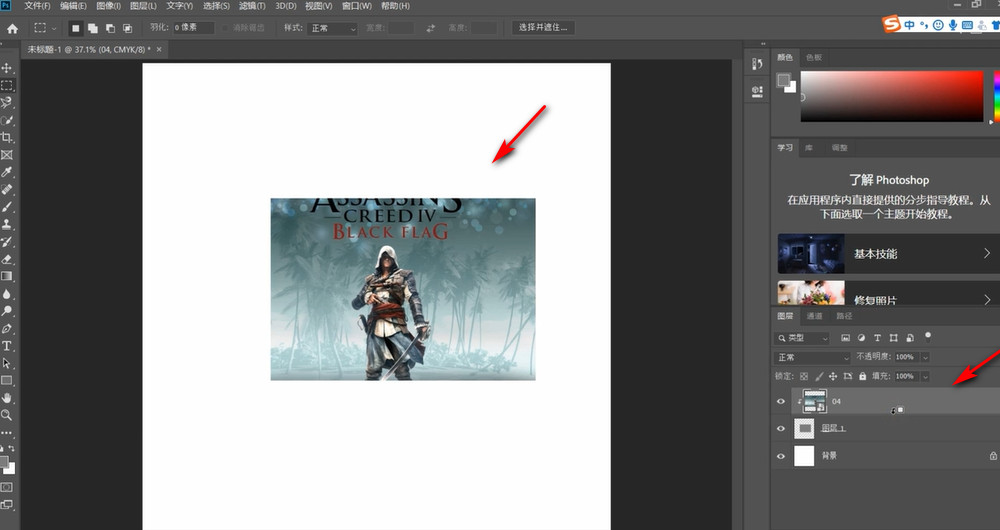如何用PS将图片嵌入另一张图片中
1、打开“ps”,点击左上角“文件”。
2、点击“创建”。
3、设置文件的参数点击“创建”。
4、点击右下角“新建图层”。
5、然后选择“矩形选框工具”。
6、在新建图层上框出“选区”。
7、快捷键“Ctrl+Delete”填充颜色。
8、然后快捷键“Ctrl+D”取消选区。
9、将一张图片拉入到新建文档中。
10、按住“AIt”键,鼠标移动到图层3和图层3之间,点击鼠标“左键”。
11、快捷键“Ctrl+T”来调节图片的大小和位置,或按住“Alt”键,鼠标点击图片直接进行移动。
12、总结如下。
声明:本网站引用、摘录或转载内容仅供网站访问者交流或参考,不代表本站立场,如存在版权或非法内容,请联系站长删除,联系邮箱:site.kefu@qq.com。
阅读量:80
阅读量:53
阅读量:29
阅读量:21
阅读量:62