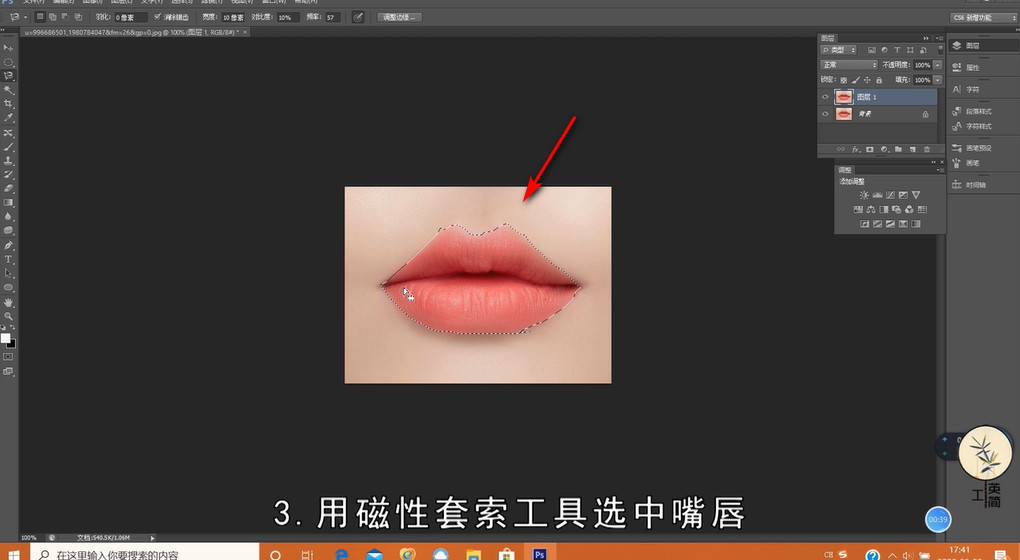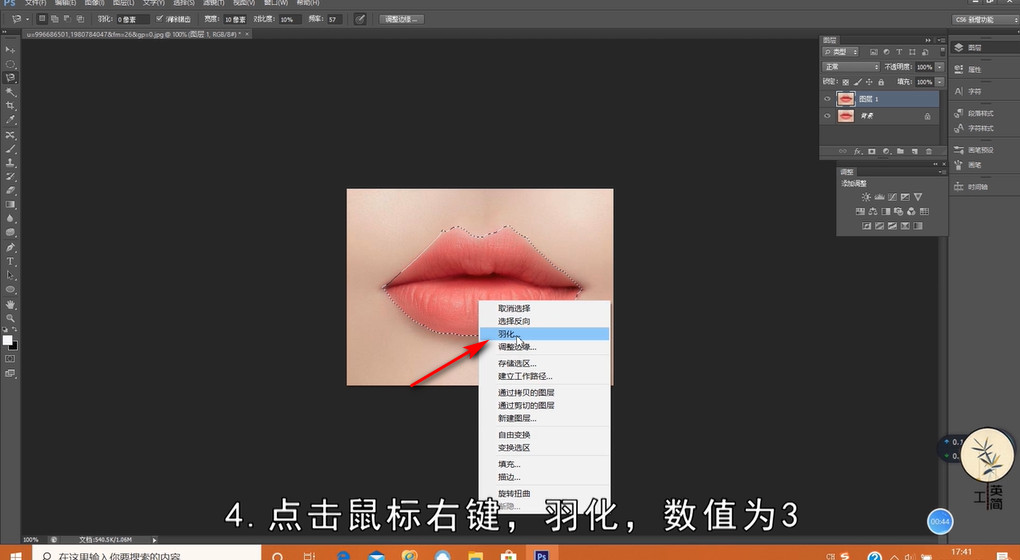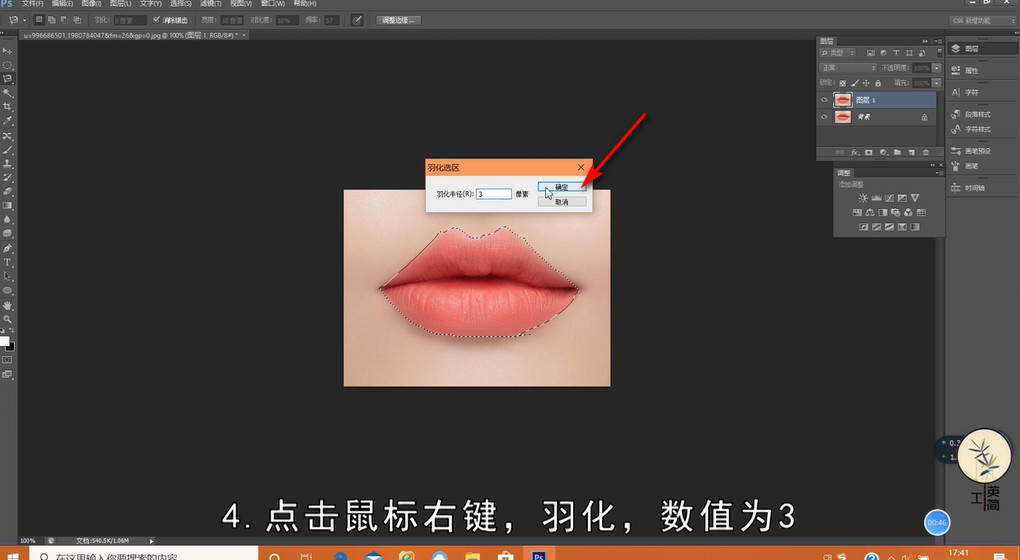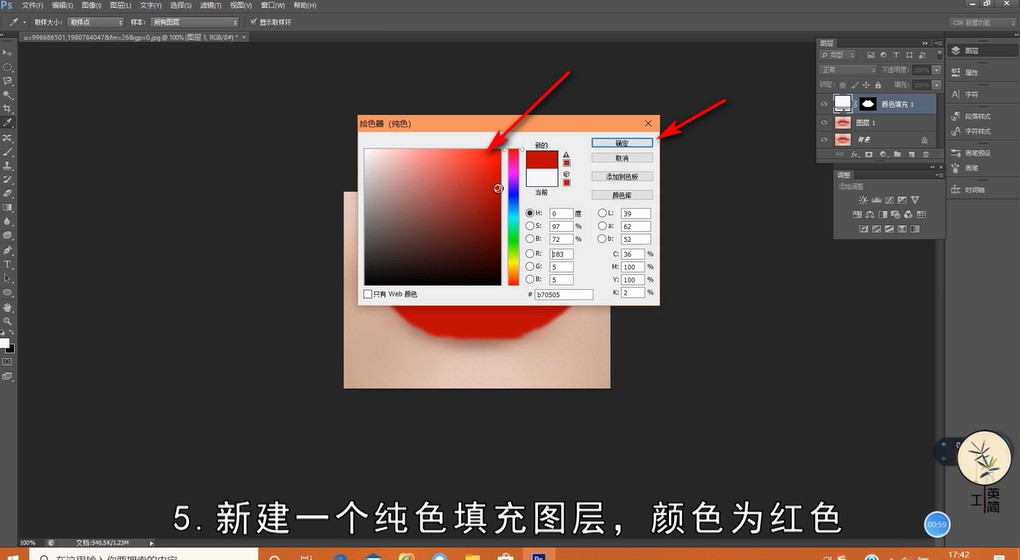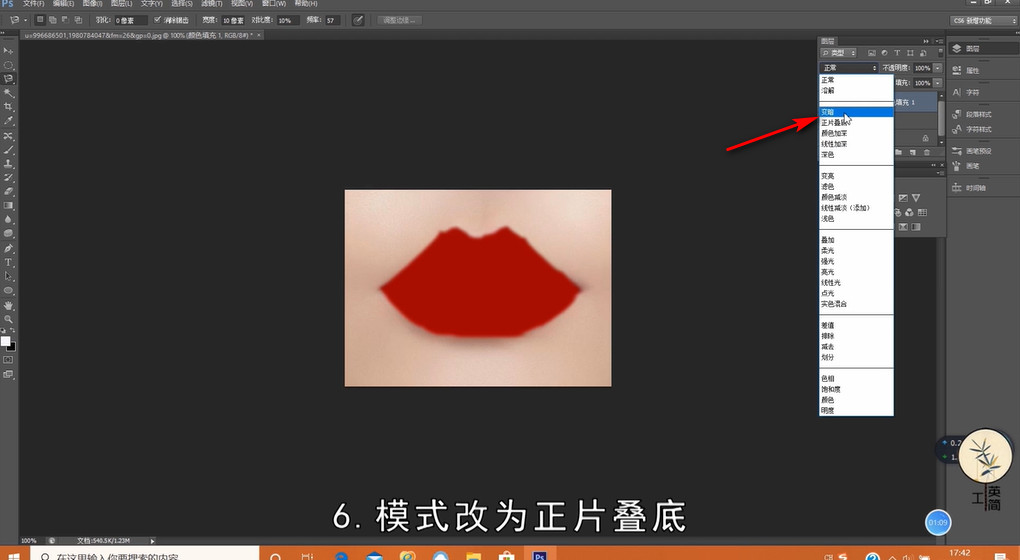如何用PS填充图层变换口红颜色
1、首先在ps里面“Ctrl+o”打开素材。
2、“Ctrl+j”将素材复制一层。
3、选择“磁性套索工具”。
4、框选嘴唇的部分。
5、鼠标右键点击里面“羽化”。
6、将羽化半径设置为3,点击“确定”。
7、点击“图层-新建填充图层-纯色”。
8、将填充颜色设置为红色,点击“确定”。
9、混合模式改成“正片叠底”。
10、在混合选项里面设置“下一图层”,按住“ALT”键向左拉。
11、图片的口红颜色就变换好了。
声明:本网站引用、摘录或转载内容仅供网站访问者交流或参考,不代表本站立场,如存在版权或非法内容,请联系站长删除,联系邮箱:site.kefu@qq.com。
阅读量:27
阅读量:67
阅读量:95
阅读量:25
阅读量:84