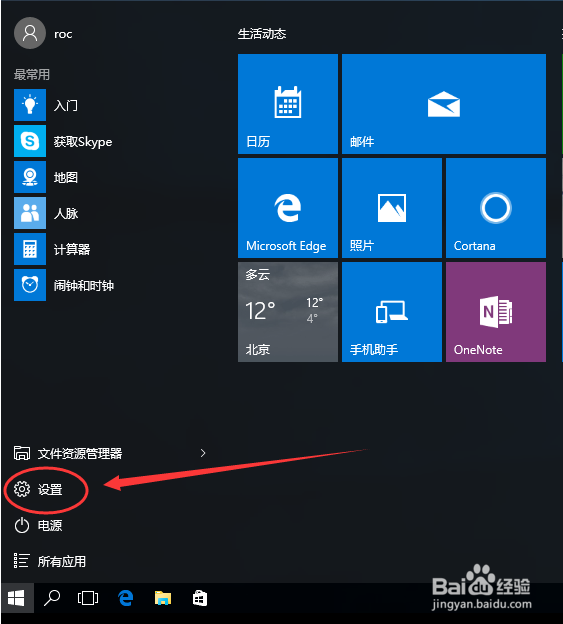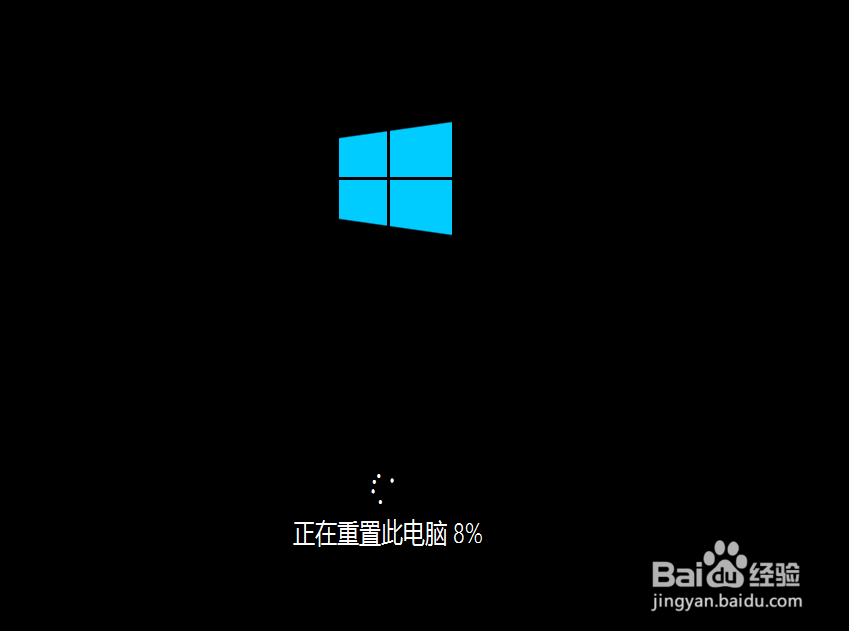如何使用Windows 10的重置功能进行系统重置
1、点击Windows 10的开始菜单,点击选择【设置】按钮图标。
2、在设置的界面中,选择点击【更新安全】进入相关的界面,选择左边的【恢复】,可以看到右咐搭趔涮边有重置电脑的选项,点击【开始】进行Windows 10操作系统的重置。
3、重置有两种选项模式:1.保留我的文件:该选项可以保留个人的文竭惮蚕斗件,删除应用软件和设置2.删除所有内容:该选项删除个人文件,应用软件和设置。基本恢复到全新的安装状态。
4、接下来,可以看到重置系统将删除的相关软件应用列表。点击【下一步】
5、确认上面选择没有问题,就可以点击【重置】开始进行Windows 10操作系统的重置。
6、系统重新启动,出现重置该电脑的进度百分比。时间有些长,请耐心等待
7、完成上面的进度后,进入安装的界面
8、完成后会出现登录的界面,在此只需输入原来的登录帐号的密码即可。会进行一个设置的界面,不会需要太长的时间。
9、完成后,可以看到一个纯净的系统。比重新安装系统简单多了。相信大多数的人都会操作。
声明:本网站引用、摘录或转载内容仅供网站访问者交流或参考,不代表本站立场,如存在版权或非法内容,请联系站长删除,联系邮箱:site.kefu@qq.com。
阅读量:72
阅读量:69
阅读量:64
阅读量:67
阅读量:45