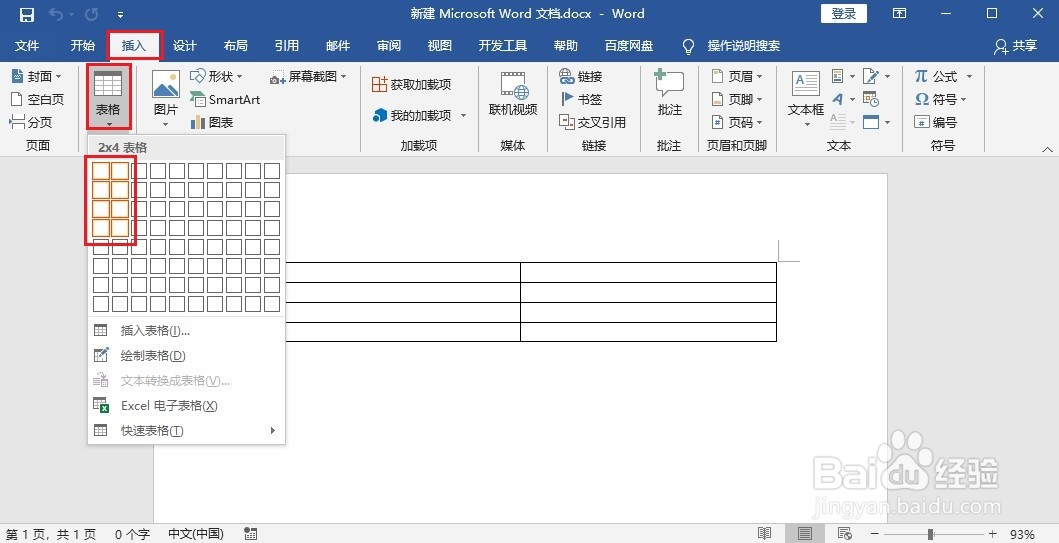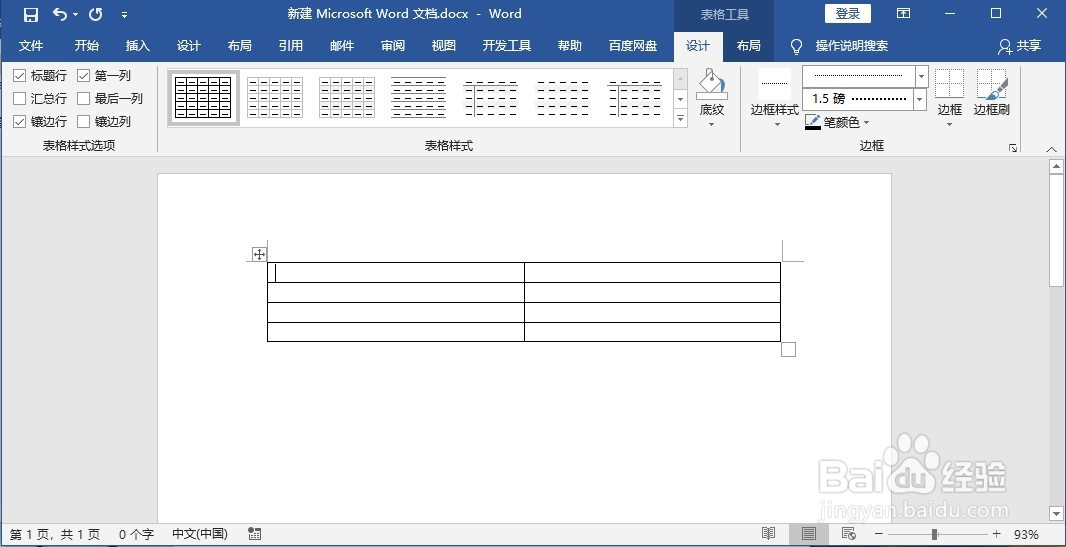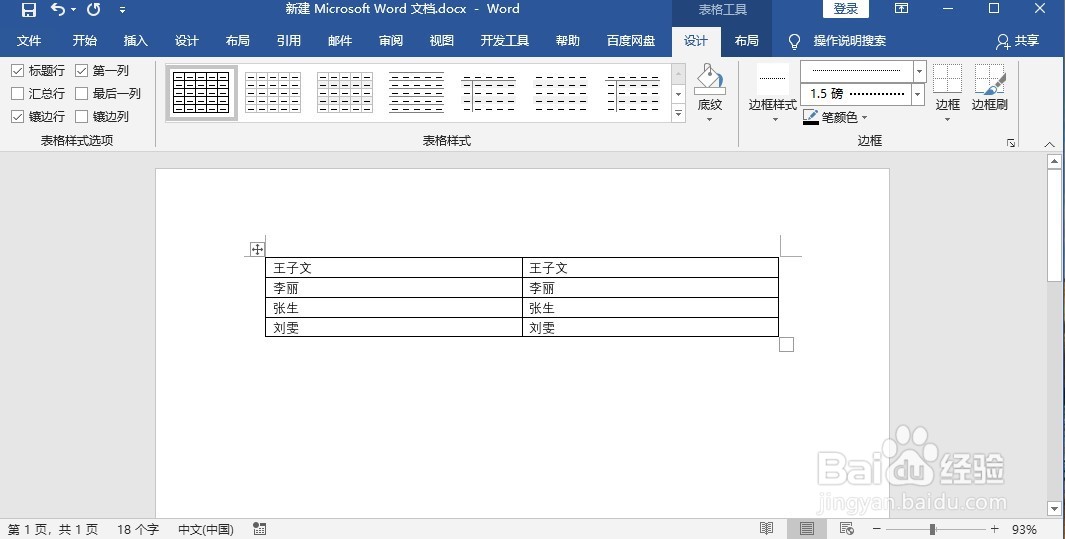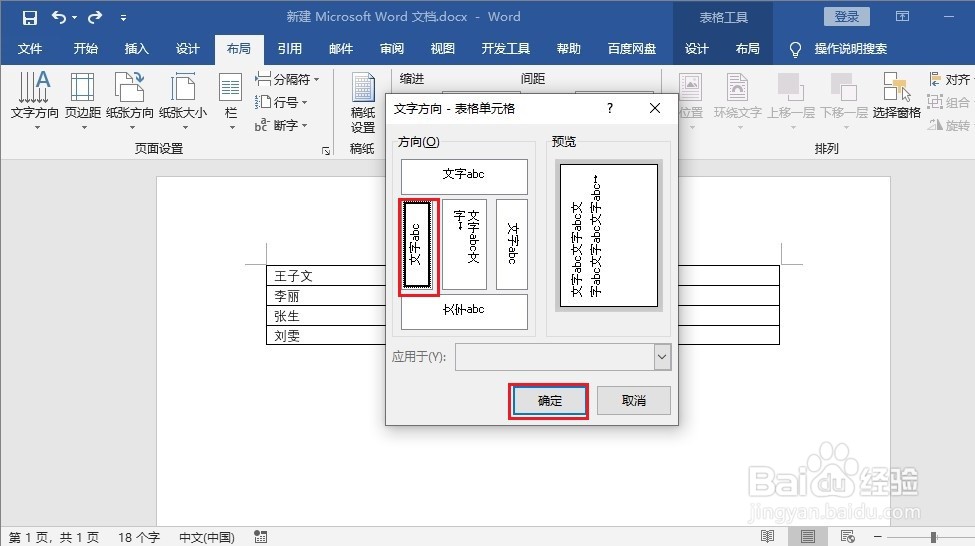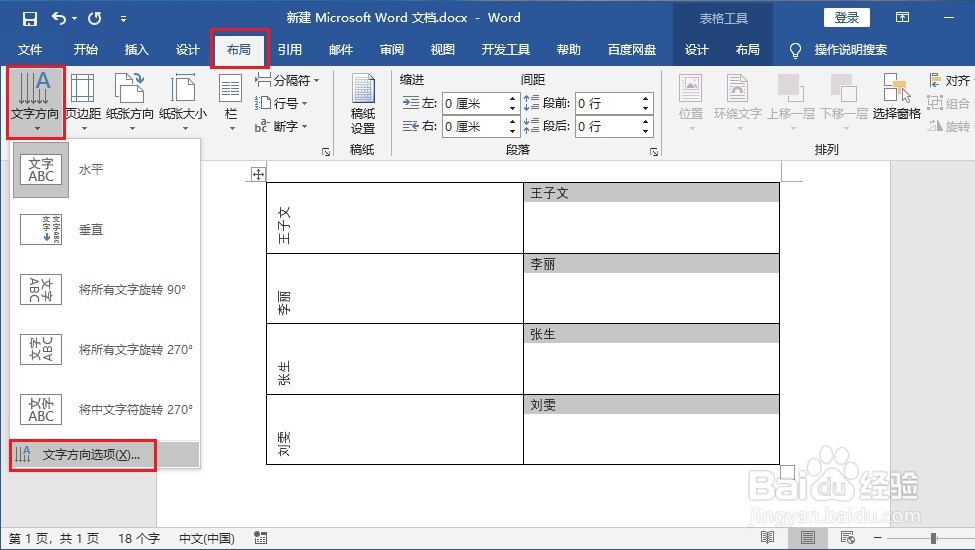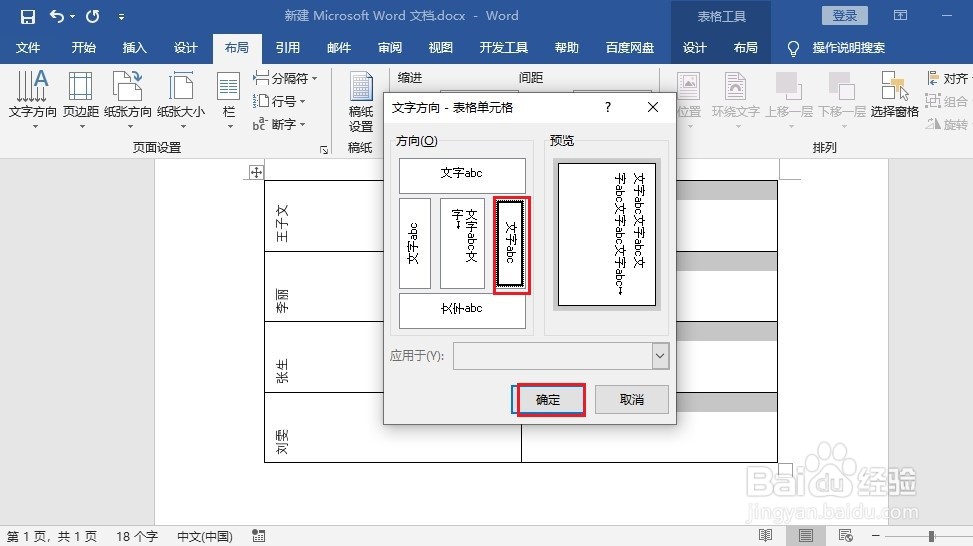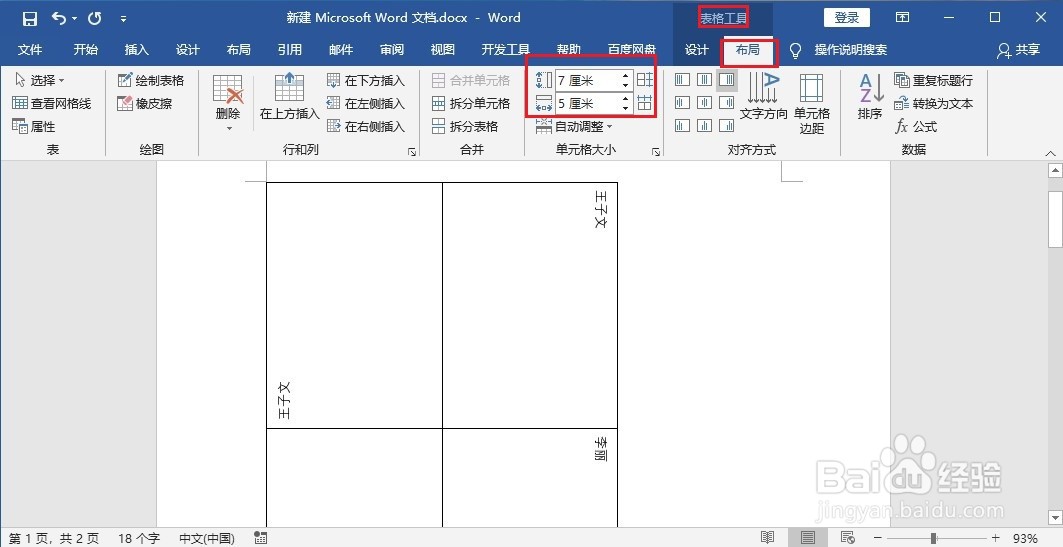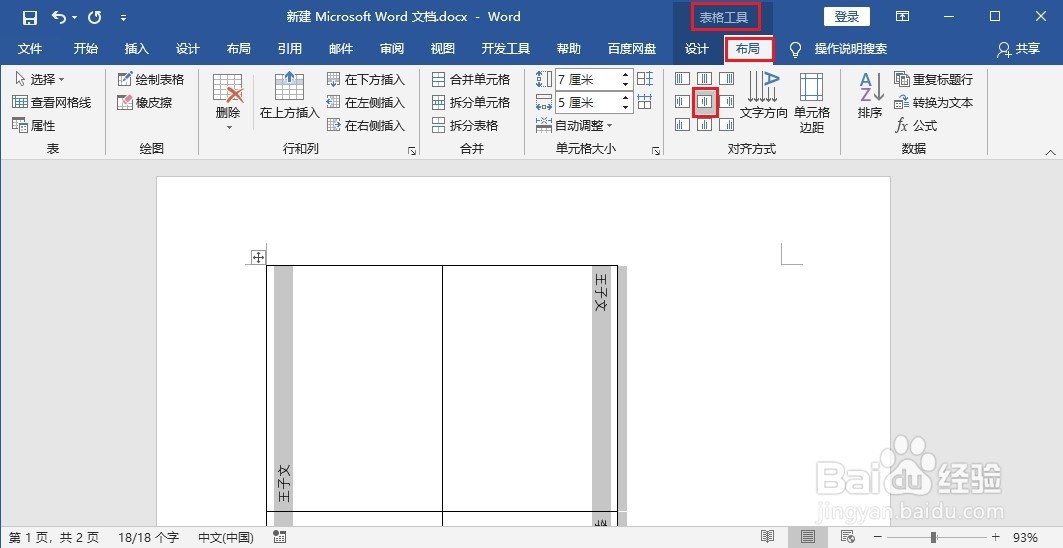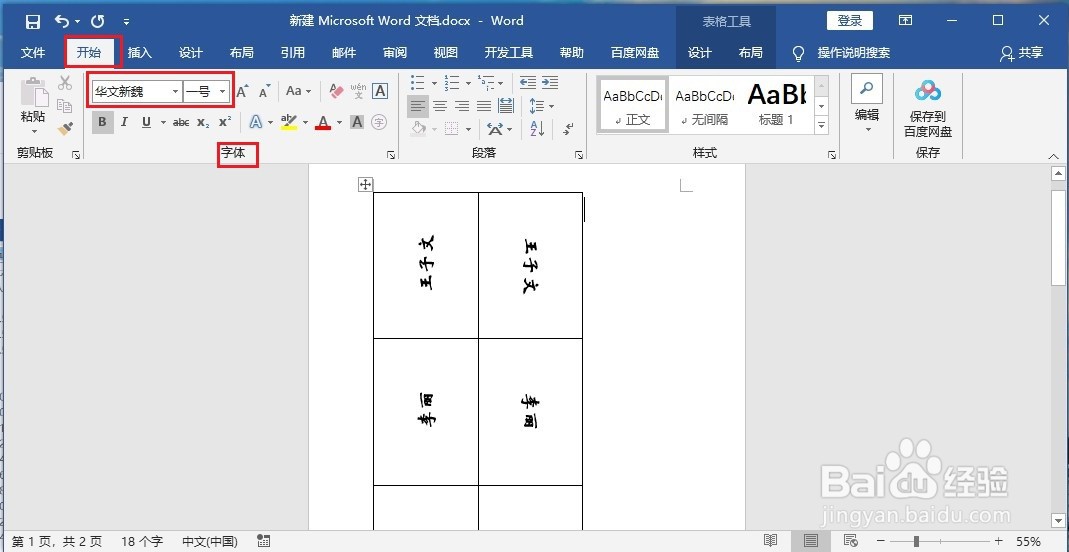如何利用Word制作桌签
1、首先点击【插入】>【表格】,插入一个4列2行的表格。
2、然后在插入的两列表格中,输入相同内容。
3、先选中第一列,点击【布局】>【页面设置】>【文字方向】>【文字方向选项】,在弹出的【文字方向——表格单元格】对话框中,选择左侧文字方向,再点击【确定】。
4、再选中第二列,点击【布局】>【页面设置】>【文字方向】>【文字方向选项】,在弹出的【文字方向——表格单元格】对话框中,选择右侧文字方向,然后点击【确定】。
5、选中整个表格,点击【表格工具】下方的【布局】,在【单元格大小】中,输入高度为【7厘米】和宽度为【5厘米】。
6、再次选中表格,点击【表格工具】>【布局】>【对齐方式】>【中部居中】。
7、最后点击【开始】>【字体】,选择想要的字体和大小即可,都设置好之后,就可以直接打印裁剪了。
声明:本网站引用、摘录或转载内容仅供网站访问者交流或参考,不代表本站立场,如存在版权或非法内容,请联系站长删除,联系邮箱:site.kefu@qq.com。
阅读量:90
阅读量:41
阅读量:80
阅读量:61
阅读量:44