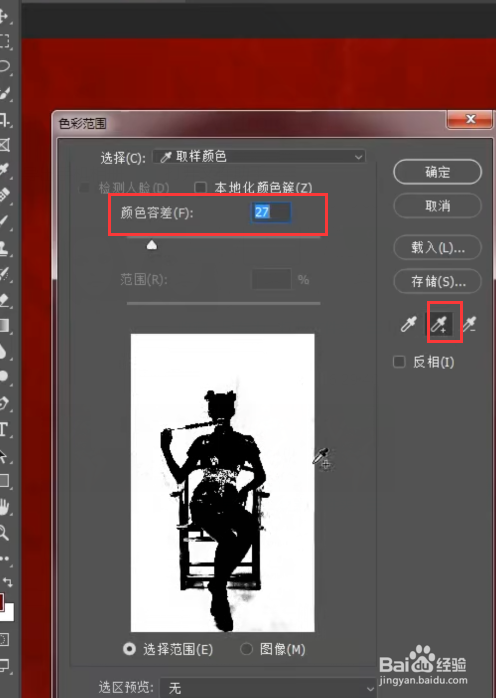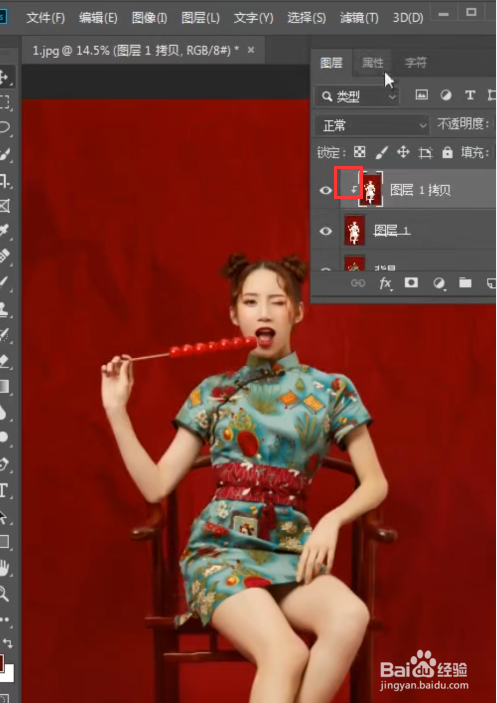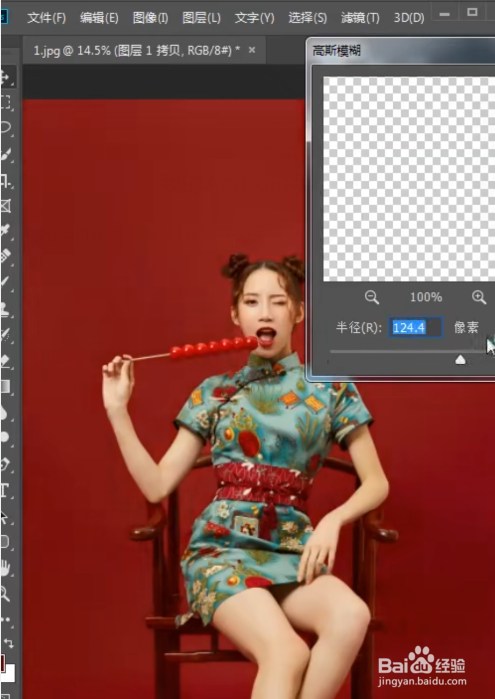如何利用ps使得图片背景的褶皱变平滑
1、1.首先在画布中打开我们需要进行编辑的图片,在功能区的【选择】中找到【色彩范围】。
2、2.将容差调整到25左右,再用右边小红框中的【吸管加号】图案点击画布的背景,吸取颜色。
3、3.先选中人物区域,然后按快捷键【shift+F6】弹出羽化选区,将羽化半径调整到3像素左右。
4、4.打开图层面板,把最上面的图层再复制两层或者三层。
5、5.接着点击最上面的图层,按【alt】键创建剪贴蒙版,创建好了会有如图所示的一个小标志。
6、6.在功能区的【滤镜】中找到【模糊】,有一个【高斯模糊】的选项,点击一下。
7、7.拉大【高斯模糊】的半径数值,我们会发现,慢慢拉大的过程中,图片背景的褶皱也就变得平滑了。
声明:本网站引用、摘录或转载内容仅供网站访问者交流或参考,不代表本站立场,如存在版权或非法内容,请联系站长删除,联系邮箱:site.kefu@qq.com。
阅读量:56
阅读量:28
阅读量:49
阅读量:44
阅读量:52