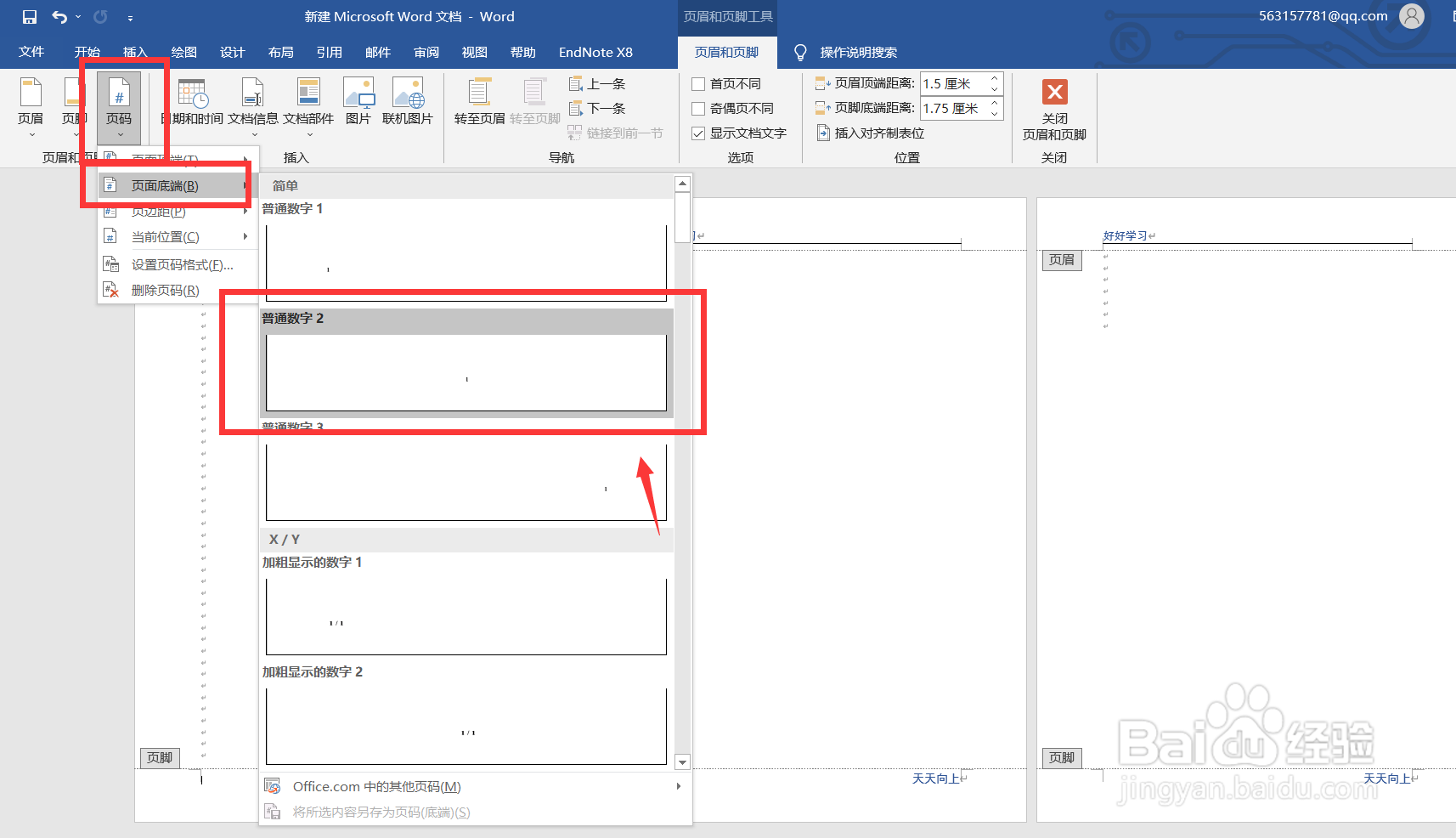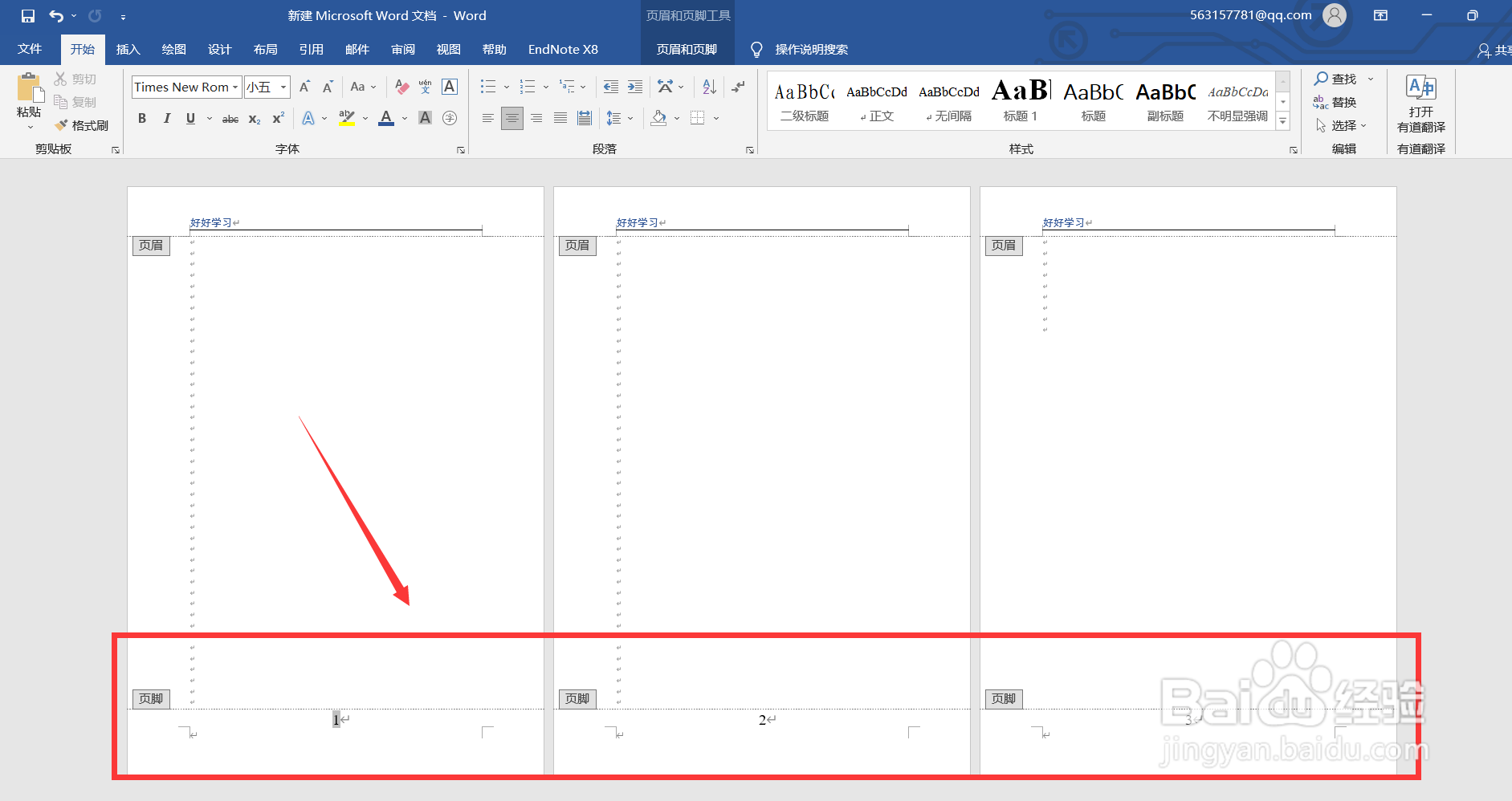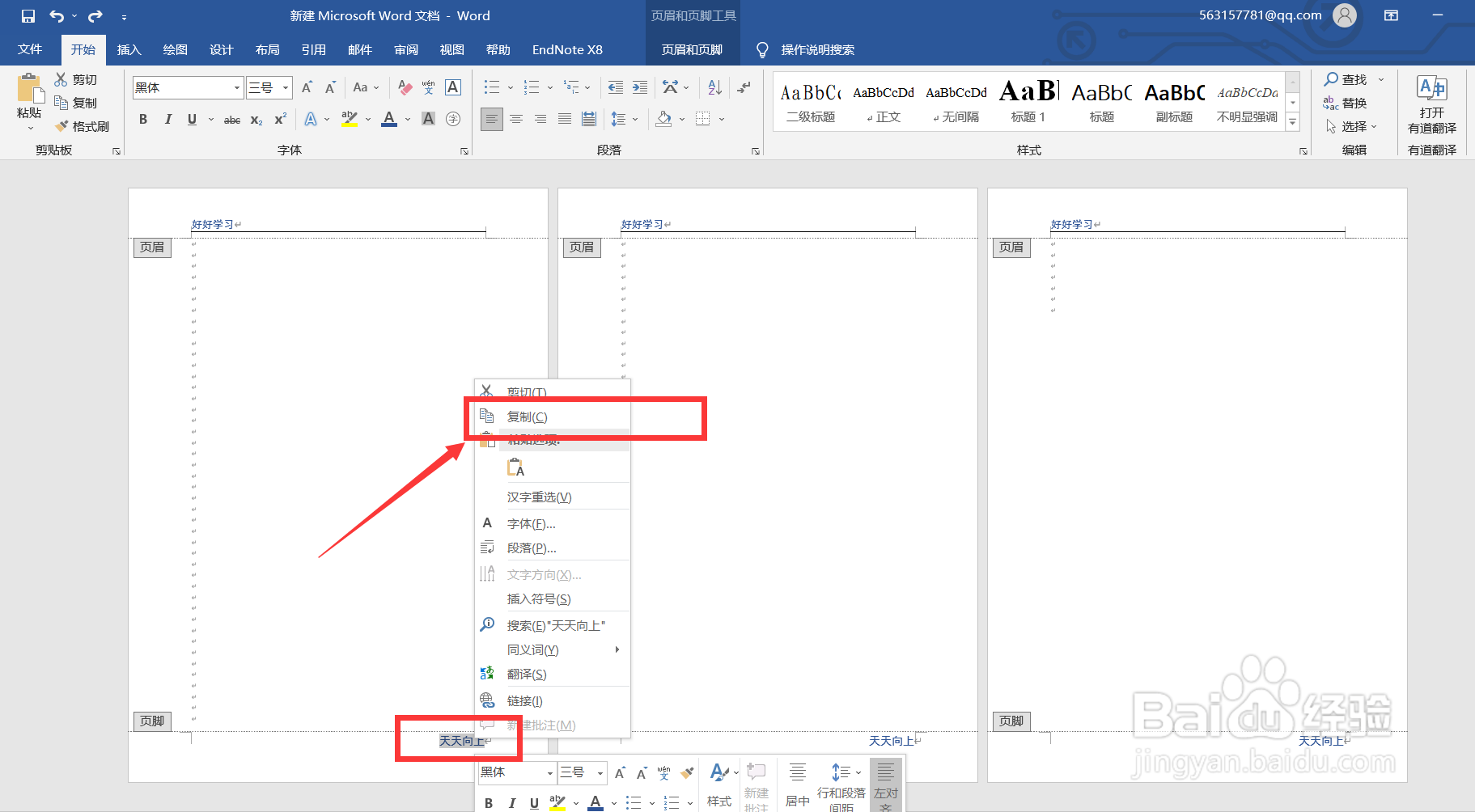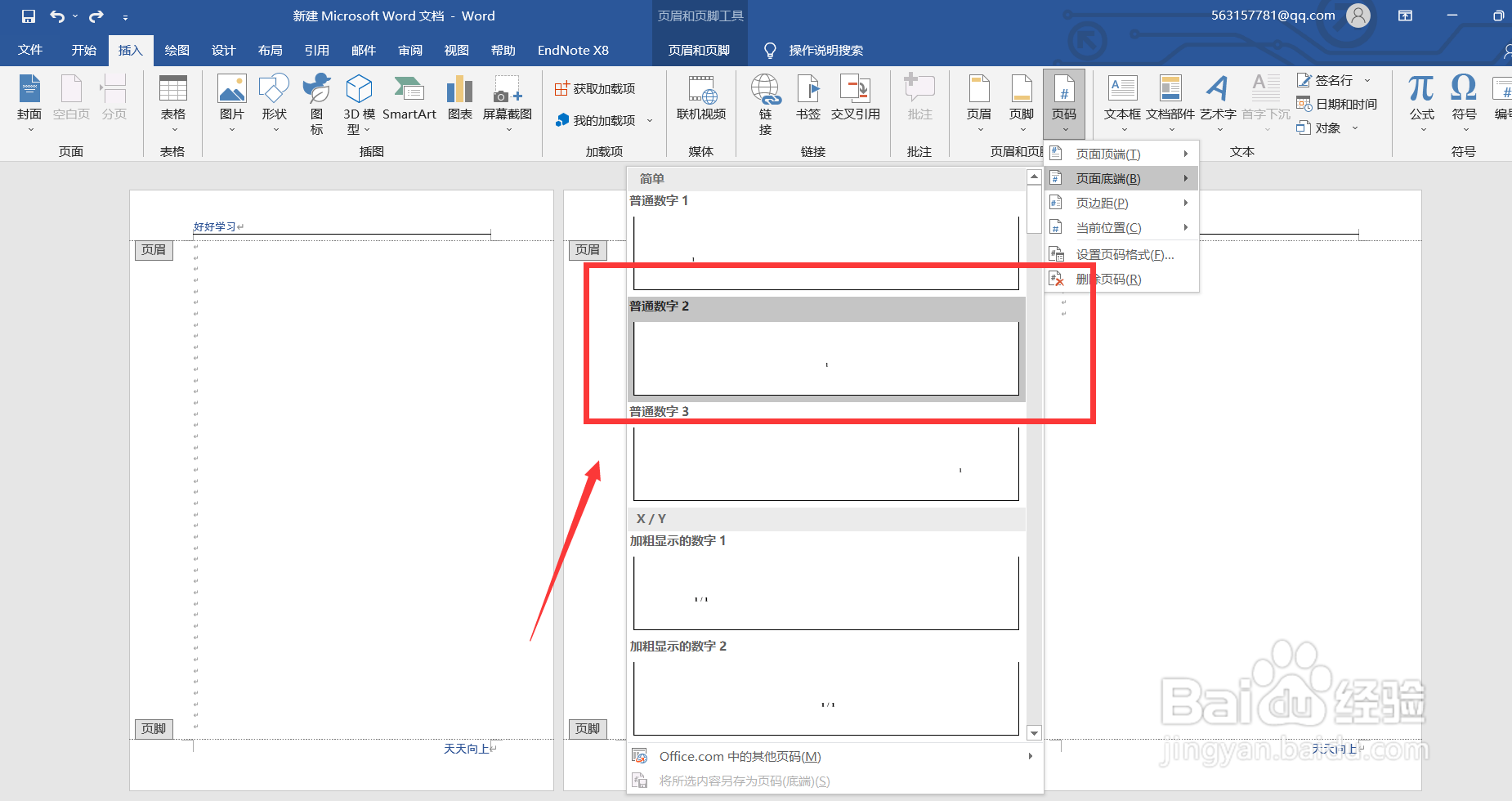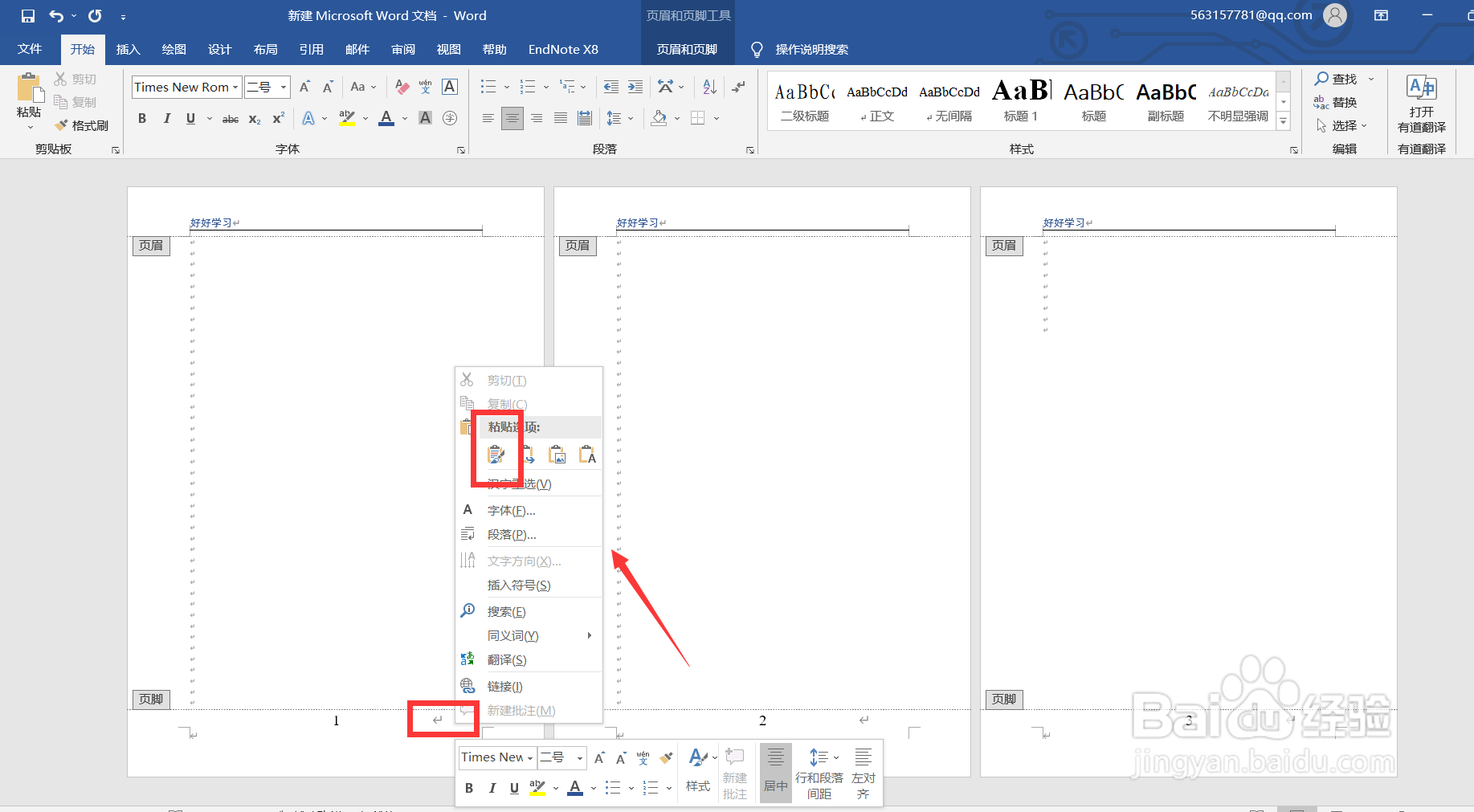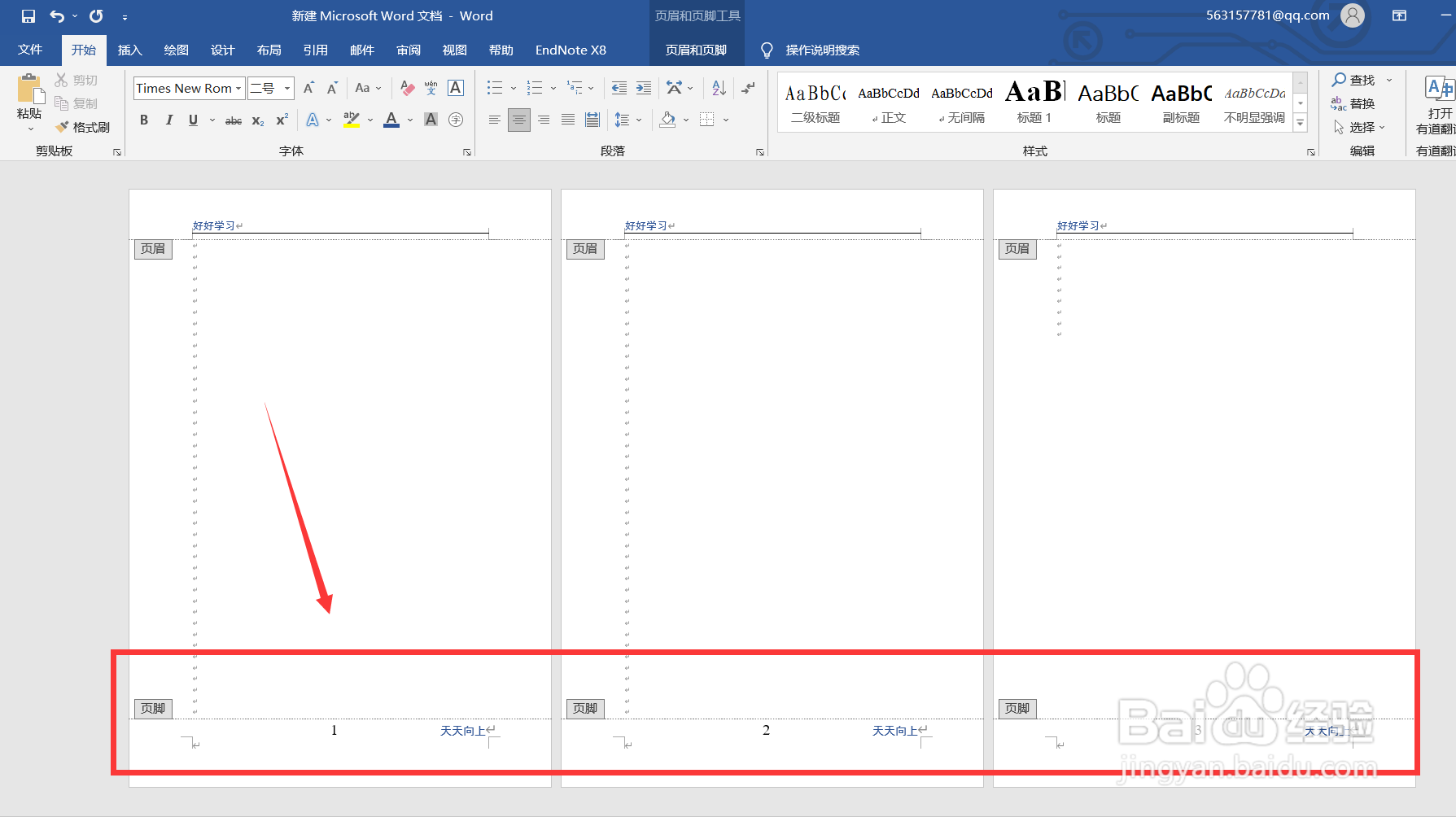word2019怎么在保留页脚文字的同时添加页码
1、首先,我们打开word文档,如下图所示,页眉页脚都有文字内容,我们需要给每一页添加页码。
2、我们首先双击页脚,如下图,在菜单栏找到【页码】——【页面底端】,添加自己喜欢的页码样式。
3、我们一键成功生成了页码,却发现页脚处的文字消失不见了。
4、下面,我们撤销原操作,回到word起始页面,双击页脚后,选中页脚处的文字,右击——【复制】。
5、接下来,我们同样选中【页码】——【页面底端】,添加自己喜欢的页码样式。
6、我们在确定页码生成后,将页码处的光标右移,到达页脚文字所处的位置,右击——【粘贴】。如下图所示,我们可以看到,页码和页脚文字都出现了,操作完成。
声明:本网站引用、摘录或转载内容仅供网站访问者交流或参考,不代表本站立场,如存在版权或非法内容,请联系站长删除,联系邮箱:site.kefu@qq.com。