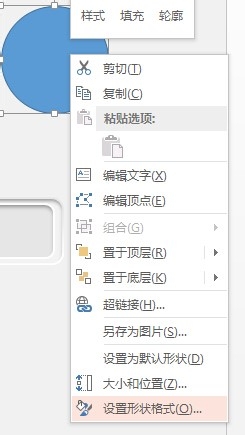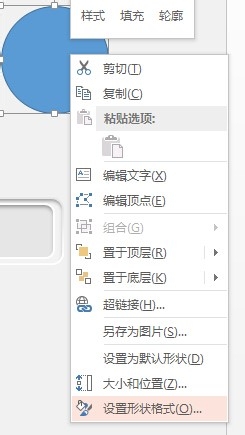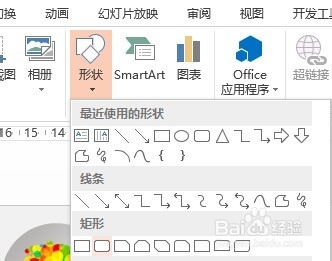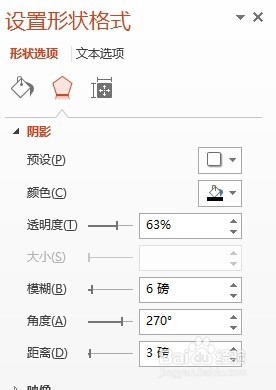PPT如何做出立体效果
1、立体效果,分为“凹”立体、“凸”立体两种效果,都是不错的表现形式。我们先看一下,“凸”立体的制作。首先,我们插入一个普通的圆形,
2、彭榧逡钚修改圆形的填充颜色:渐变填充,灰色到白色(也可以根据页面背景色自行改变),具体渐变设置,参考图片所示。2、修改圆形的边框颜侣忒簿红色:也是渐变填充,但是注意一点,色泽的变化和角度,正好和上一步填充设置相反,才会有好的效果。具体设置,参见图片所示。
3、这是做立体效果最关键的一步:设置阴影。阴影我们一般用到“外阴影”比较多,例如本案例,就是采用“右下斜偏移”的外阴影。然后根据图片所示,调整透明度、角度等参数。这样,一个凸出的立体圆形就完成了,你可以在上面加上图形或者文字,甚至图表。
4、下面我们再看一下“凹”立体的制作:1、插入一个普通的圆角矩形,设置一个填充颜色——纯色填充,本案例用的灰侣忒簿红色。2、设置边框:采用渐变色,色彩和填充颜色设置的要一致,然后由深到浅,本案例是由灰到白。具体参数见图片所示。为达到好的效果,建议边框线条要加粗,本案例加到了4磅。
5、又到了关键步骤,设置阴影:仍然采用“外阴影”,透明度要高,具体参数见图片所示。一般作为文本框或者图表使用会很好。我们可以将“凹”、“凸”组合起来运用,就会达到很好的效果。
6、当然,新版本的PPT中,你也可以采用预设的立体效果,试一下,当然不如自己调整的那么满意。采用预设效果步骤:插入形状——菜单栏“格式”——”形状效果“里面进行选择“预设”、“棱台”、“三维旋转”。
声明:本网站引用、摘录或转载内容仅供网站访问者交流或参考,不代表本站立场,如存在版权或非法内容,请联系站长删除,联系邮箱:site.kefu@qq.com。
阅读量:52
阅读量:45
阅读量:49
阅读量:42
阅读量:32