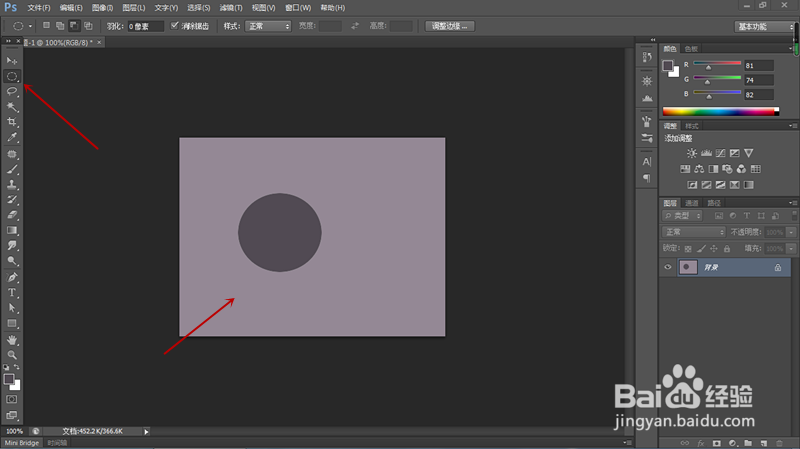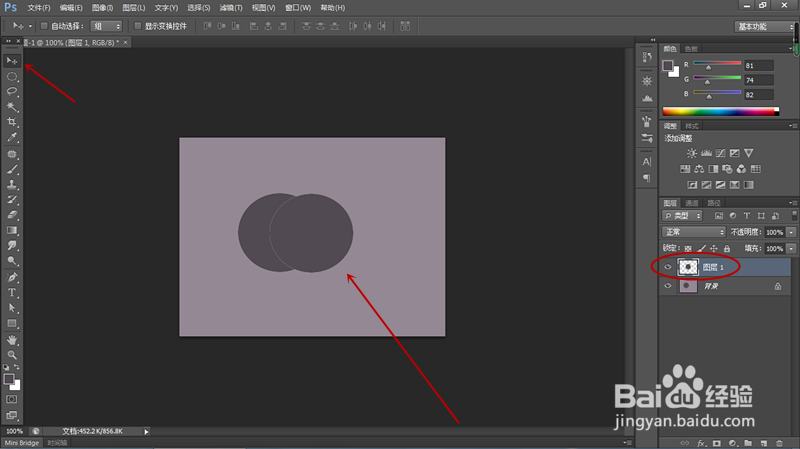PS如何通过改变图层透明度制作多层次效果
1、新建背景图层,通过前景色将背景图层填充为灰色。
2、选择椭圆形选框工具,按住Shift键划出正圆形选区,填充为深灰色。
3、Ctrl+J将选区复制一份,通过移动工具将复制的圆形向右错位移动。
4、选中复制选区图层,将透明度调整为80%,两个圆形因为透明度不同而有了区别。
5、Ctrl+J再将复制的选区复制一份,通过移动工具将复制的圆形向右错位移动,将图层透明度设置为50%。
6、同样方法再制作一个圆形,透明度设置为30%,最后就形成了多层次效果。
声明:本网站引用、摘录或转载内容仅供网站访问者交流或参考,不代表本站立场,如存在版权或非法内容,请联系站长删除,联系邮箱:site.kefu@qq.com。
阅读量:36
阅读量:20
阅读量:54
阅读量:94
阅读量:46