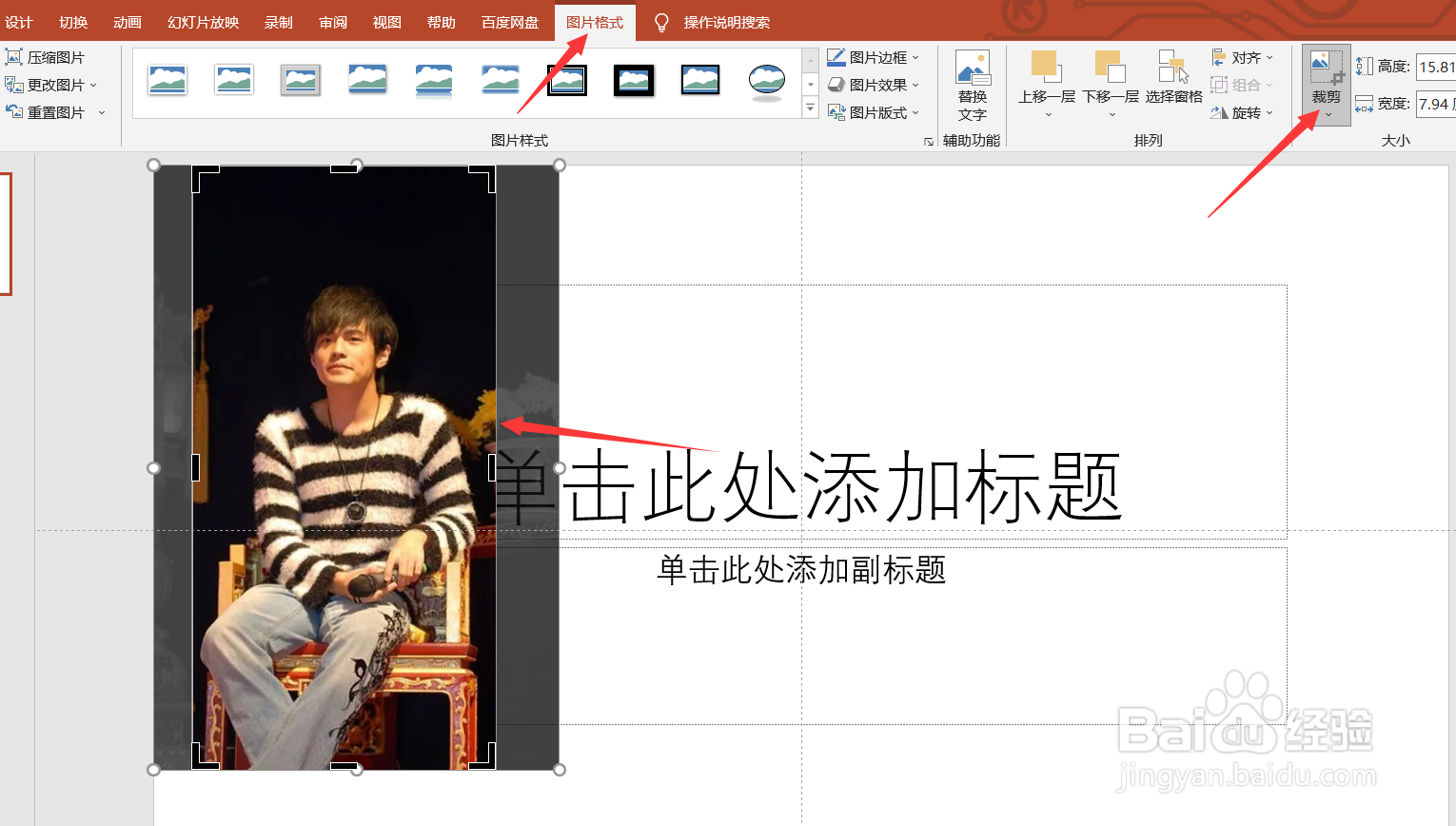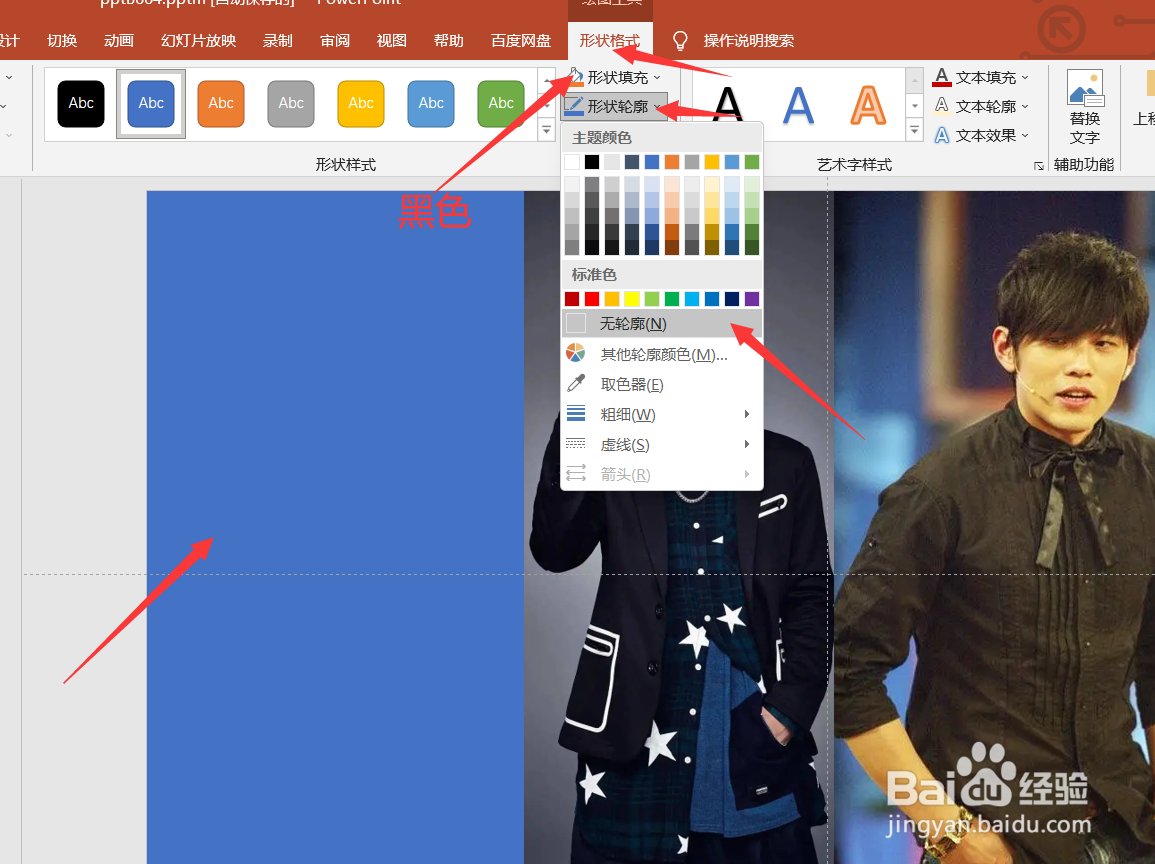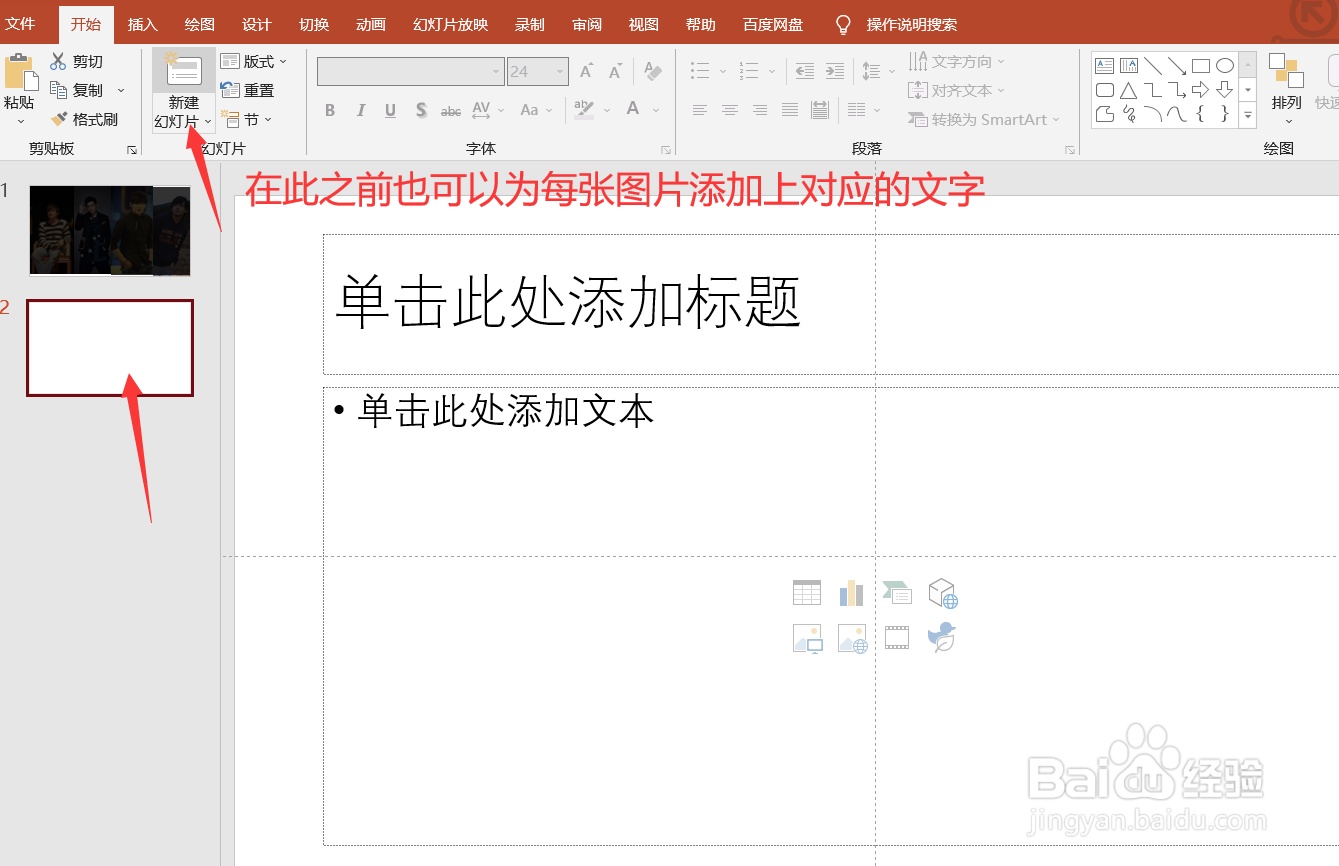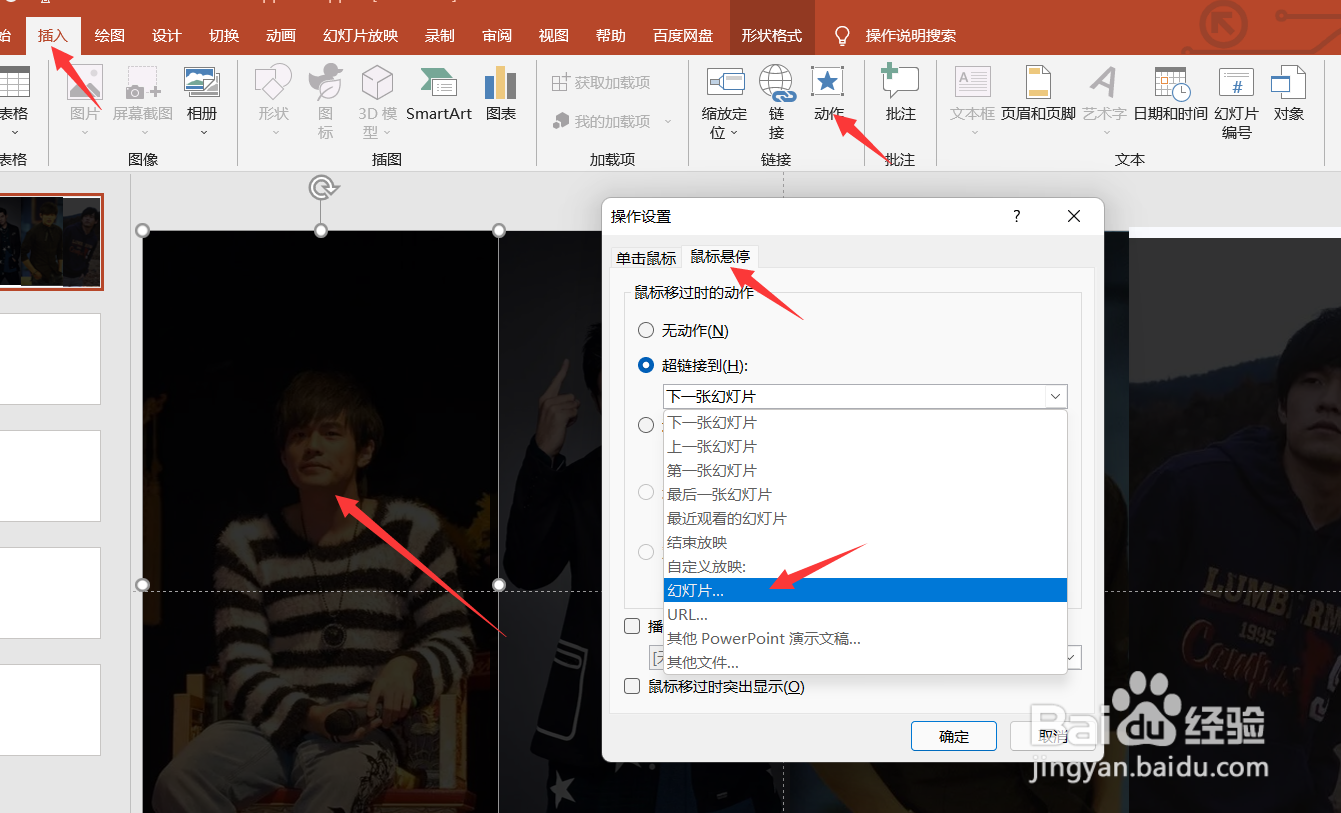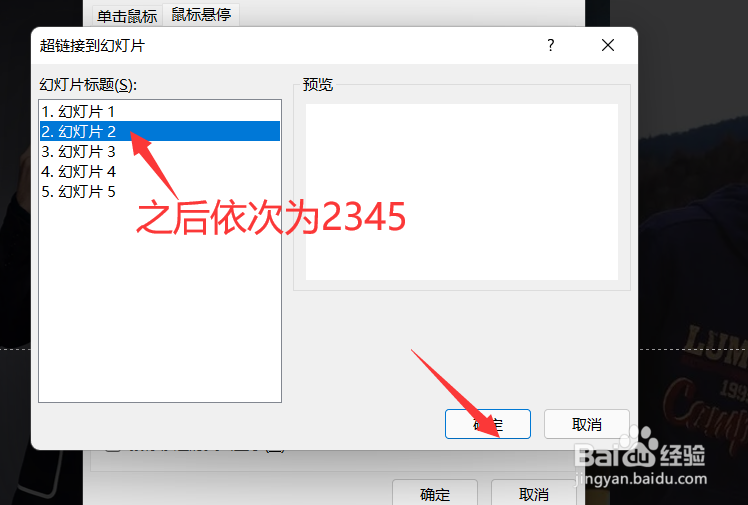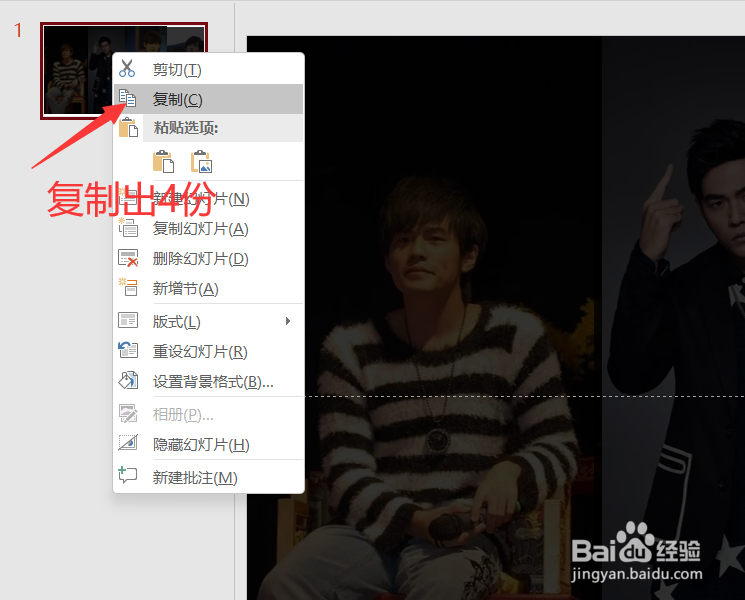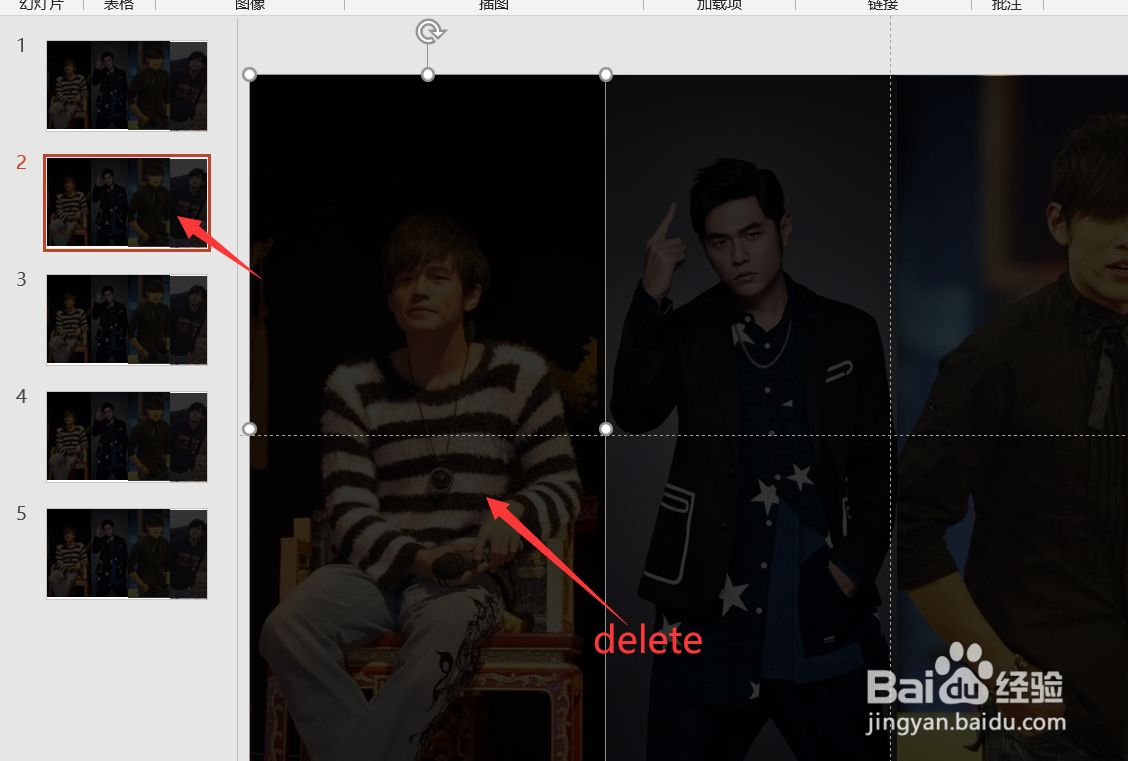ppt如何制作鼠标悬停展示效果
1、首先打开PPT软件,直接点击【插入】-【图片】-【此设备】,将准备好的图片插入进来。
2、插入之后通过剪裁调整下图片的大小和位置。所有的图片都要进行这样的准备操作。
3、图片全部插入进来之后,为每张图片添加一个矩形。点击【插入】-【形状】-【矩形】。
4、可以先将第一个矩形设置为无轮廓,填充色为黑色。并且将透明度设置为20%左右。
5、将每张图片都添加了对应大小的矩形之后,新建空白幻灯片。新建的个数与图片的个数相同。
6、之后为每张图片插入鼠标悬停的动作。
7、设置好之后将空白幻灯片删除掉。
8、现在将第一张幻灯片复制出与图片同样的个数。
9、最后依次删除每张幻灯片中对应的图片的矩形即可。这样鼠标悬停的展示效果就做好了。
声明:本网站引用、摘录或转载内容仅供网站访问者交流或参考,不代表本站立场,如存在版权或非法内容,请联系站长删除,联系邮箱:site.kefu@qq.com。