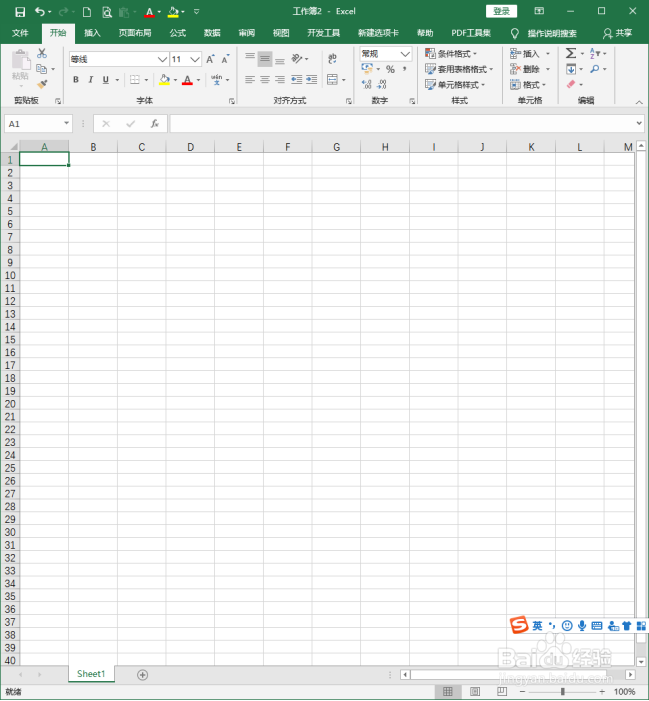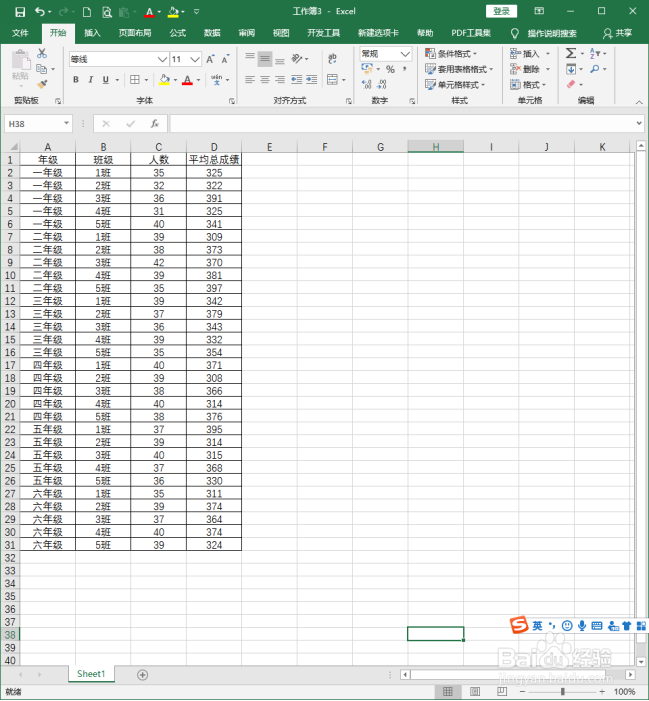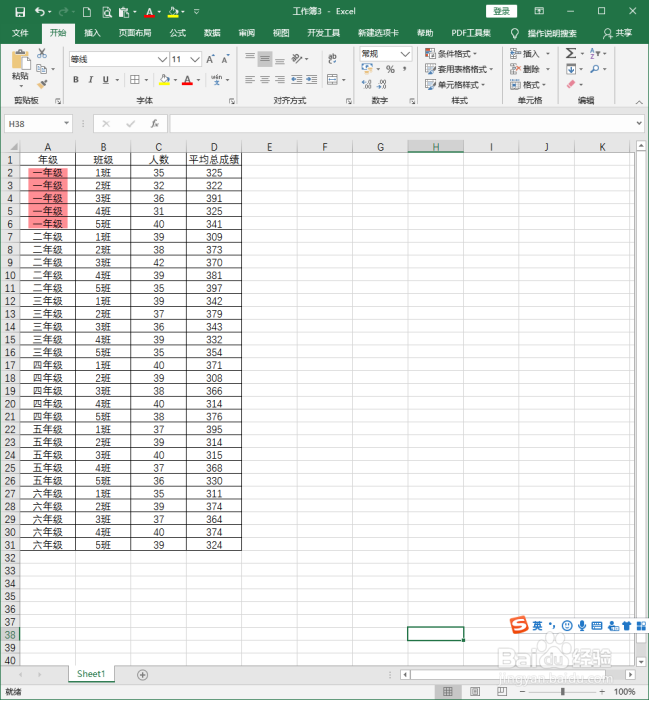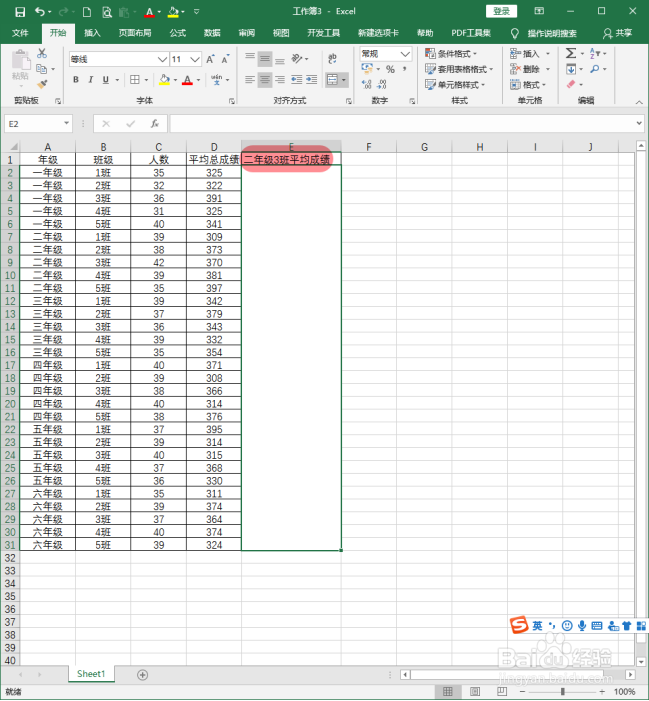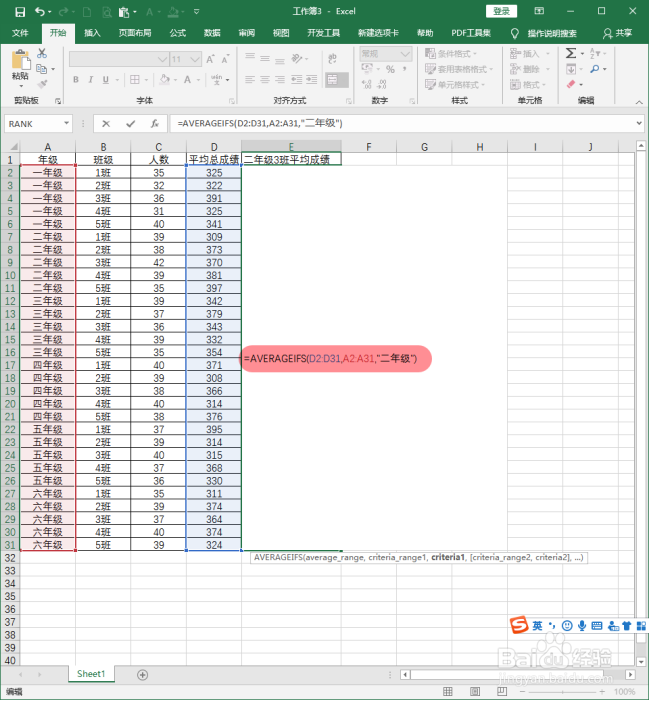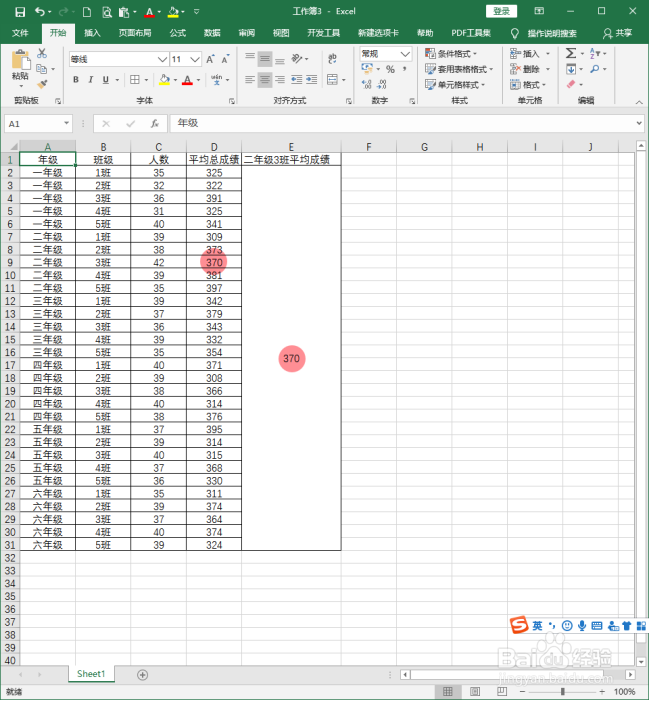Excel怎样用AVERAGEIFS函数计算多条件平均值
1、打开Excel,建立空白工作簿。
2、在工作表中录入原始数据。
3、注意,尽管A列中有相同的内容,但是不能省略,也不能合并,在每个单元格完整填写。
4、接着,需要在E2单元格中计算“二年级3班平均成绩”。
5、在E2中输入函数【=AVERAGEIFS(D2:D31,】,表示需要计算平均成绩的区域为D2:D31。
6、第二个参数输入【A2:A31,"二年级"】,表示筛选A2:A31区域中为“二年级”的内容。
7、第三个参数输入【B2:B31,"3班"】,表示筛选B2:B31区域中为“3班”的内容。
8、按回车键,就返回了正确的数值。
9、与源数据相核实,计算是正确的。
声明:本网站引用、摘录或转载内容仅供网站访问者交流或参考,不代表本站立场,如存在版权或非法内容,请联系站长删除,联系邮箱:site.kefu@qq.com。
阅读量:62
阅读量:81
阅读量:77
阅读量:34
阅读量:96