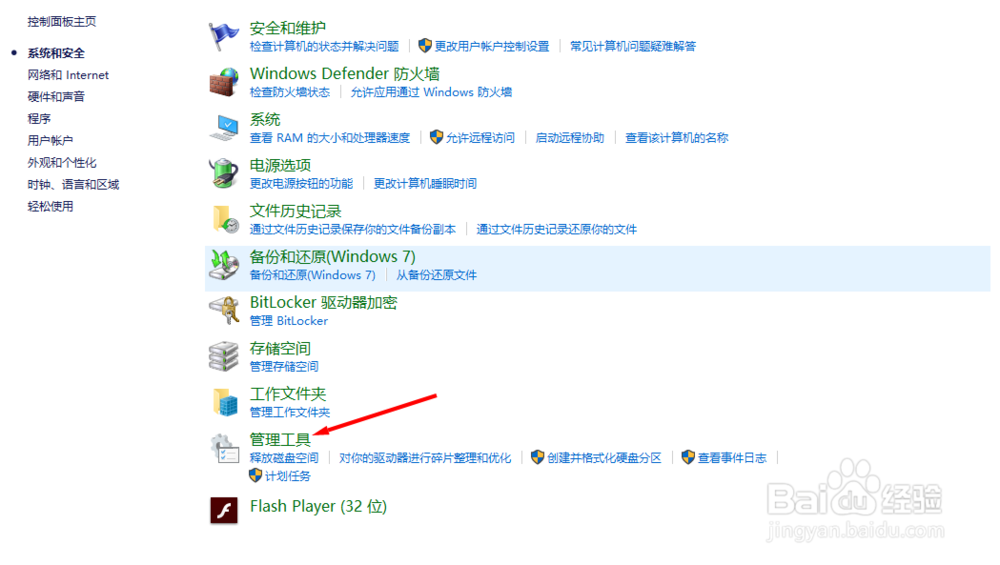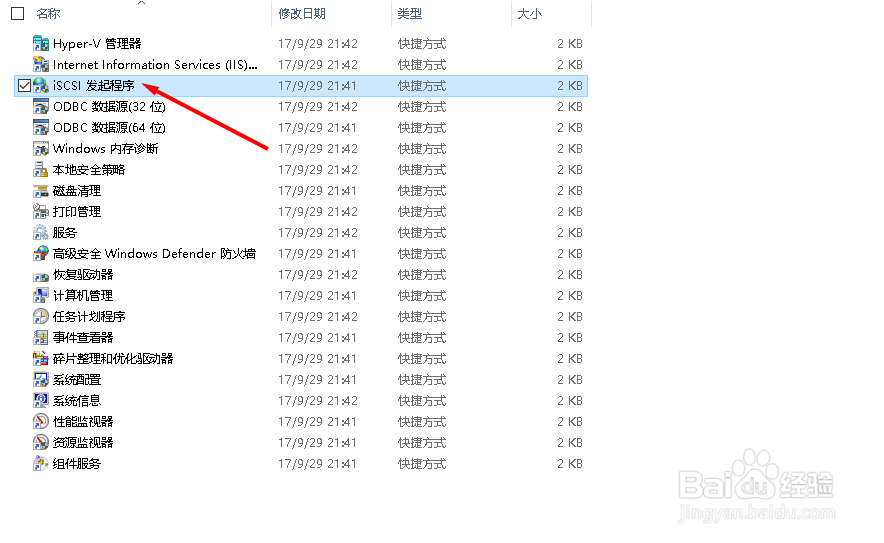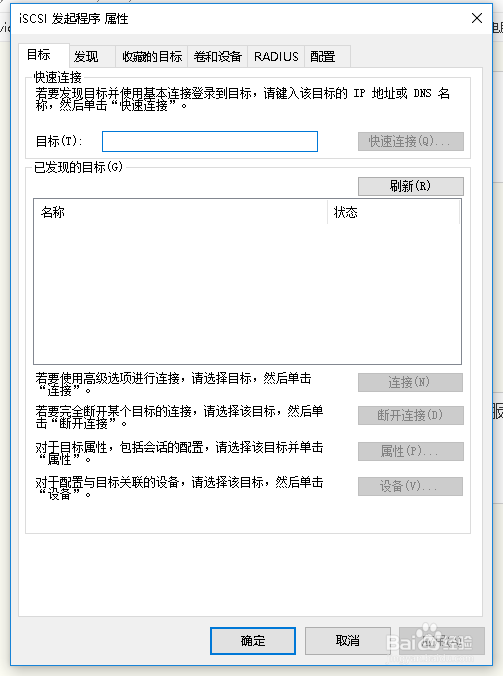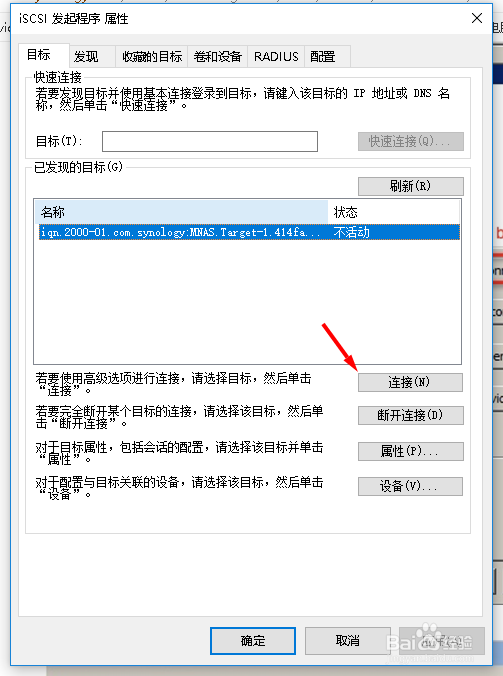win10中连接iSCSI服务
1、打开控制面板找到系统和安全
2、在系统和安全中,找到管理工具
3、找到iSCSI 发起程序
4、会有提示信息,提示我们要开启服务,并自动将这个服务设为开机自启
5、开启iSCSI 发起程序 窗口
6、进入发现,选择发现门户
7、输入我们NAS的地址确定后,在门户选项卡中就可以看到我们刚添加的地址
8、回到目标就可以看到我们之前创建的target了
9、选择连接如果之前创建target时创建了chap ,这里要点高级来输入用户名和密码
10、等待连接完成后,状态就变为了已连接这就表示我们之前创秃赈沙嚣建的iSCSI服务已经成功联通了下节会继续说明如何使用
声明:本网站引用、摘录或转载内容仅供网站访问者交流或参考,不代表本站立场,如存在版权或非法内容,请联系站长删除,联系邮箱:site.kefu@qq.com。
阅读量:26
阅读量:21
阅读量:57
阅读量:50
阅读量:56