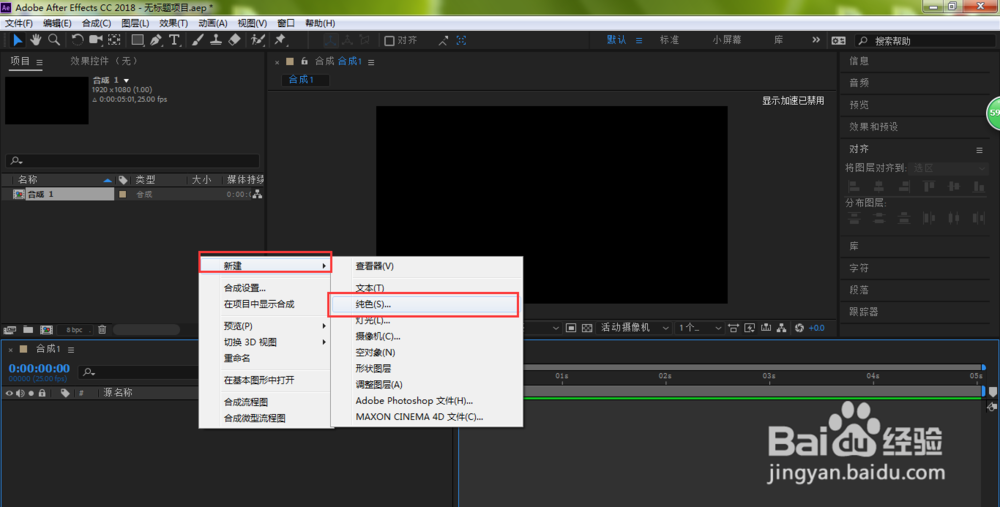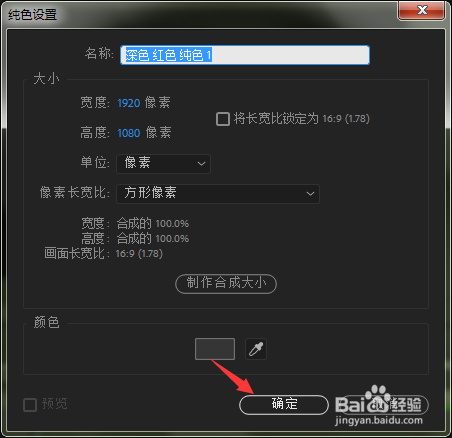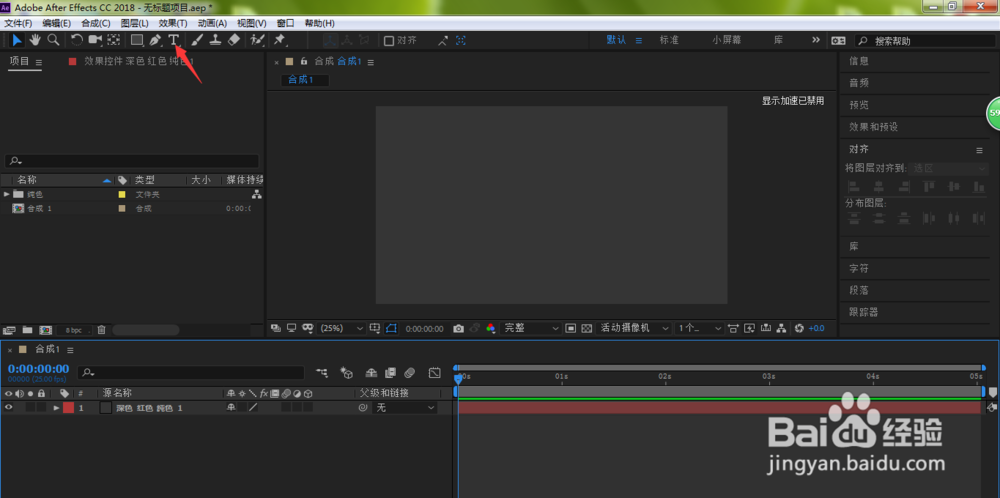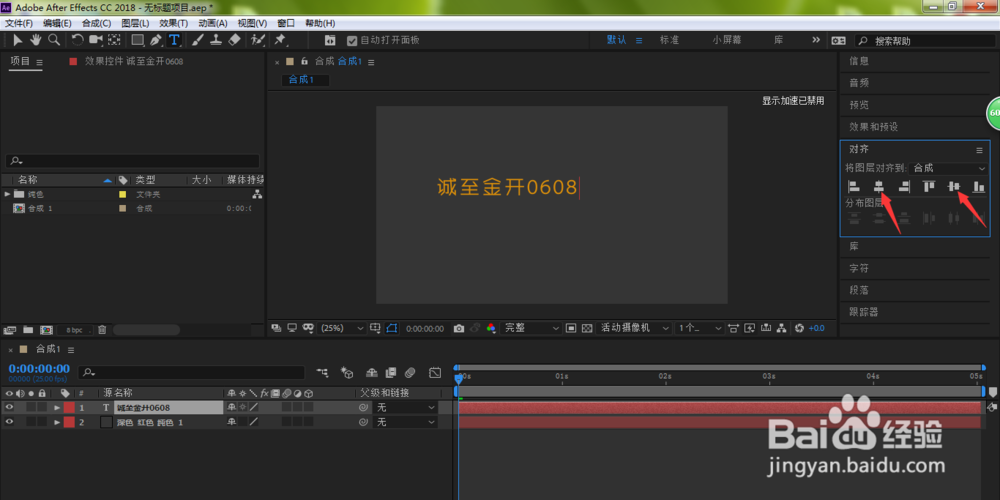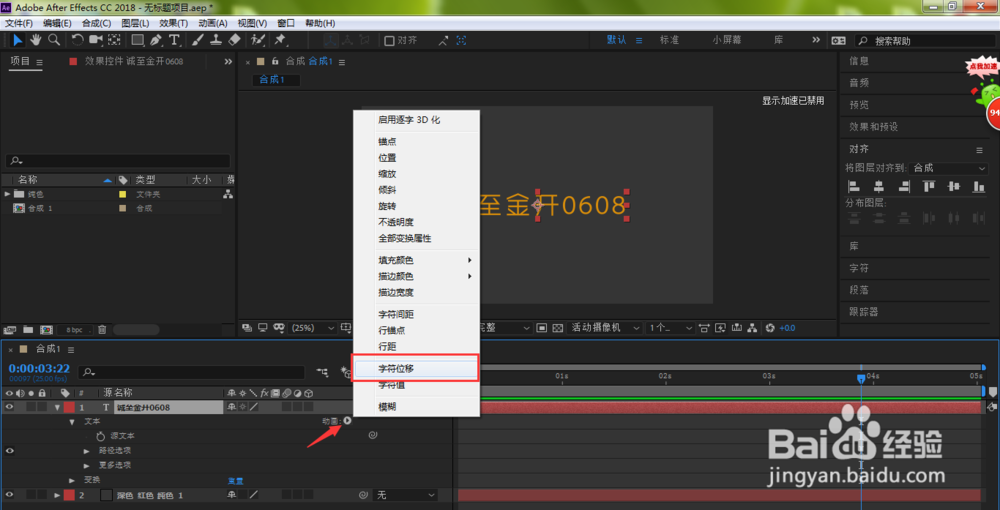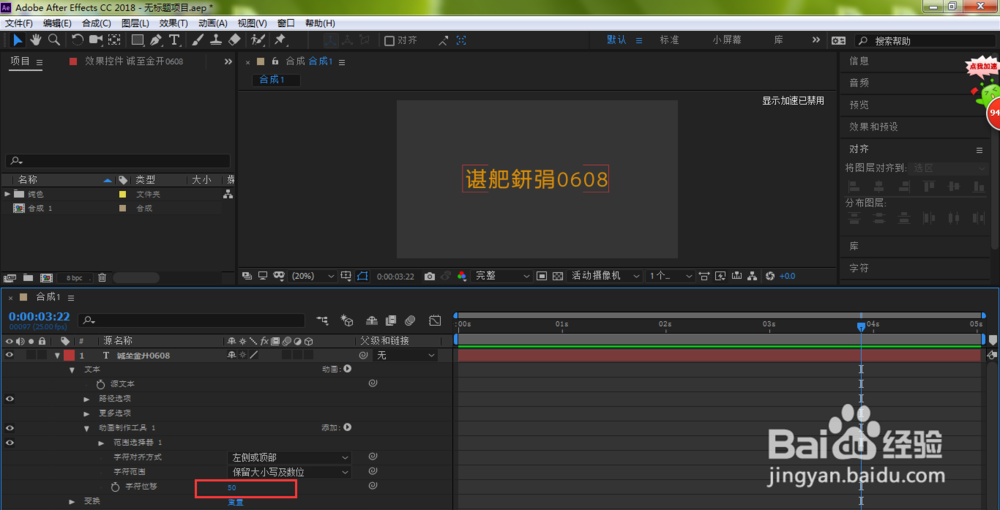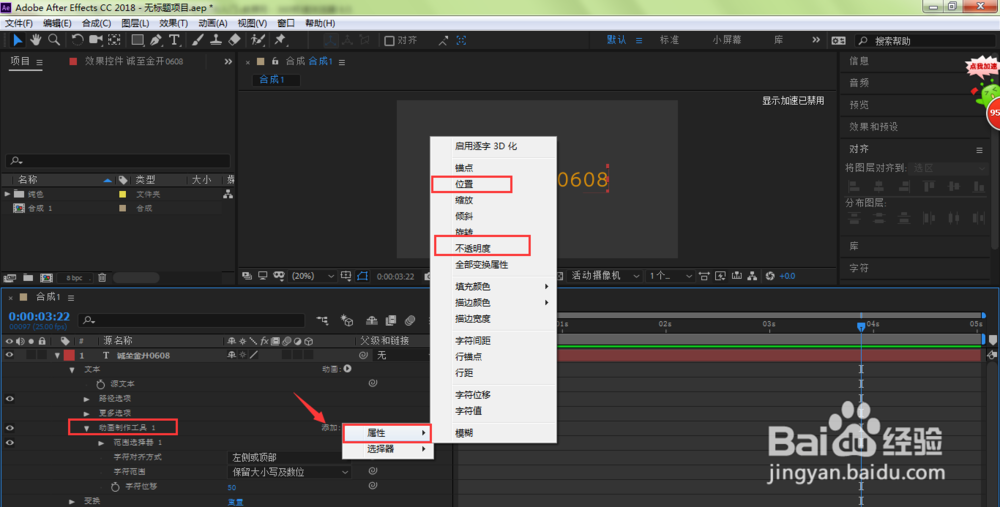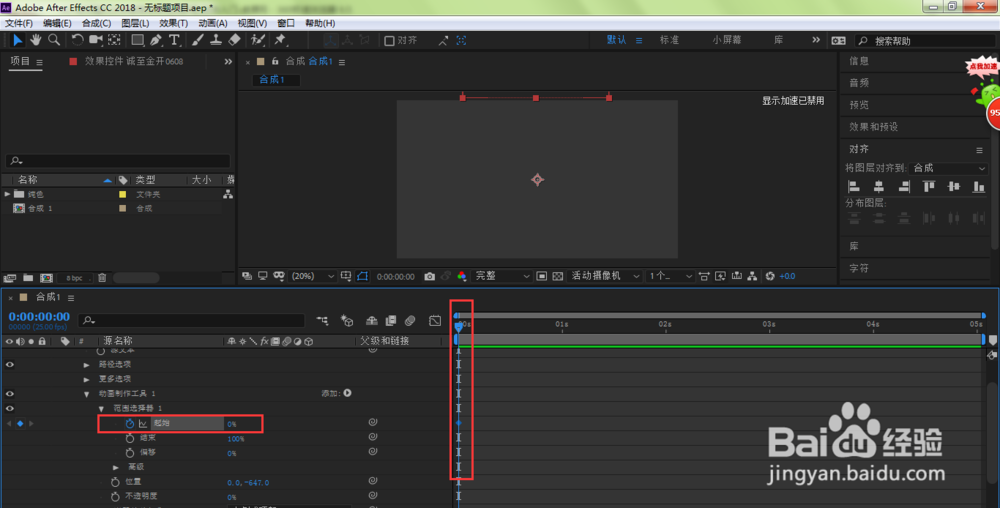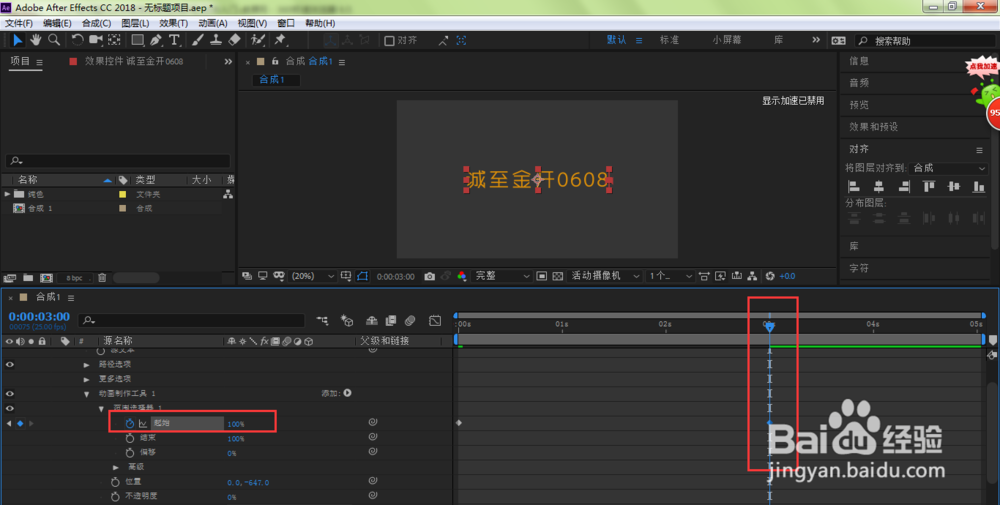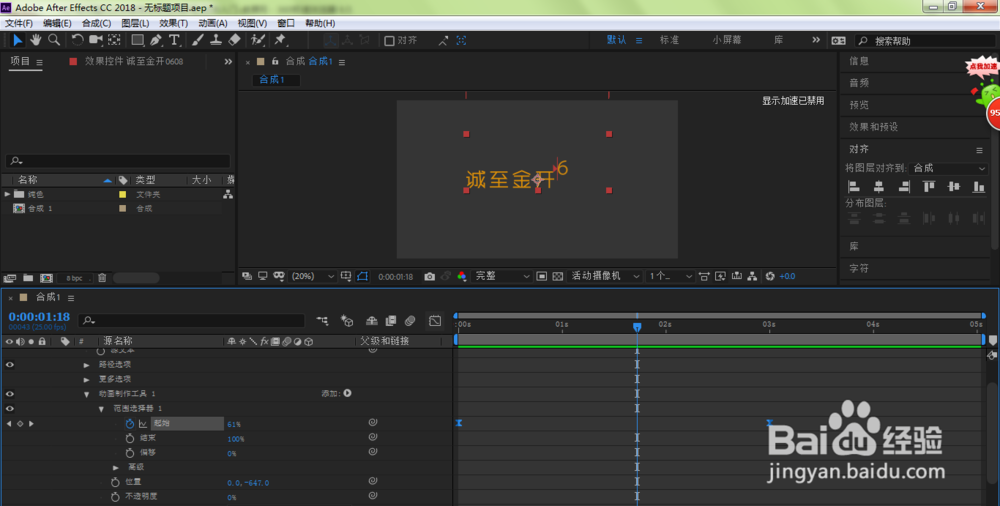AE怎样制作从上往下掉落字幕
AE怎样制作从上往下掉落字幕?笔者今天给大家简单介绍一下,希望对大家有所帮助。
工具/原料
Adobe After Effects CC 2018
AE怎样制作从上往下掉落字幕?
1、如下图所示,AE已经创建了一个新合成,我们在合成面板空白位置单击鼠标右键,在弹出的菜单中选择新建、纯色
2、笔者这里把颜色设置为灰色,点击确定
3、先单击合成项目空白位置,点击界面上方的文字工具T
4、在合成窗口中输入完成字幕内容,点击右侧对齐栏目下的垂直对齐、水平对齐,然后按下键盘的Ctrl+Alt+Home,锚点居中对齐
5、对齐完毕,点击文字图层前面的下拉箭头
6、点击文本右侧的动画,打开【字符位移】
7、这里笔者把位移调整为50,数值越大,随机变化的数量就越多
8、在动画制作工具右侧点击添加动画,选择属性,分别添加位置、不透明度两个属性
9、如下图所示,把字幕不透明度调整为0,位置移动到画布之外
10、打开范围选择器,将时间轴移动到0帧位置,在【起始】前面打开码表,参数调整为0
11、时间轴移动到3s位置,把【起始】参数调整为100,按下键盘空格键就可以预览当前的效果了
声明:本网站引用、摘录或转载内容仅供网站访问者交流或参考,不代表本站立场,如存在版权或非法内容,请联系站长删除,联系邮箱:site.kefu@qq.com。
阅读量:40
阅读量:77
阅读量:87
阅读量:77
阅读量:54