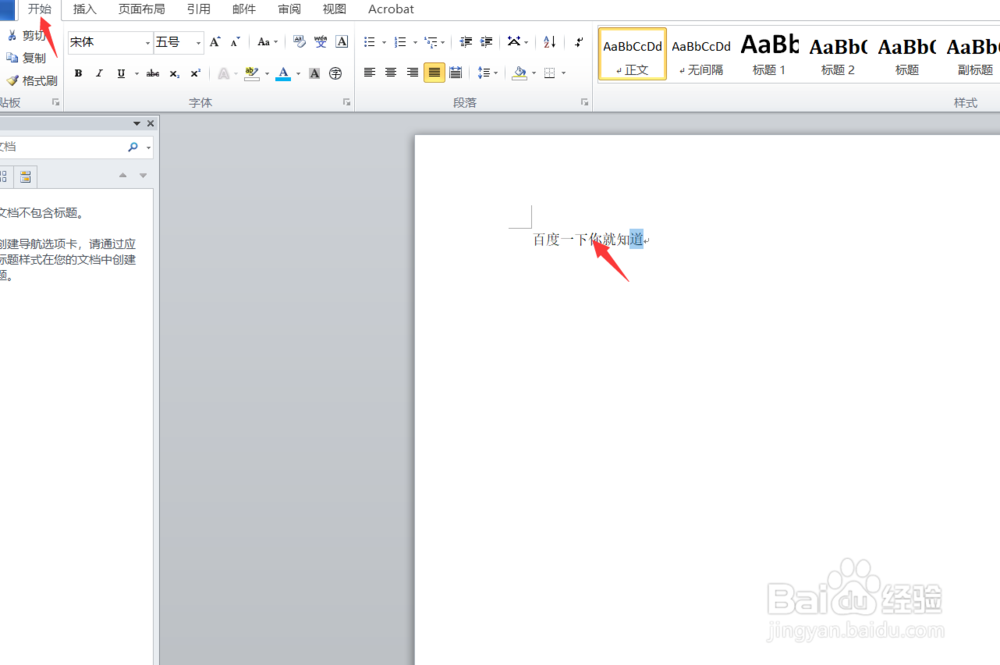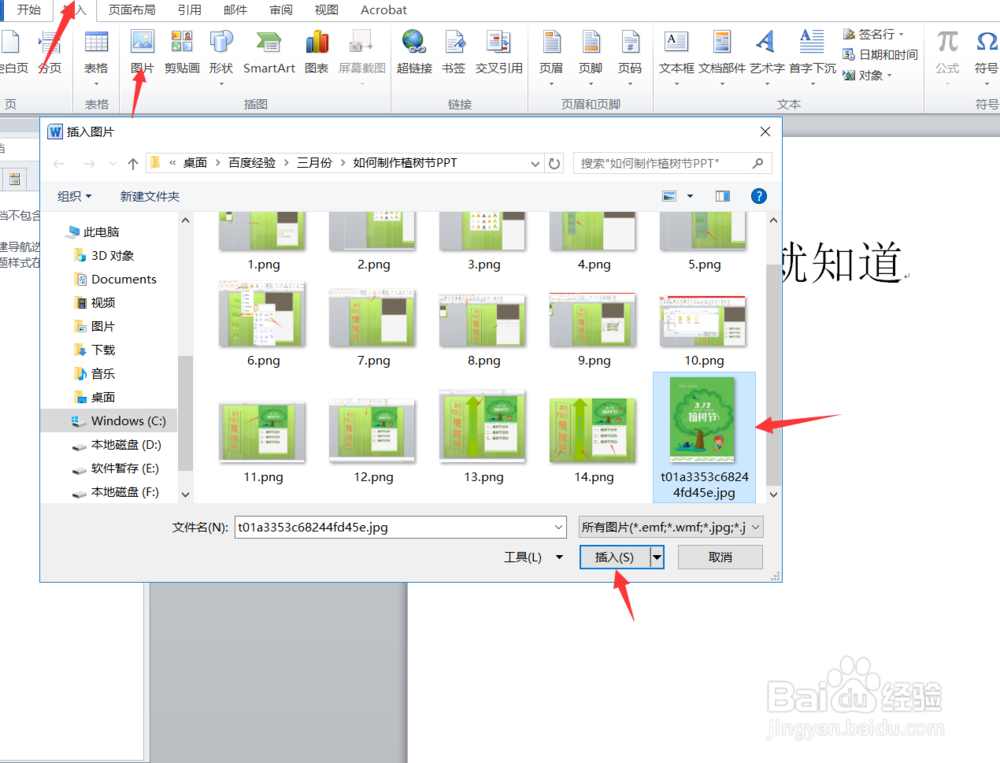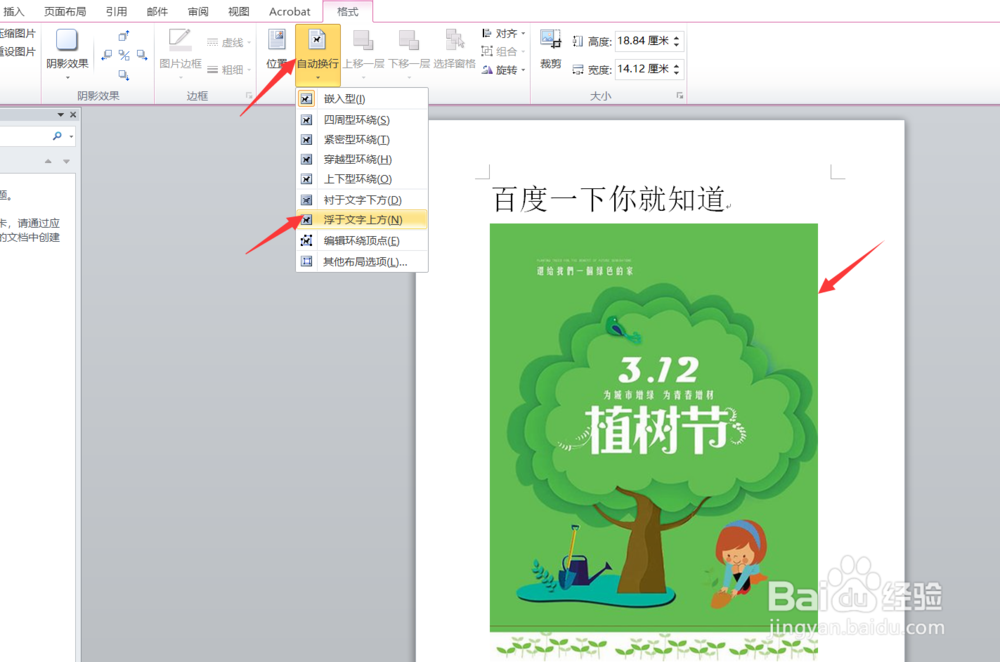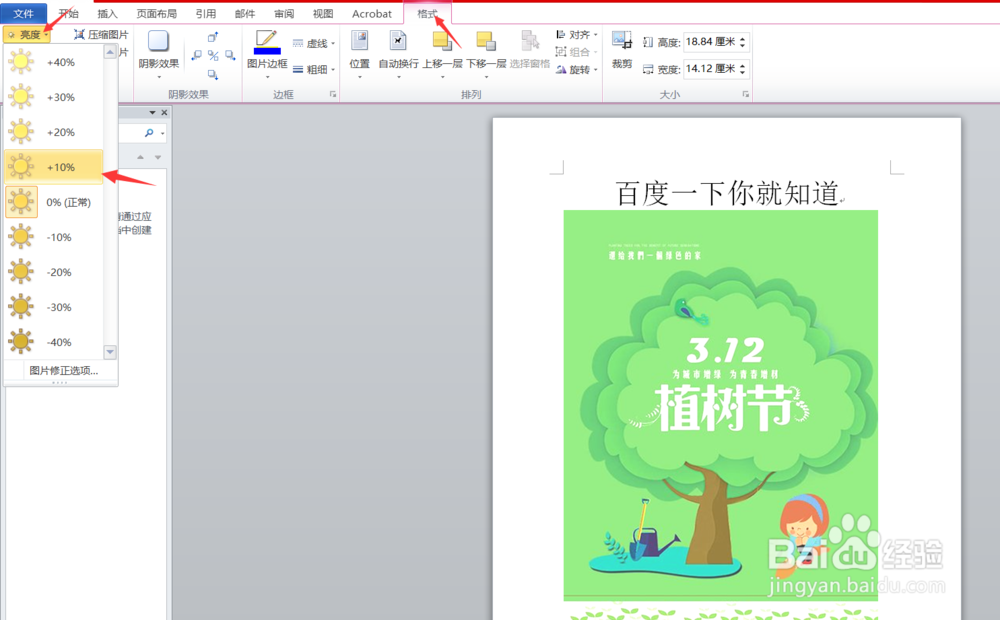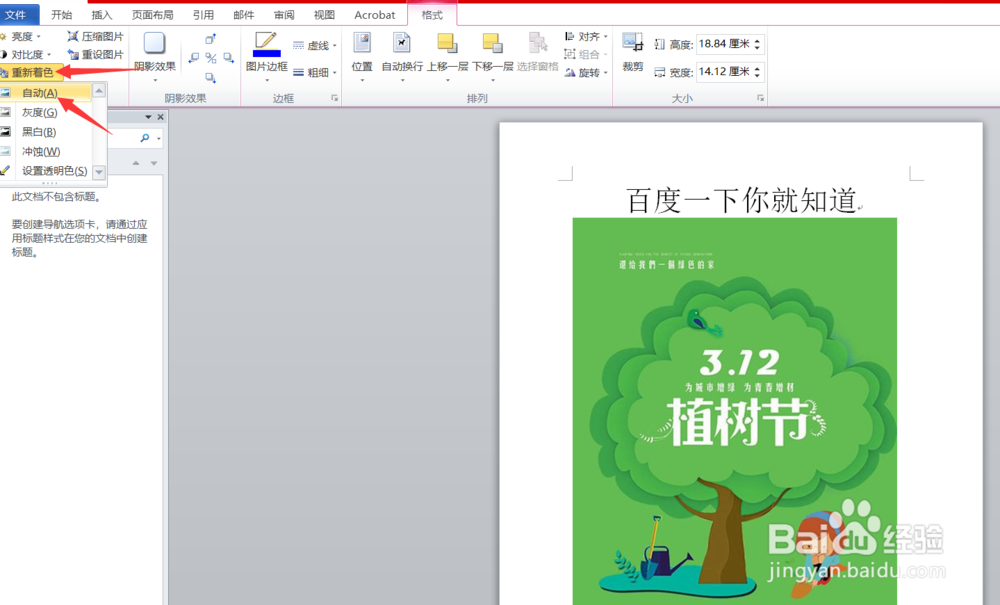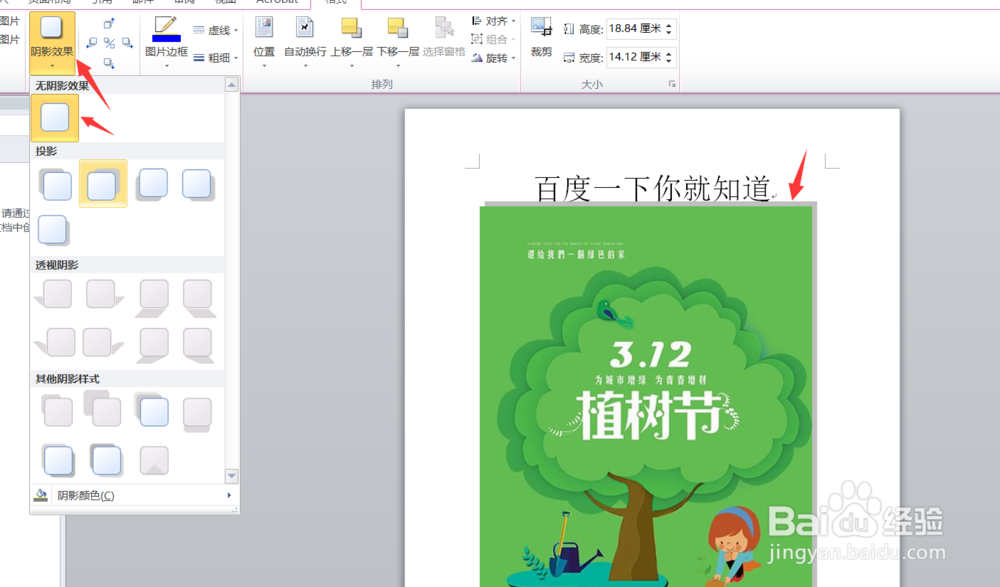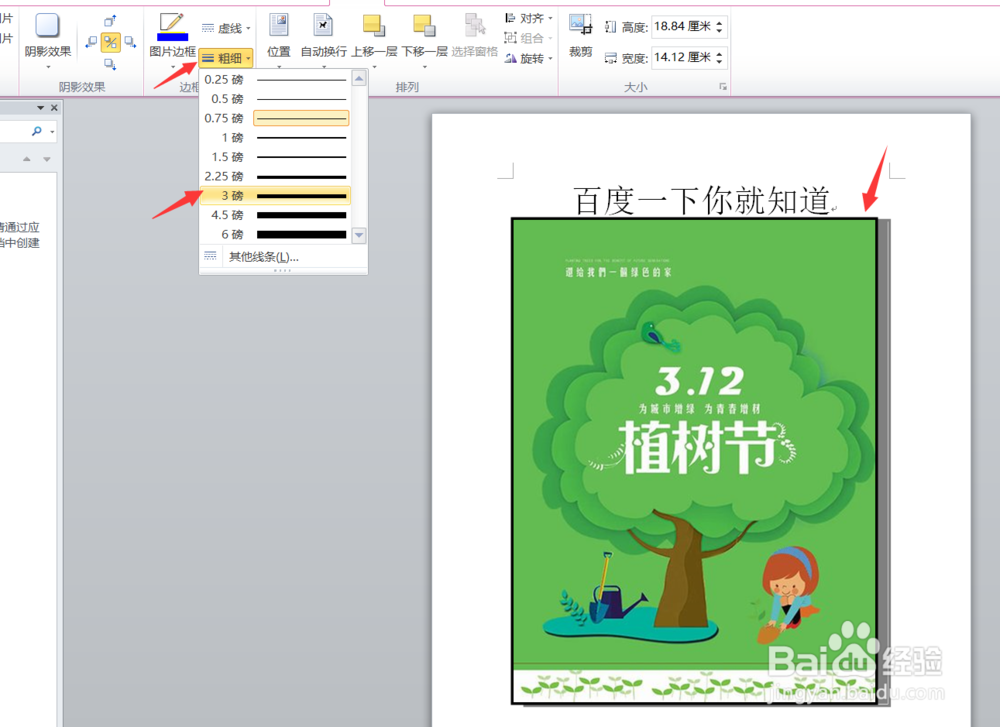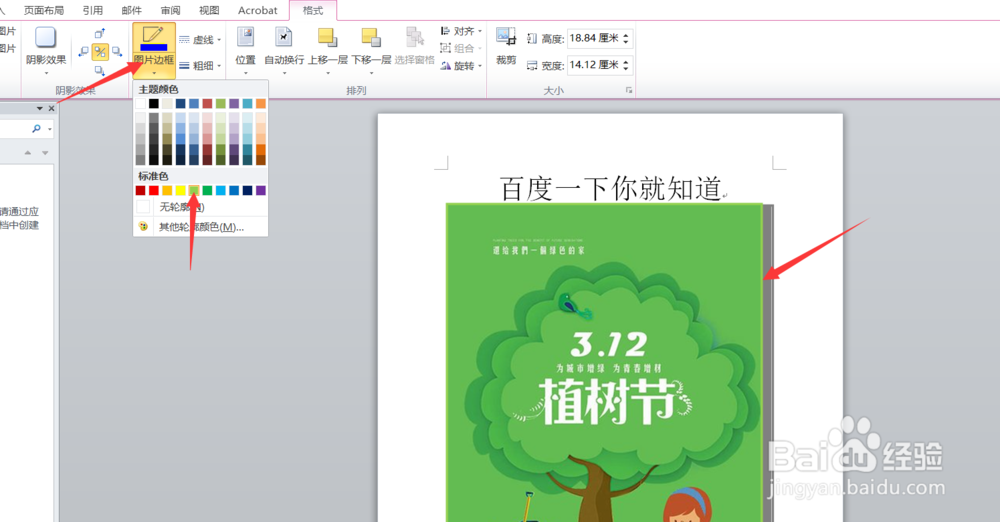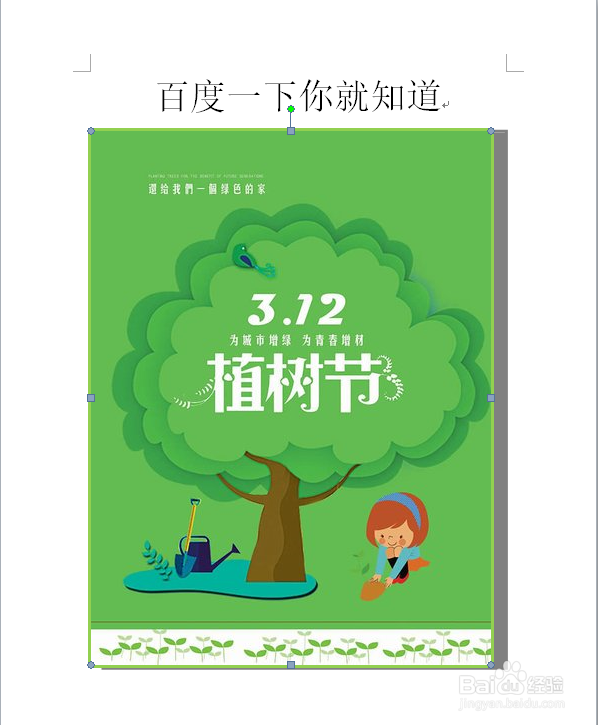word如何设置插入的图片让其更美观
1、首先我们打开word软件,为了方便也是我们在word软件中输入部分文字内容即可,如下图所示。
2、插入部分文字内容之后,我们点击上方的插入选择图片,然后找到我们准备好的图片素材,点击插入即可,如下图所示。
3、插入图片素材之后,为了方便图片的移动,我们首先选中图片,然后选择图片的自动换行为浮于文字上方即可,如下图所示。
4、接着我们选中图片,进入图片格式设置页面,首先我们设置图片的亮度为110%,如下图所示。
5、然后我们单击图片,设置图片的对比度,设置图片对比度为加20%,这样图片就显得更加靓丽了,如下图所示。
6、接着我们单击图片,设置图片,重新着色,我们设醅呓择锗置重新着色为自动,这样,系统会为我们自动选择最佳的配比方案,如下图所示。
7、接着我们点击图片,然后点击上方的阴影效果,我们设置阴影效果为向右上角叠加着整个阴影效果就出来了,如下图所示。
8、然后我们单击图片,设置图片边框的粗细为三磅,这样就显得图的不太单调。如下图所示。
9、最后我们设置一下图片边框,设置图片边框的标准色为淡绿色,这样就与我们整个图片的主题相配合,如下图所示。
10、好了今天的word如何设置插入图片教程,就为大家介绍到这里,希望对大家有所帮助。
声明:本网站引用、摘录或转载内容仅供网站访问者交流或参考,不代表本站立场,如存在版权或非法内容,请联系站长删除,联系邮箱:site.kefu@qq.com。
阅读量:70
阅读量:51
阅读量:21
阅读量:24
阅读量:84