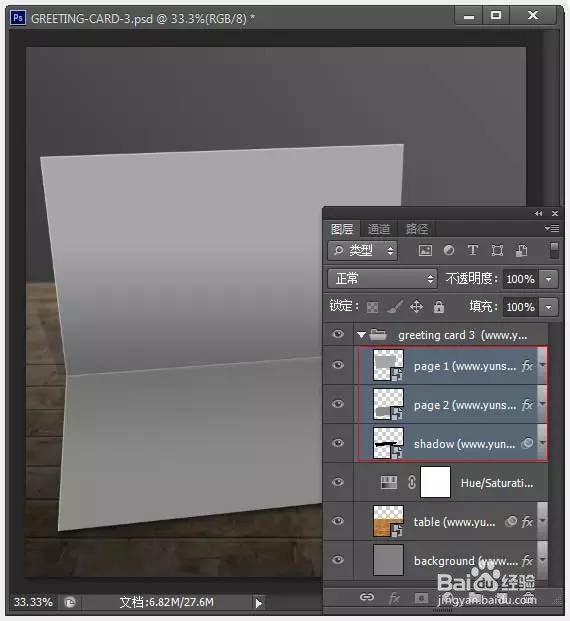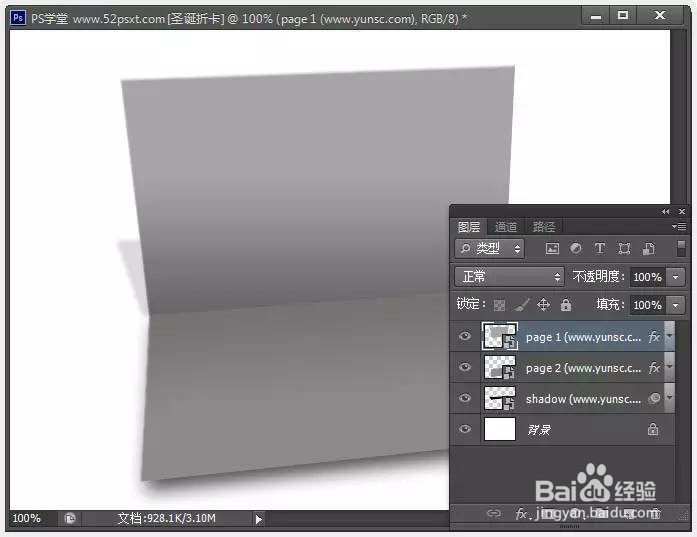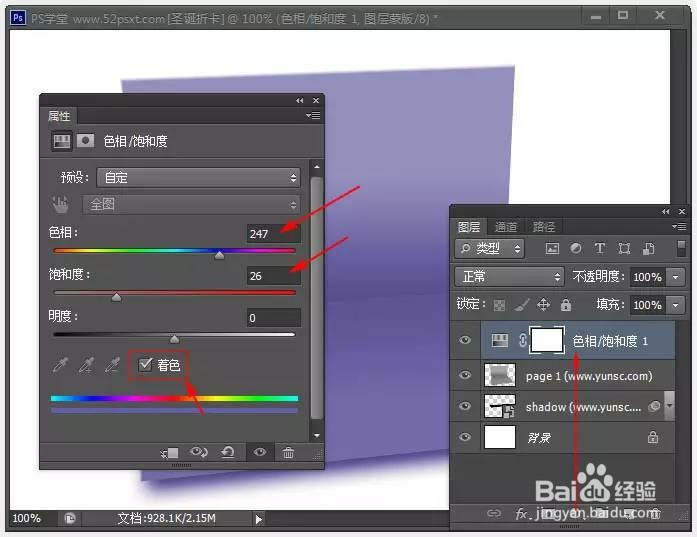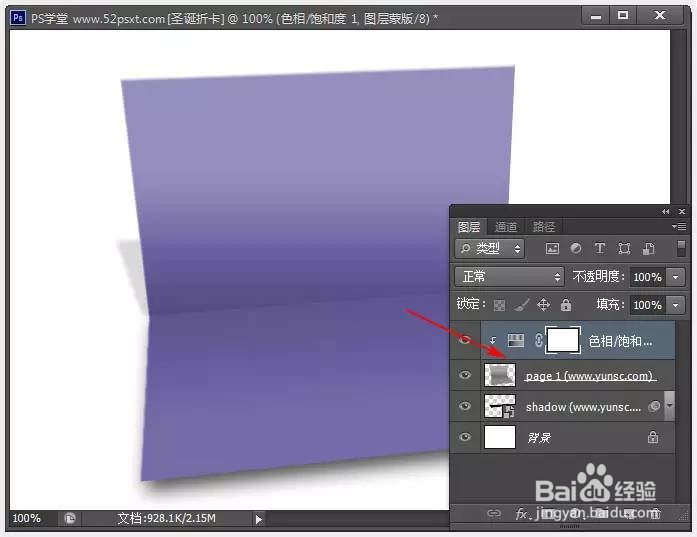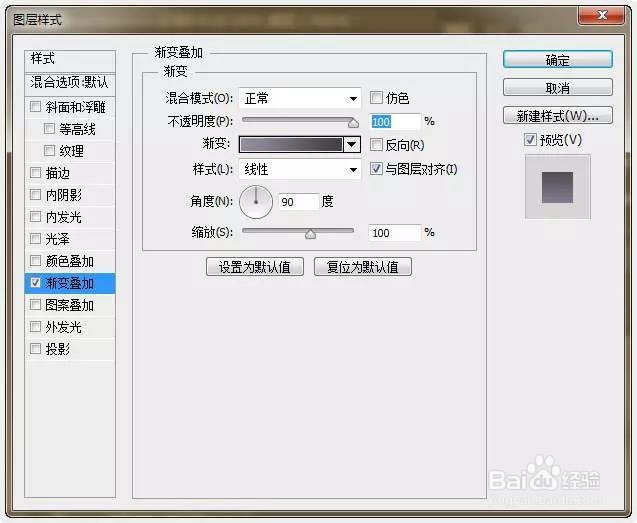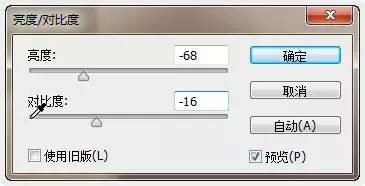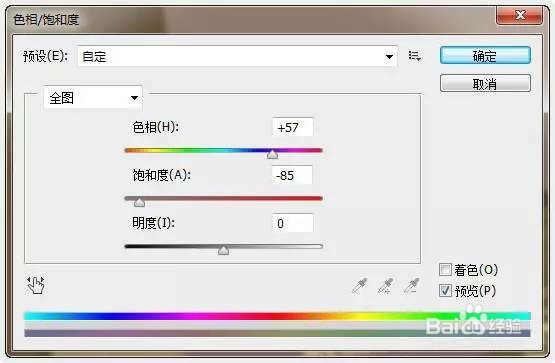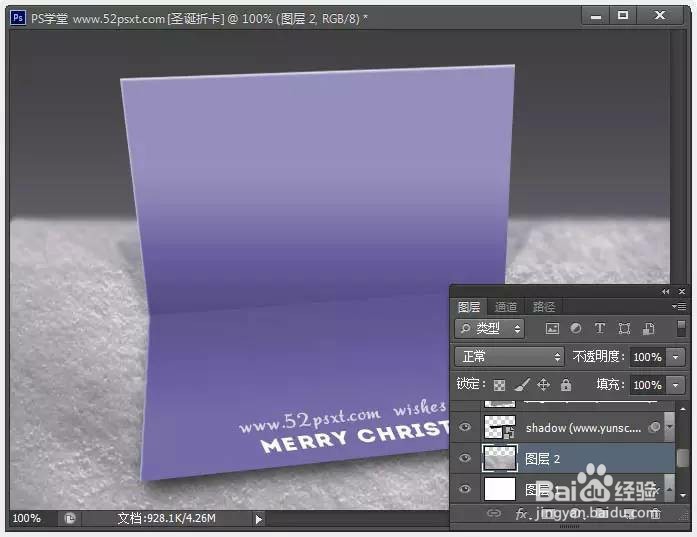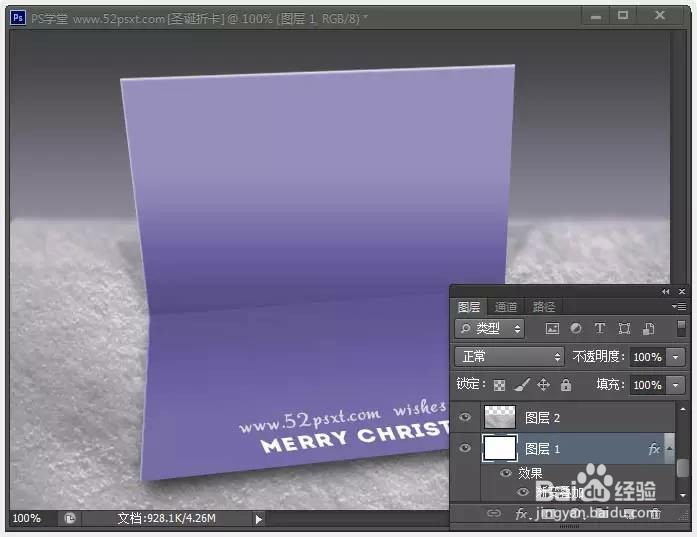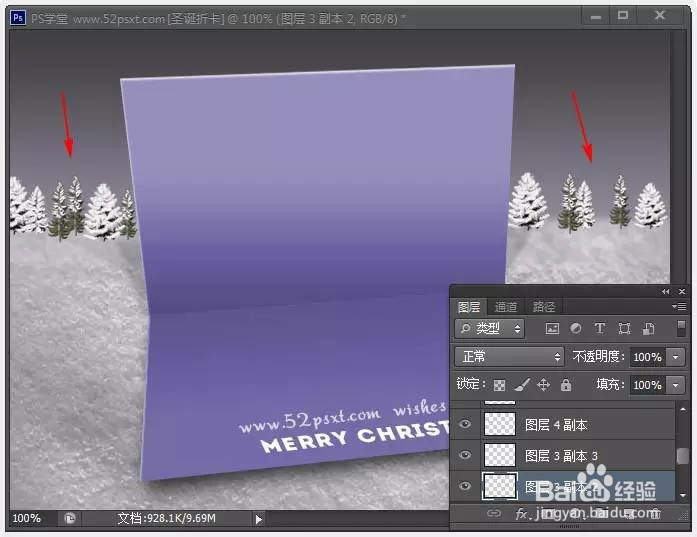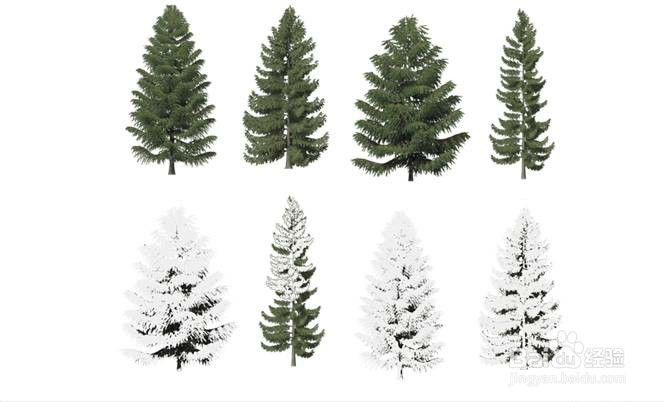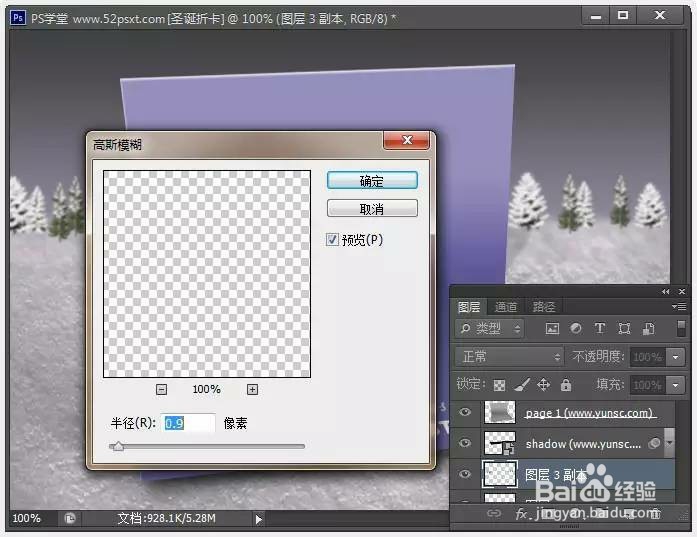PS制作梦幻唯美的立体圣诞贺卡图片
1、一、新建660*480像素的文档。
2、二、打开提供的‘贺卡PSD模板’,选择图层组中的前三个图层,移到刚才打开的文档内,缩小摆放好位置
3、三、将‘page1’和‘page2’图层合并,创建‘色相/饱和度’调整图层,把贺卡调成紫色调。
4、然后按住Ctrl键把鼠标放在‘调整图层’与‘page1’图层之间单击,这样就创建剪贴蒙版。
5、五、在贺卡上部分输入白色文字,这个根据自己想要的随便
6、六、在背景图层上新建图层,填烫腥治奁充白色,双击图层添加图层样式:渐变叠加,颜色由#958ea1到#403f43。
7、七、打开‘雪地素材’并拖入到文档内,摆放好位置如下,使用‘模糊工具’把雪地上边模糊下,使用柔角笔刷头。
8、八、使用‘亮度/对比度’和‘色相/饱和度’来把雪地调的更有质感一些。
9、九、注意:若此时渐变背景与雪地看起来很生硬,那就调整下渐变背景,使它们更好的融合起来。
10、十、打开提供的‘雪松’素材,用选区工具将被雪覆盖的雪松一棵棵移到雪地上面去,根据自己想要的效果来摆。
11、十一、将全部雪松图层合并,然后执行:滤镜-模糊-高斯模糊,数值0.9px
声明:本网站引用、摘录或转载内容仅供网站访问者交流或参考,不代表本站立场,如存在版权或非法内容,请联系站长删除,联系邮箱:site.kefu@qq.com。
阅读量:89
阅读量:69
阅读量:90
阅读量:85
阅读量:43