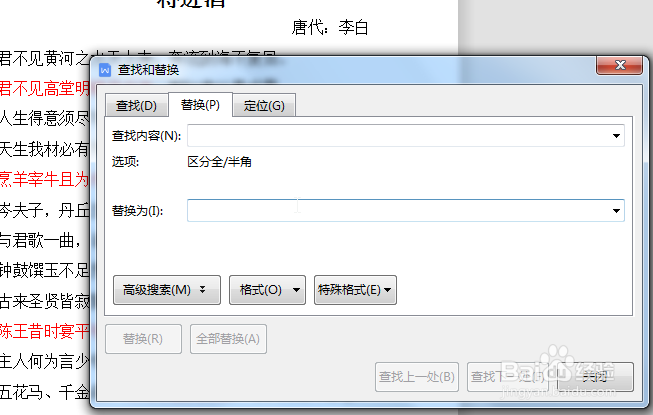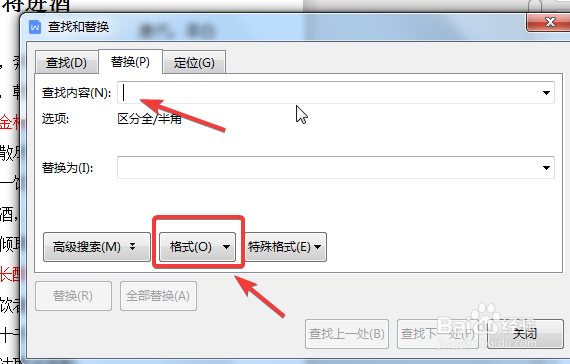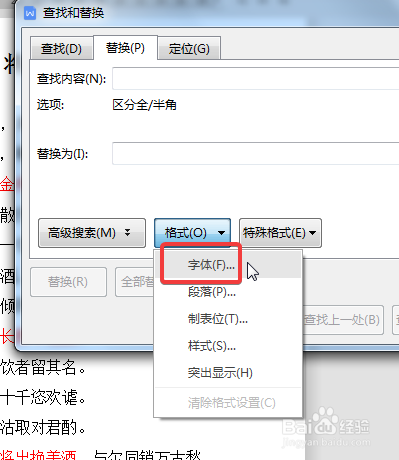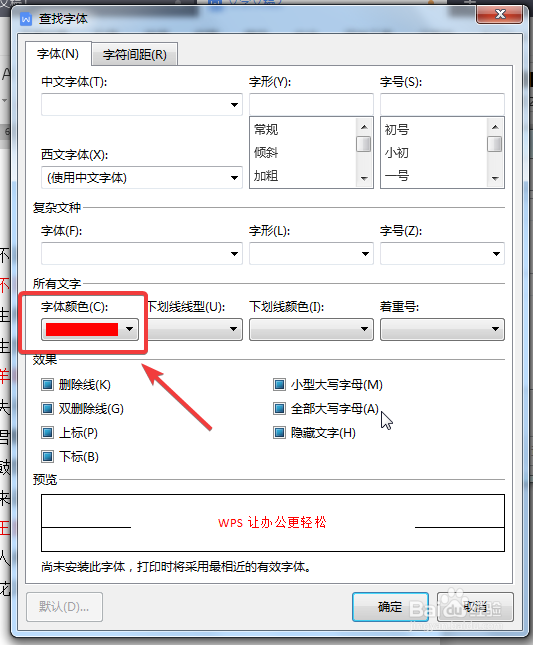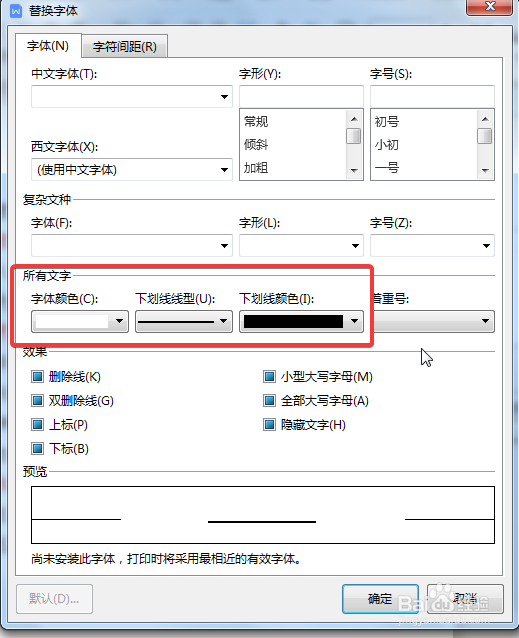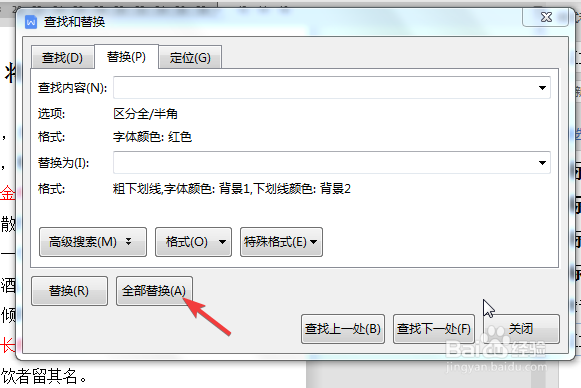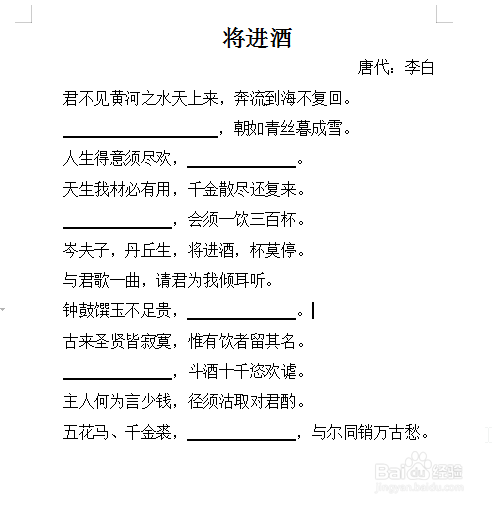WPS中Word怎么快速制作试卷填空题
1、使用WPS2019打开要处理的文档,将要填空的字体设置为红色,如下图所示:
2、按【Ctrl+F】快捷键,弹出【查找和替换】,选中【替换】,如下图所示:
3、鼠标光标定位到【查找内容】中,选中【格式】中的【字体】,如下图所示:
4、在字体颜色中选择【红色】并点击【确定】,如下图所示:
5、同理,鼠标光标定位到【替换为】中,选中【格式】中的字体,字体颜色设置为【白色】,下划线类型选择【粗下划线】,下划线颜色选择【黑色】,最后单击确定,如下图所示:
6、选中【全部替换】,即实现Word中快速制作试卷填空题,如下图所示:
声明:本网站引用、摘录或转载内容仅供网站访问者交流或参考,不代表本站立场,如存在版权或非法内容,请联系站长删除,联系邮箱:site.kefu@qq.com。
阅读量:96
阅读量:25
阅读量:89
阅读量:82
阅读量:83