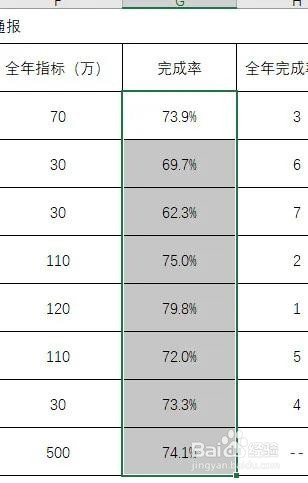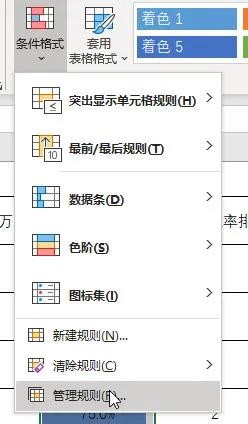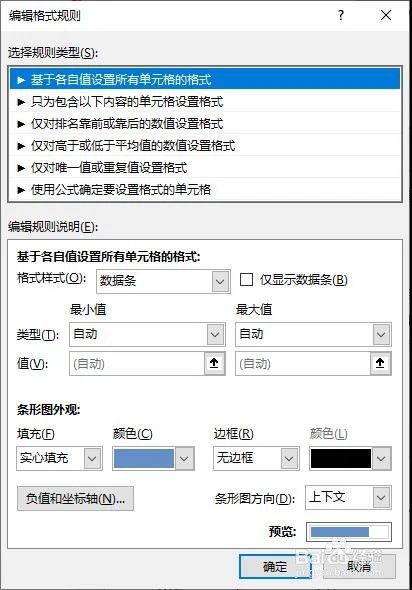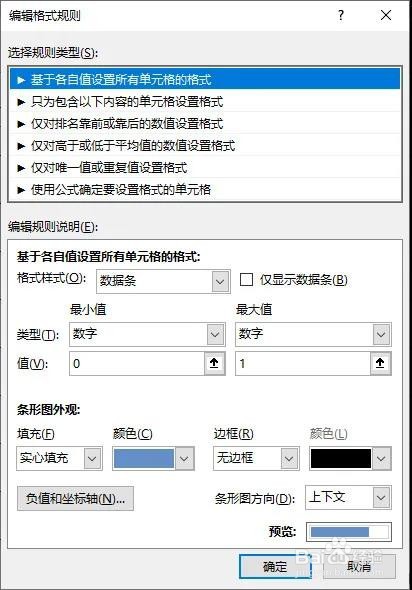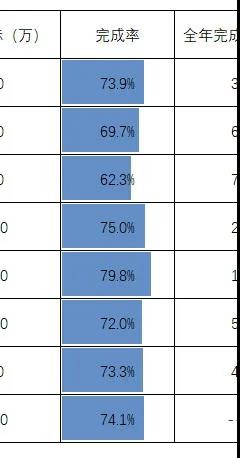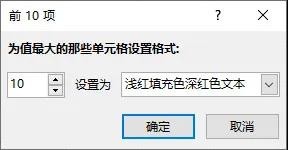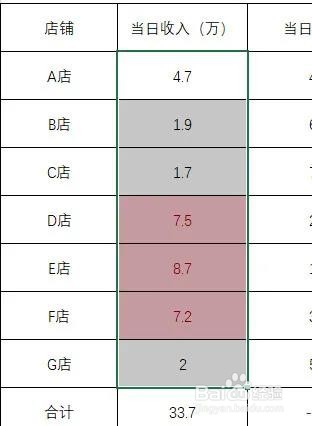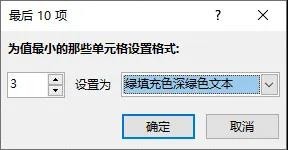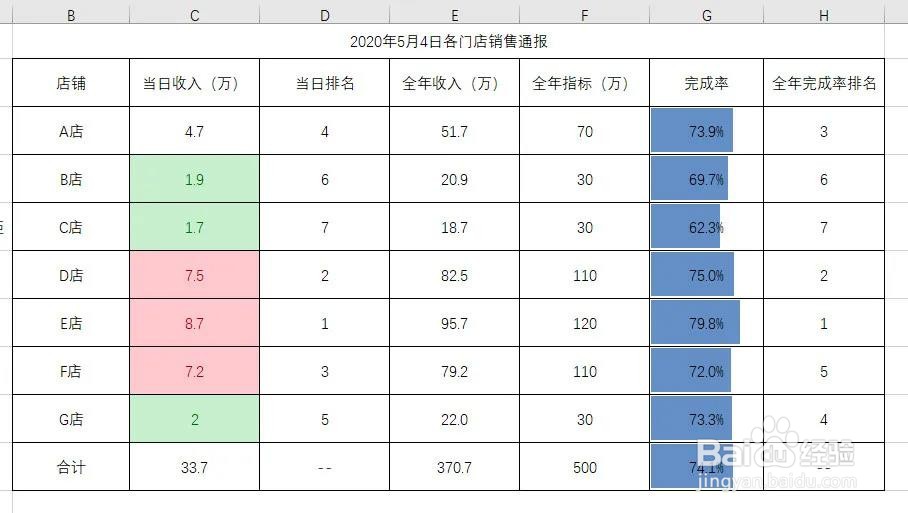Excel:如何将重要数据图形化加颜色区别化
1、先对完成率的数据进行优化,先选中完成率这列的内容,不要选中标题。
2、然后我们打开条件格式选项,点击“数据条”-“实心填充”,根据个人喜好,选择填充的颜色,这里我们选择蓝色的数据条。
3、单击之后,可以发现我们的表格区域发生了变化。
4、目前保留的是Excel默认的设醅呓择锗置,以当前数据的最大值作为该标准的最大值,而我们标准中的最大值是100%,所以还要进一步优化。继续选择‘条件格式’,然后单击‘管理规则’。
5、双击鼠标左键。
6、之后会进入到下图的界面。这是一个设置界面,我们只要简单设置一下就好了。
7、这里我们只需简单设置一下最大值和最小值,将它们的类型改成“数字”,最小值改成0,最大值改成1。如图所示。
8、单击确定之后,就可以达到我们最初想要的效果了。如图所示。
9、用条件格式来设置,步骤比刚才的更简单。同样,先选中需要设置的区域,注意别选中合计行了。”点击“条件格式”-“最前/最后规则”,如图所示。
10、我们选择“前10项”,在跳出的设置框中,将数字10改成我们需要的3,如图所示。
11、单击确定之后,可以看到前三名被标上了红色,如图所示。
12、然后按照同样的操作,点击“条件格式”-“最前/最后规则”-“最后10项”,将数字10改成3,填充颜色改成绿色,如图所示。
13、个人建议最终效果如图所示。
声明:本网站引用、摘录或转载内容仅供网站访问者交流或参考,不代表本站立场,如存在版权或非法内容,请联系站长删除,联系邮箱:site.kefu@qq.com。
阅读量:85
阅读量:80
阅读量:55
阅读量:54
阅读量:36