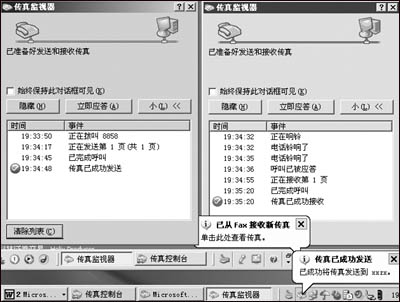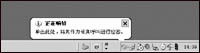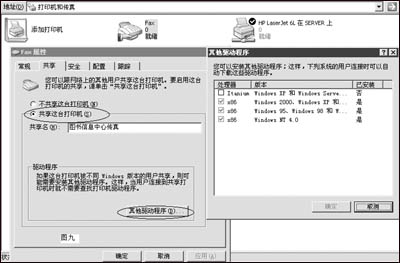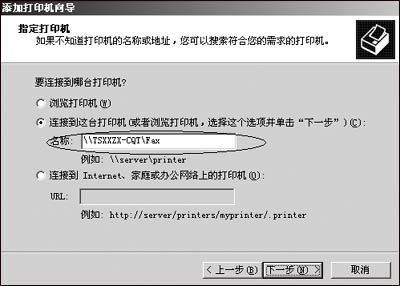Windows操作系统中传真的使用
1、 安装传真组件 1. 依次单击[开始]→[控制面板],然后单击“添加或删除程序”。单击“添加/删除 Windows 组件”。在“Windows 组件向导”中,选中“传真服务”复选框。 2. 当您安装了“传真”,系统将自动创建一个代表您的本地传真设备的本地传真打印机(如图1)。图1
2、配置本地传真设备 1. 安装传真组件之后,默认情况下,计算机上连接的本地传真设备可以发送传真,但不能接收传真。 2. 依次单击[开始]→[所有程序]→[附件]→[通讯]→[传真]→[传真服务管理器],然后在“传真服务管理器”左边窗口选中“设备”,并在右边窗口双击列出的调制解调器设备,打开其属性(如图2)。图2 3. 在调制解调器设备的属性对话框中“接收传真”默认是没有选中的,选中它,并确定采用“自动应答”还是“手动应答”,建议选“手动应答”,以方便接听电话。
3、传罕铙杪痱真的发送和接收 1. 在任何一个有打印功能的应用程序中都可以发送传真。以Word为例,当编辑好文章后,单击[文件]→[打印],在打印机名称位置选中您的传真机。 2. “确定”后,将出现“传真发送向导”,按传真发送向导填写“收件人”和“传真号码”,选择是否使用“传真封面”和“传真计划”后即可完成“传真发送向导”(如图3),此时最好先“预览传真”后点击[完成]。图3 3. 传真过程可通过传真监视器看到(如图4)。图4 4. 当有传真来时,出现响铃提示(如图5)。图5 5. 接收传真后,可在传真控制台的“收件箱”中见到已收的传真,双击可阅读传真或打印(如图6)。图6
4、传真的共享 在Windows服务器版中可设置传真共享,以方便局域网中其他机器使用。 2. 在服务器中设置好可使用共享传真的用户。 3. 在服务器“打印和传真”中右击传真机,并选中“共享这台打印机”,特别注意在“其他驱动程序”中选择不同Windows系统中的驱动程序,以便用户连接时可以自动下载传真驱动程序(如图7),同时在“安全”中配置好用户权限。图7 4. 在工作站中添加网络打印机,并选中服务器共享出的传真打印机(如图8),驱动程序安装完后即可像本地一样使用传真了。 图8