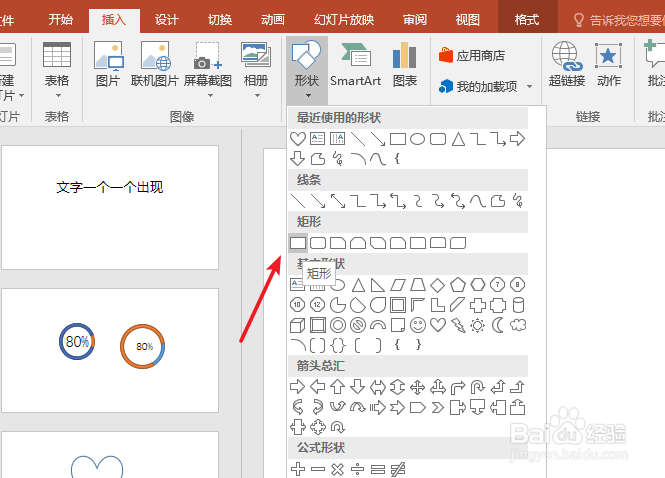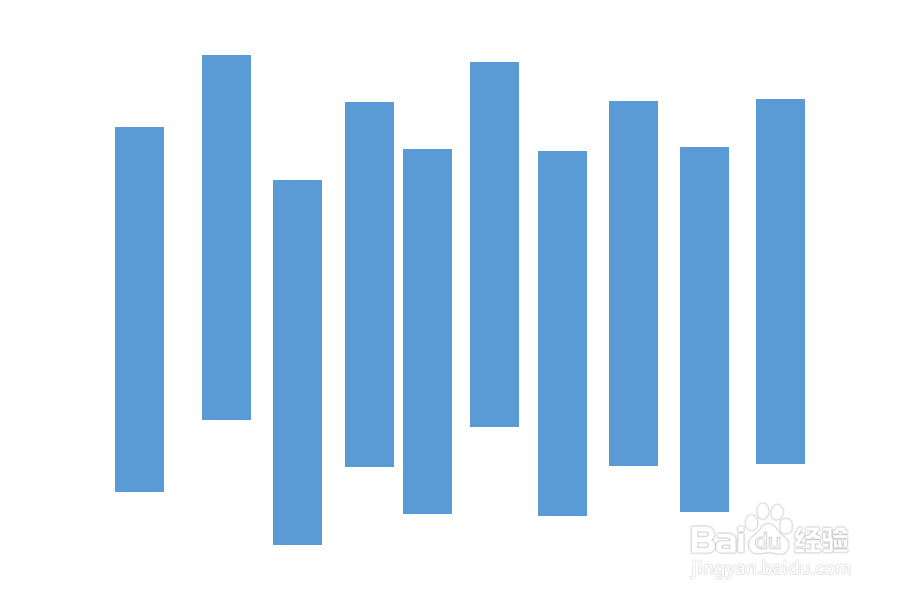ppt图片怎么做成切割的效果
1、打开”插入“菜单下的”形状“,选择”矩形“用来画一条分割块,也可以使用其他形状看自己喜欢。
2、单击工具栏绘图工具下的”形状轮廓“,选择”轮廓“把形状的默认黑边去掉。
3、使用复制粘贴功能,把矩形复制成多个,再进行一下排版。
4、选择所有矩形,右击鼠标打开”组合“,都组合成一个组内。
5、点击打开”形状填充“,选择”图片“
6、打开图片插入窗口,点击”浏览“选择准备好的图片。
7、一幅美丽的图片割的效果就制作完成了。
声明:本网站引用、摘录或转载内容仅供网站访问者交流或参考,不代表本站立场,如存在版权或非法内容,请联系站长删除,联系邮箱:site.kefu@qq.com。
阅读量:47
阅读量:44
阅读量:77
阅读量:96
阅读量:84