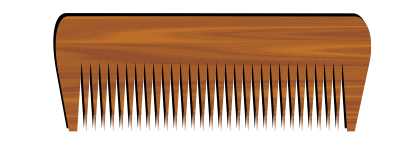CorelDRAW X7案例分享:拉链工具制作木梳
1、使用“矩形工具”绘制矩形,自己掌握一下宽高比,如图。
2、单击属性栏中的“转曲”按钮,将矩形进行转曲操作。使用“形状工具”调整造型,如图所示。
3、贝塞尔工具或钢笔工具绘制直线,如图所示。
4、选择“变形工具”设置变形类型为“拉链变形”,属性栏各参数调整如图所示。
5、将做好的拉链变形效果,放在转曲调整的矩形框内,用“选择工具”框选所有造型,执行“修剪”命令,如图所示。
6、接着依次执行“合并”、“拆分”命令,删除多余部分。
7、位图填充,按快捷键“F11”选择底纹填充>样品>窗帘,并设置底纹参数和颜色参数,如图所示。
8、复制一层,填充黑色,移动错位,如图所示。
9、最后,选择“交互式调和”工具将两个图形进行调和处理,最终效果如图。
声明:本网站引用、摘录或转载内容仅供网站访问者交流或参考,不代表本站立场,如存在版权或非法内容,请联系站长删除,联系邮箱:site.kefu@qq.com。
阅读量:59
阅读量:48
阅读量:45
阅读量:83
阅读量:88