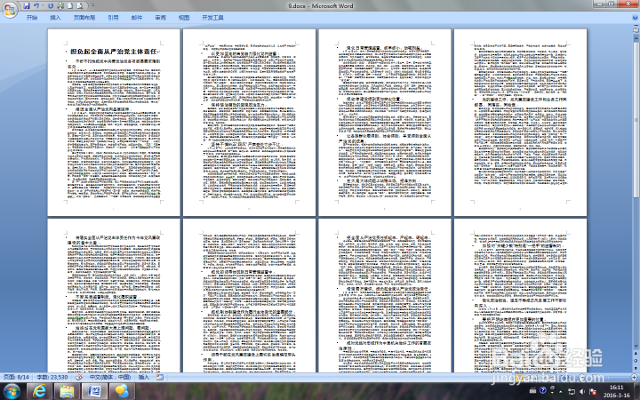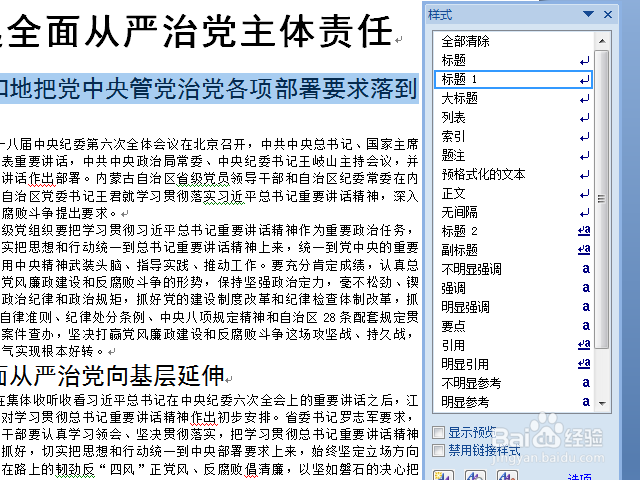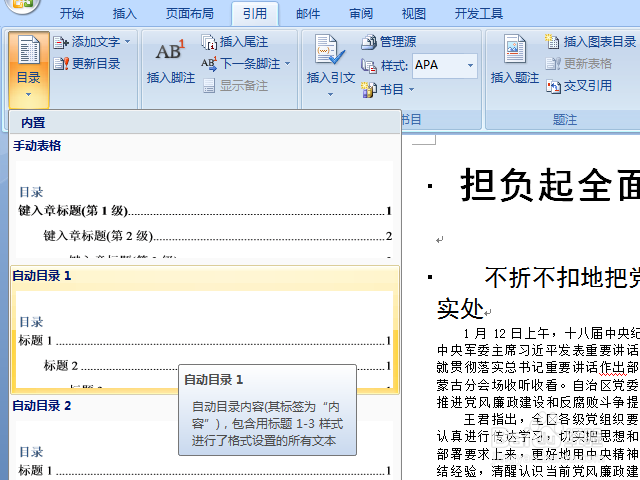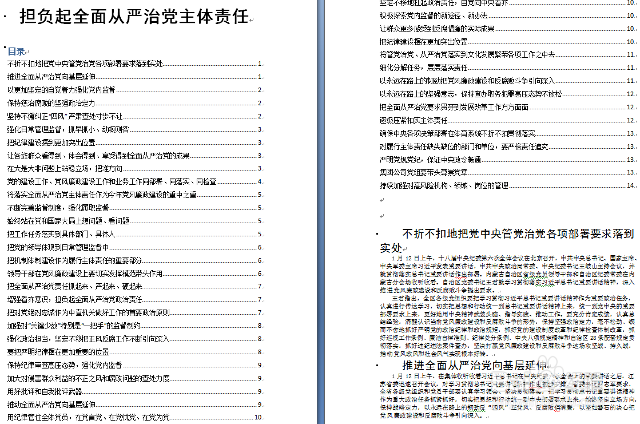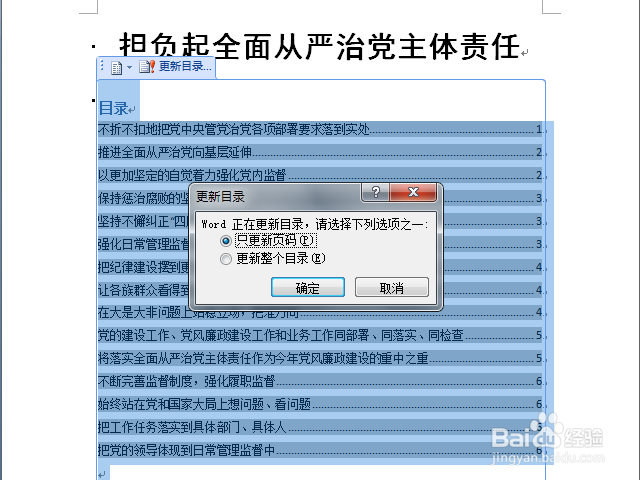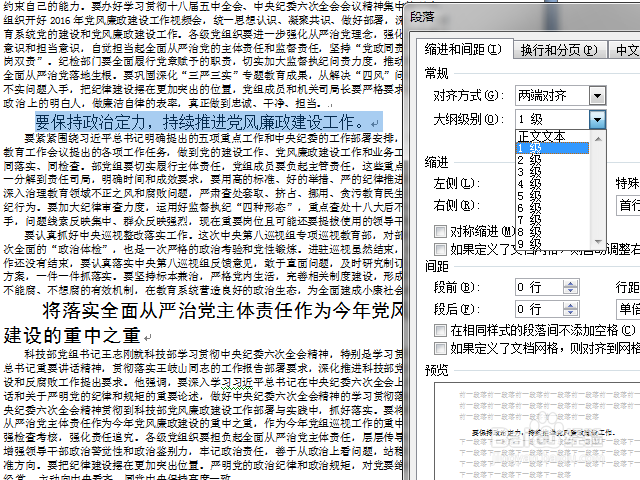在 Word 中生成自动目录
1、打开一篇长文档。如果该长文档中,有明显的可作为标题的段落,可以通过用通配符匹配的方法,一次性地选中这些段落,对其应用“标题”样式。
2、如图,将光标定位在准备作为标题的段落中,然后在“开始”选项卡中,点击“样式”组的“标题1”样式,即可将该段落设置为“标题1”样式。使用通配符匹配等方法,将文中所有标题段落应用“标题1”样式。
3、在文档开头位置(一般是在标题下方)设置一个空段落,然后点击“引用”选项卡中的“目录”组,再点击“目录”按钮下方的箭头,在弹出菜单中点选“自动目录1”。
4、一个新的目录立即出现在所设置的空段落位置。其中的条目,可以按住 Alt 键然后点击,即可直达正文中相应的段落。
5、如果正文修改过程中,删除了正文中应用“标题1”样式的段落,可以单击目录区域,再单击上方出现的“更新目录”按钮,对目录进行更新。在更新时,可以选择“只更新页码”和“更新整个目录”。
6、如果需要将正文中没有应用“标题1”样式的段落加入进目录,可以按照上述方法对其应用“标题1”样式,也可以选中盐淬芪求该段落,右键——“段落……”,在弹出的对话框中,将“大纲级别”修改为“1级”,然后按照第 5 步骤所述方法更新目录,即可将该段落包括进目录中。
声明:本网站引用、摘录或转载内容仅供网站访问者交流或参考,不代表本站立场,如存在版权或非法内容,请联系站长删除,联系邮箱:site.kefu@qq.com。
阅读量:34
阅读量:82
阅读量:70
阅读量:77
阅读量:70