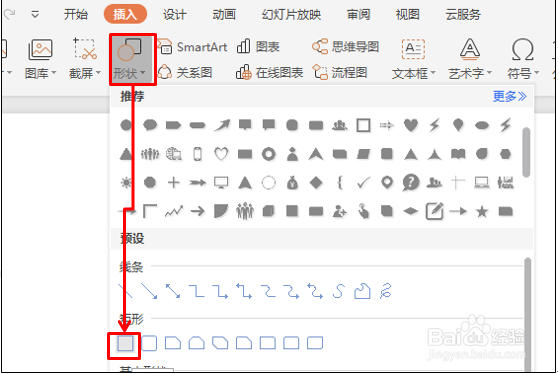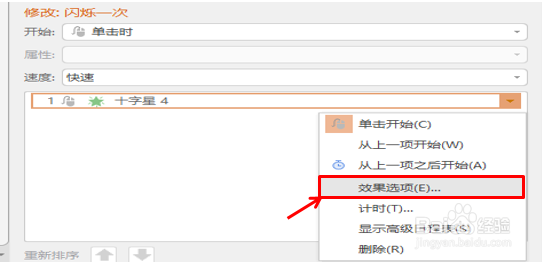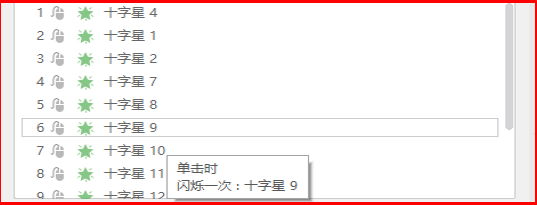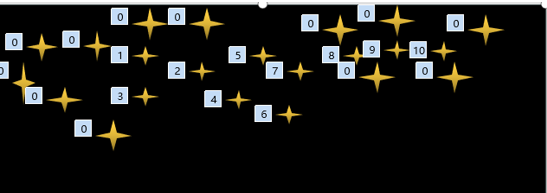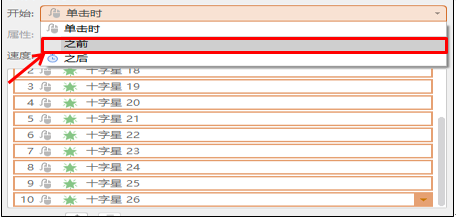PPT作出图形闪烁的效果
1、新建空白文档,在插入菜单下选择形状工具,在下拉菜单中选择一个矩形,以此来做为背景图。
2、以黑色背景为例,拖动鼠标至页面大小的时候,松开鼠标,在绘图工具菜单栏下,选择主题颜色为黑色。
3、再次回到页面,点击插入菜单栏下的形状按钮,调出下拉菜单,在里面选择星星图形,选择这个图形,点击绘图工具菜单下的填充按钮,在里面选择合适的颜色。
4、点击动画菜单栏下的自定义动画按钮,调出自定义动画窗口。
5、在屏幕右侧点击添加效果按钮,在进入下拉菜单中选择闪烁一次。
6、在动画栏中选择这一条动画,点击鼠标右键调出下拉菜单,在里面选择效果选项。
7、调出效果选项窗口后,在里面选择计时菜单,在重复下拉菜单中选择5次或更多,确定星星闪烁的次数。
8、选中星星图,按住Ctrl键,拖动鼠标复制多个不同的星星放在不同的地方,这个时候会发现,屏幕右侧的动画栏中多出很多相同的动画,表示在复制星星的同时,也复制动画。
9、再以同样的方法复制一个星星,拖动鼠标把星星变小,选中动画框内的最后一个星星动画,点击鼠标右键,调出调整动画窗口,在计时菜单下,在延迟后面把时间改为向后延迟0.5秒,重复次数5次。
10、确定后,选中这个延迟的星星图,按中Ctrl键,用鼠标拖动的方法复印几个不同位置的星星图。
11、可以选中第一个动画,同时按住Shift键,选中最后一个动画,在自定义动画窗口下面的开始处下拉菜单中选择之前。
声明:本网站引用、摘录或转载内容仅供网站访问者交流或参考,不代表本站立场,如存在版权或非法内容,请联系站长删除,联系邮箱:site.kefu@qq.com。
阅读量:87
阅读量:56
阅读量:56
阅读量:60
阅读量:34