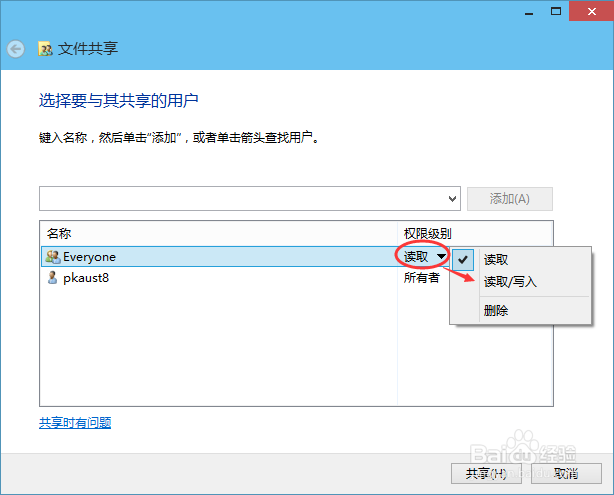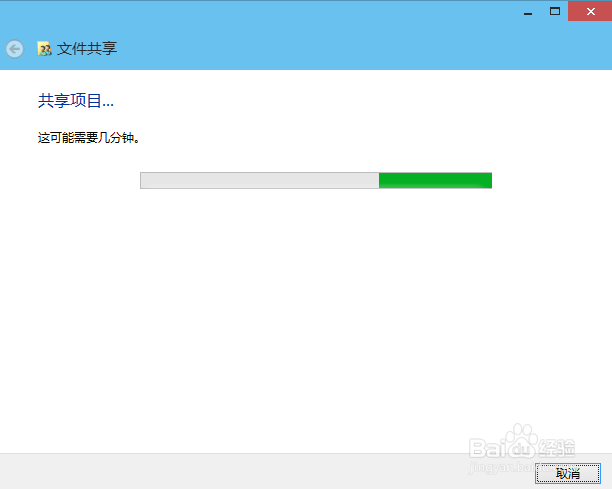Win10怎么设置共享文件夹
Win10怎么共享文件夹,Win10设置共享文件夹后就不用在像拷贝复制文件夹又慢黟迮陶樨又麻烦,在Win10系统下设置共享文件夹可以又快又方便,那么Win10在哪里设置共享文件夹,下面我就在Win10系统里来设置共享文件夹。
工具/原料
Win10
共享文件夹
Win10怎么共享文件夹
1、双击Win10系统桌面上的这台电脑,找到要共享的文件夹,如下图所示。
2、右键要共享的文件夹,将鼠标移动到“共享“上,点击特定用户。如下图所示。
3、点击后,弹出文件共享窗口,点击下面的向下箭头,可以打开下拉共享用列表,如下图所示。
4、选择要共享的用户,点击添加,如下图所示。
5、点击后,共享的用户就可以在底下的方框里看到,如下图所示。
6、点击底下方框的权限级别向下箭头,可以设置权限。如下图所示。
7、都设置好后,点击共享。如下图所示。
8、点击后,系统设置共享文件夹,要等待几分钟,如下图所示。
9、系统提示共享文件夹设置成功,点击完成。如下图所示。
声明:本网站引用、摘录或转载内容仅供网站访问者交流或参考,不代表本站立场,如存在版权或非法内容,请联系站长删除,联系邮箱:site.kefu@qq.com。
阅读量:37
阅读量:26
阅读量:22
阅读量:48
阅读量:94