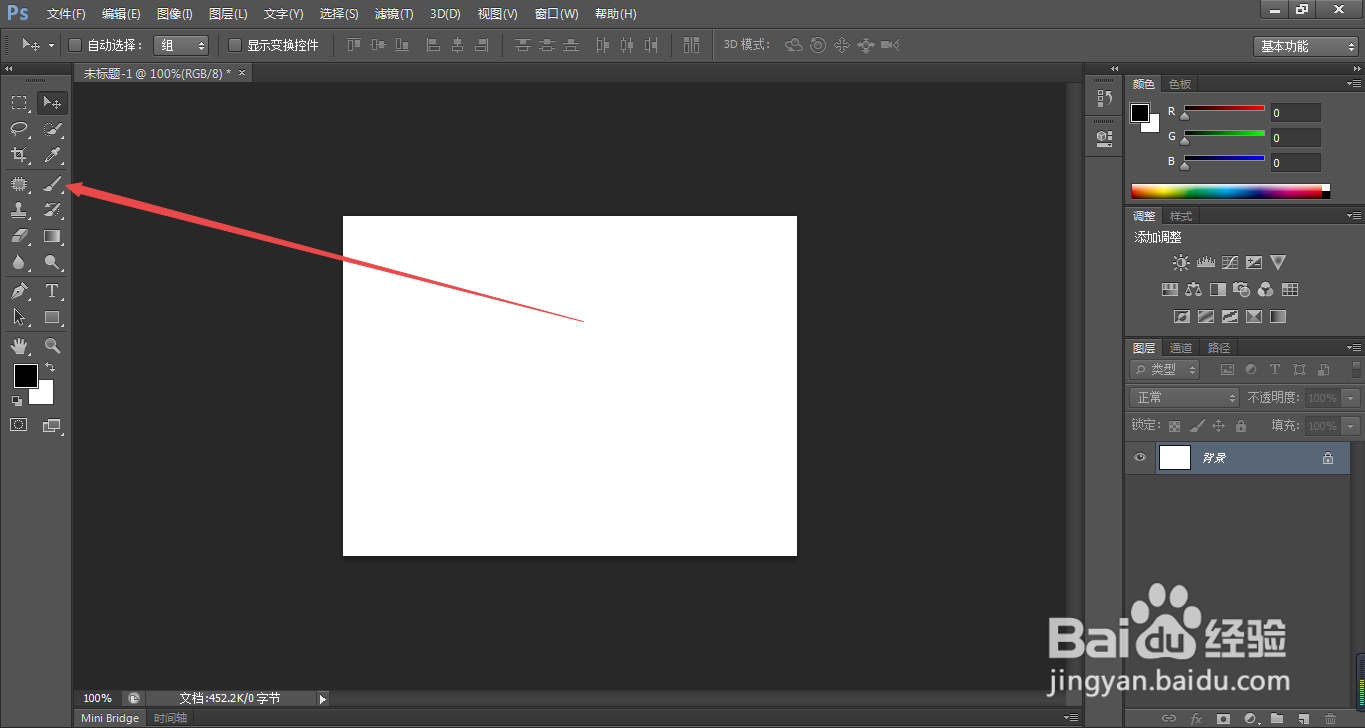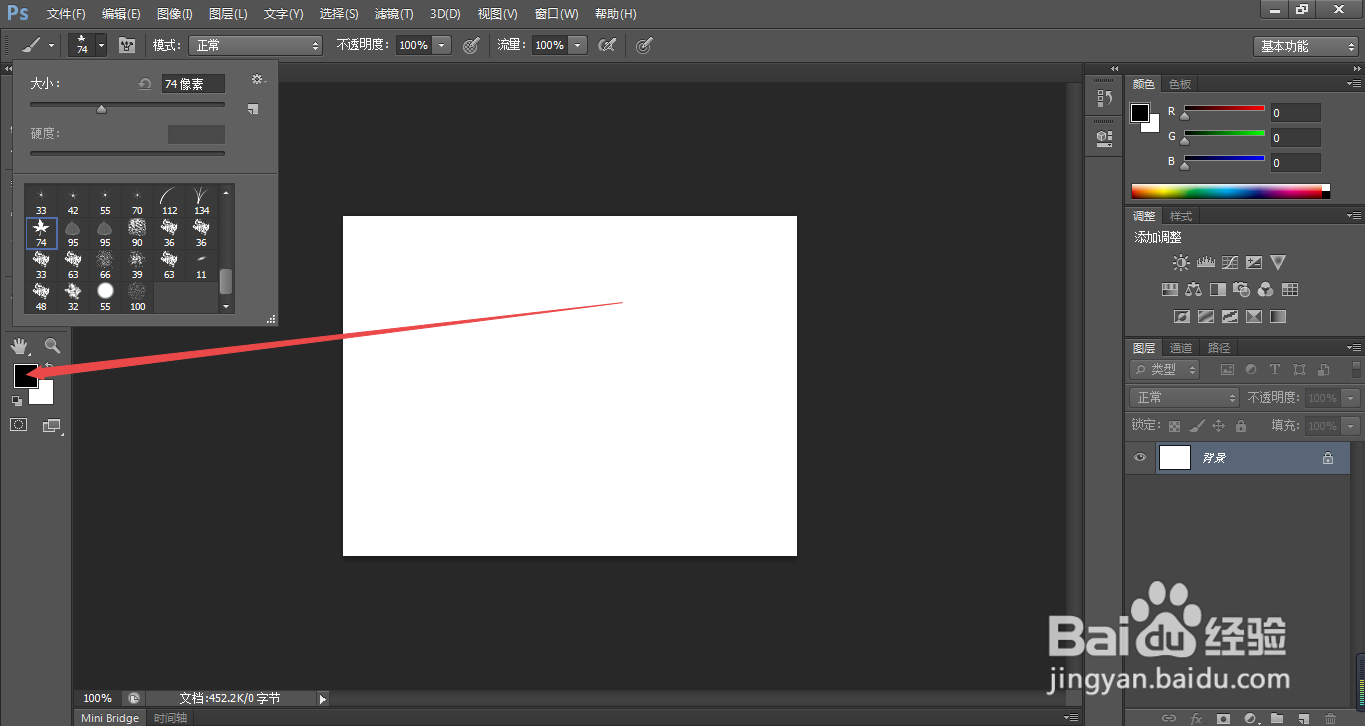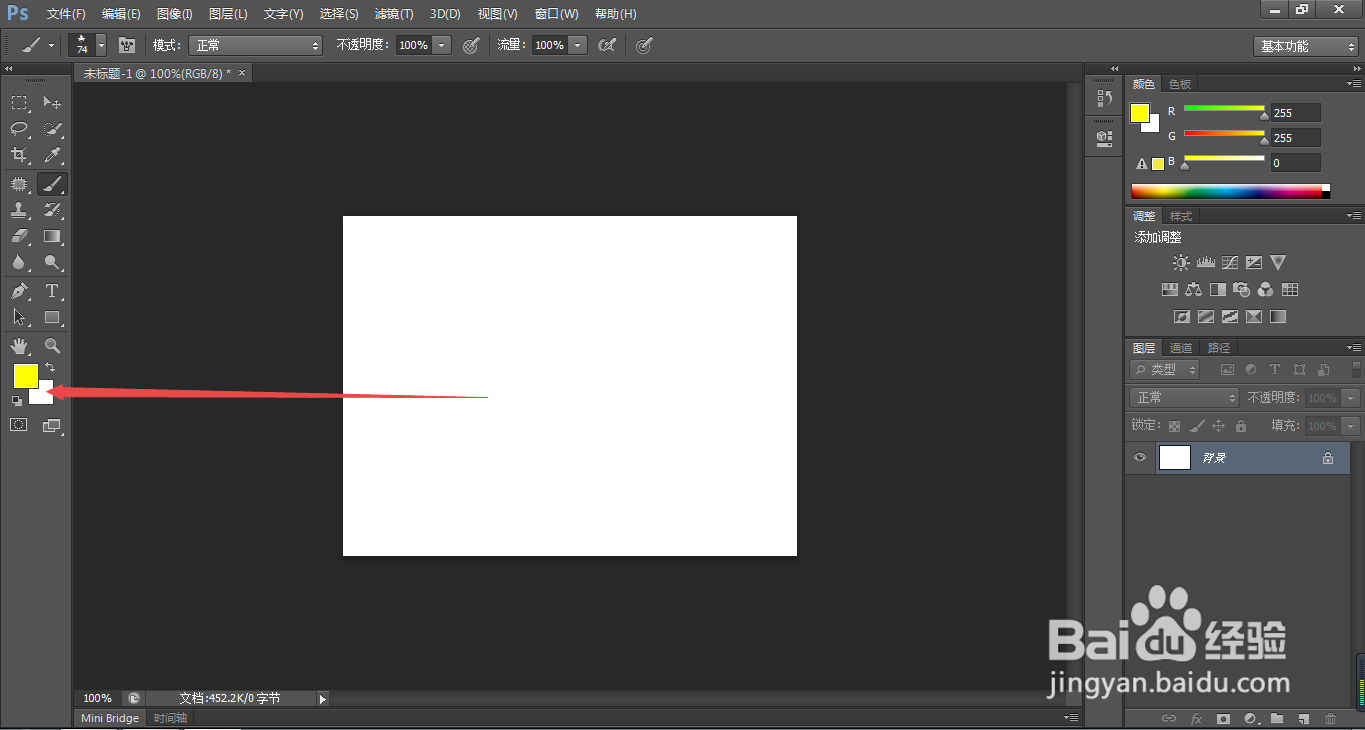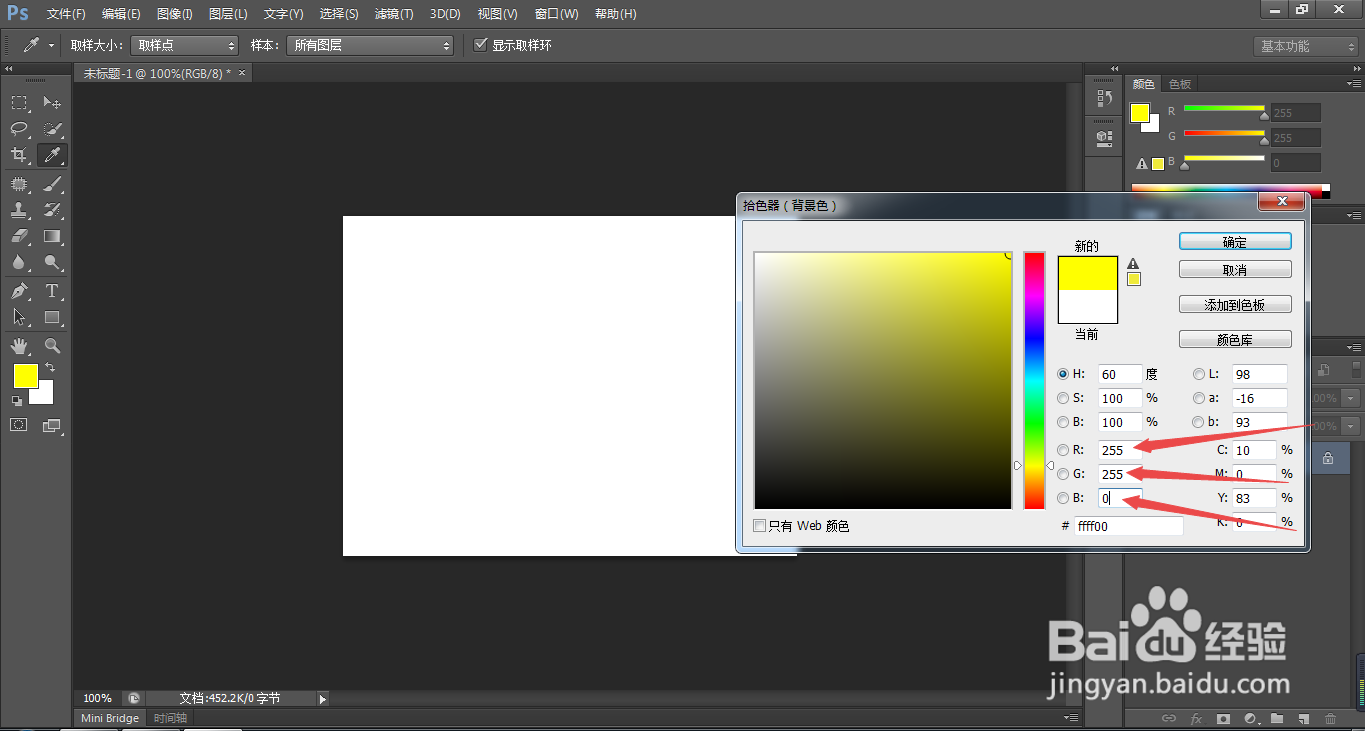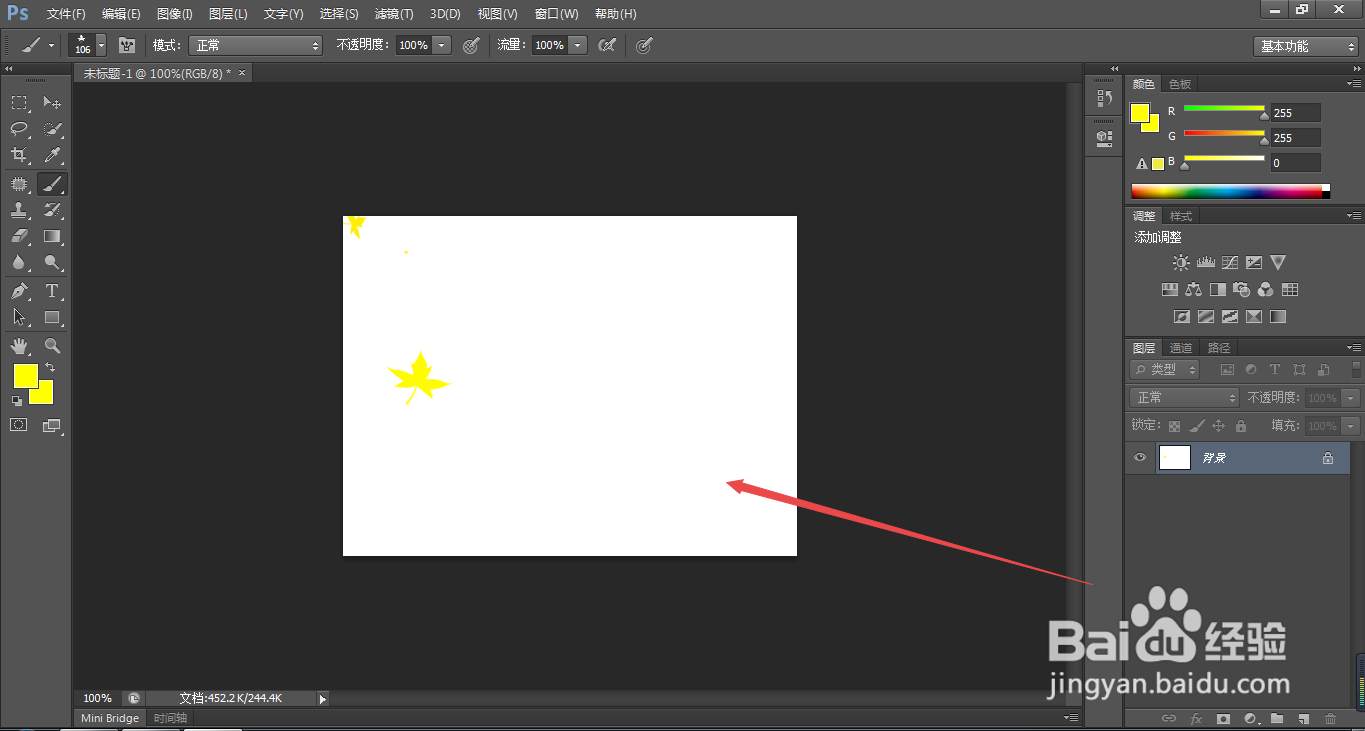PS中如何用画笔绘制黄色的枫叶
1、1.如图所示,我们点击箭头所指的“画笔工具”图标,就可以使用“画笔工具”了。
2、2.如图所示,我们点击箭头所指的“灰色三角按钮”。
3、3.如图所示,我们将箭头所指的“滑块”向下拖动,直到找到“枫叶”的笔刷为止。
4、4.如图所莲镘拎扇示,我们找到“枫叶”的笔刷之后,我们点击一下箭头所指的“枫叶”的笔刷,就可以使用这个“枫叶”的笔刷了。
5、5.如图所示,我们点击箭头所指的“前景色”。
6、6.如图所示,在弹出的“拾色器(前景色)”对话框中,我们在箭头所指的“R和G”的位置都输入“255”,而在“B”的位置输入“0”。
7、7.如图所示,我们直接点击箭头所指的“确定的”按钮,就可以将“前景色”选为黄色了。
8、8.如图所示,点击箭头所指的“背景色”。
9、9.如图所示,在弹出的“拾色器(背景色)”对话框中,我们在箭头所指的“R和G”的位置都输入“255”,而在“B”的位置输入“0”。
10、10.如图所示,我们直接点击箭头所指的“确定的”按钮,就可以将“背景色”选为黄色了。
11、11.如图所示,我们使用“枫叶”的画笔笔刷,在箭头所指的位置点击一下。
12、12.如图所示,我们看到我们就可以用“枫叶”的笔刷,在这个地方绘制出黄色的枫叶了。
13、13.如图所示,我们使用“枫叶”的画笔笔刷,在箭头所指的位置点击一下。
14、14.如图所示,我们看到我们就可以用“枫叶”的笔刷,在这个地方绘制出黄色的枫叶了。
15、15.如图所示,我们满图的涂抹,就可以绘制出满图的黄色的枫叶了。
声明:本网站引用、摘录或转载内容仅供网站访问者交流或参考,不代表本站立场,如存在版权或非法内容,请联系站长删除,联系邮箱:site.kefu@qq.com。