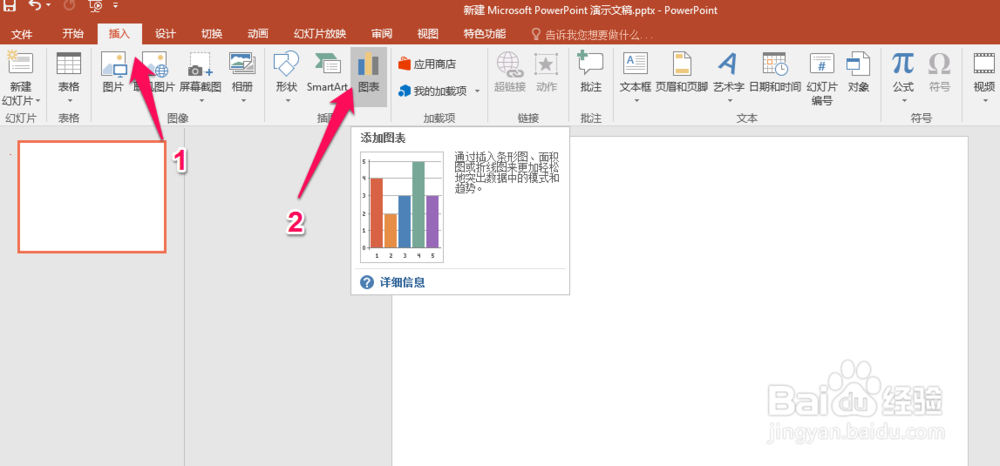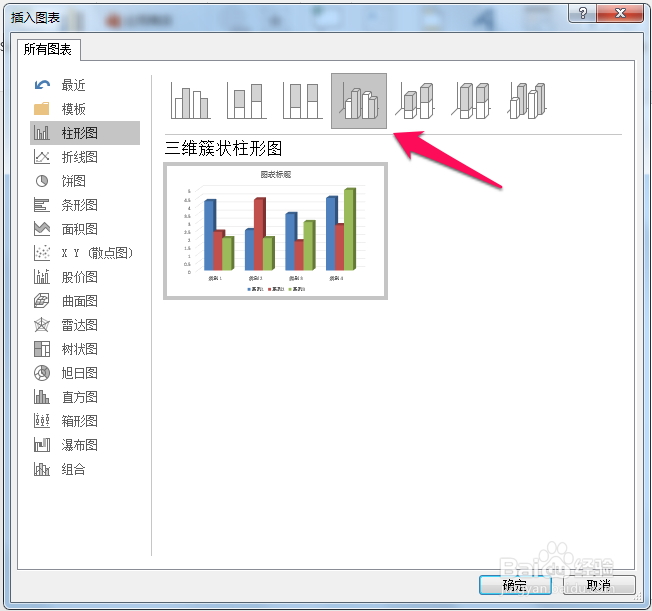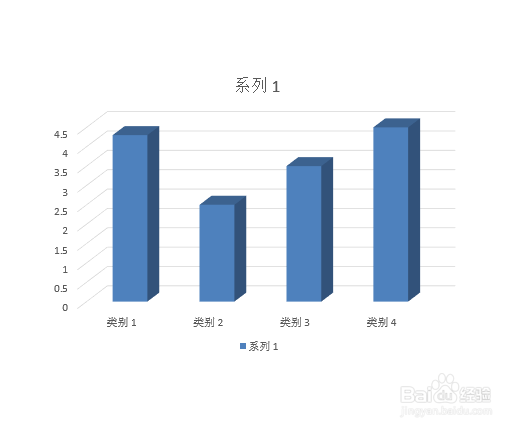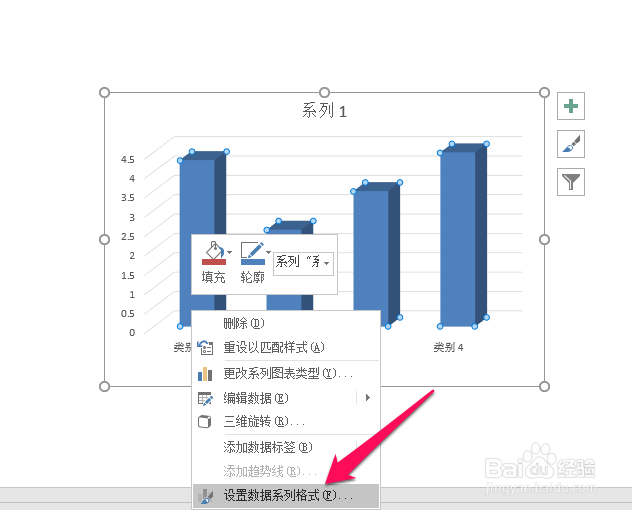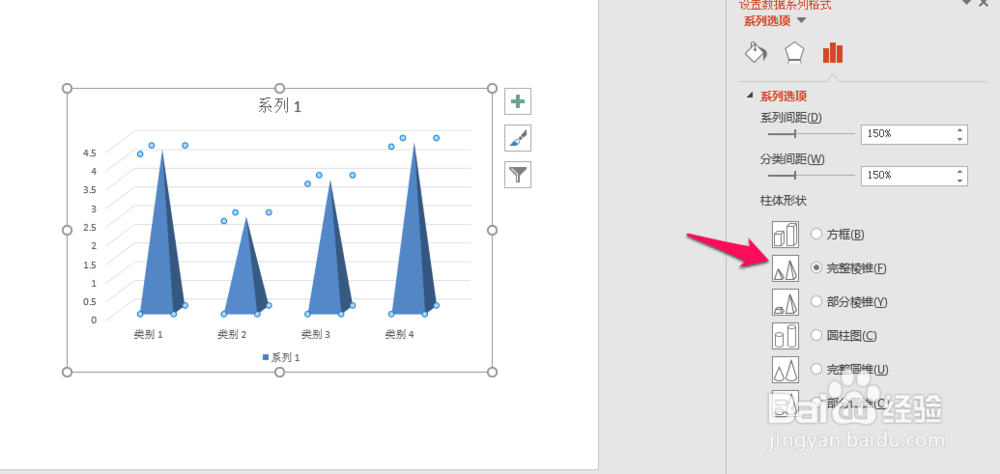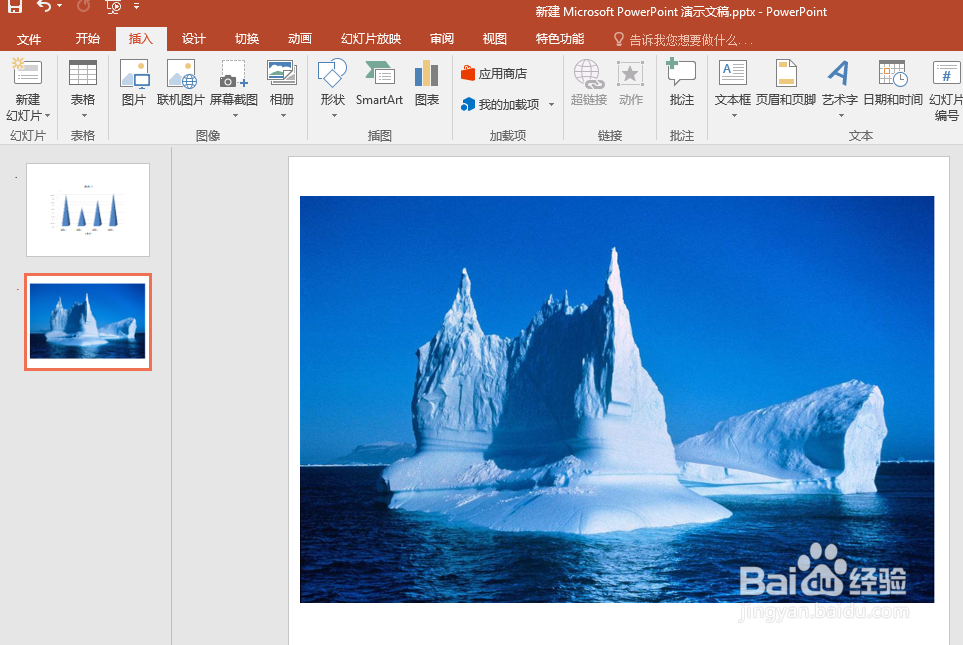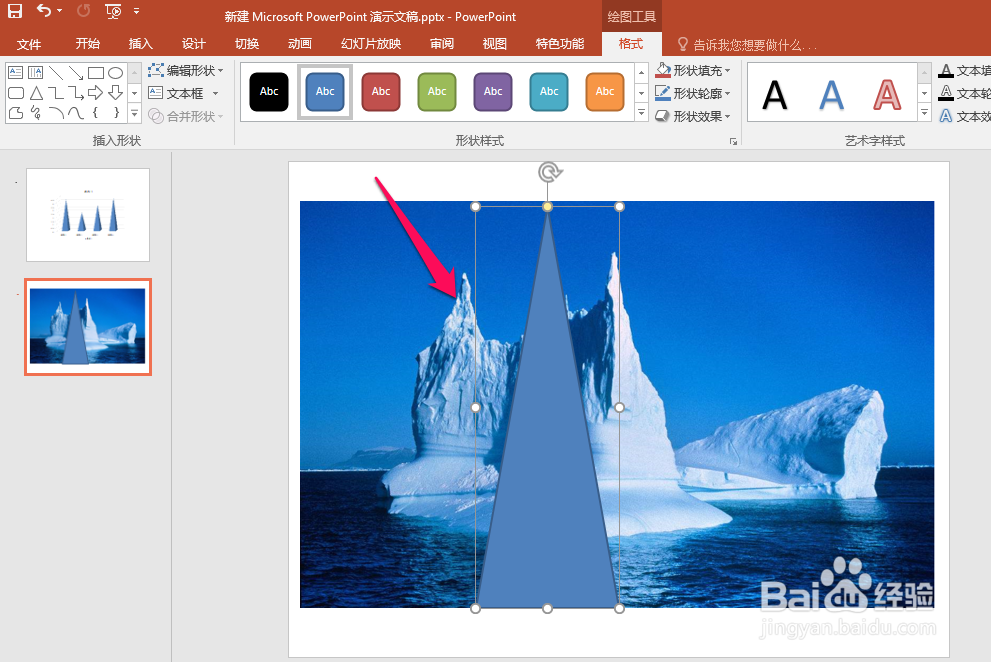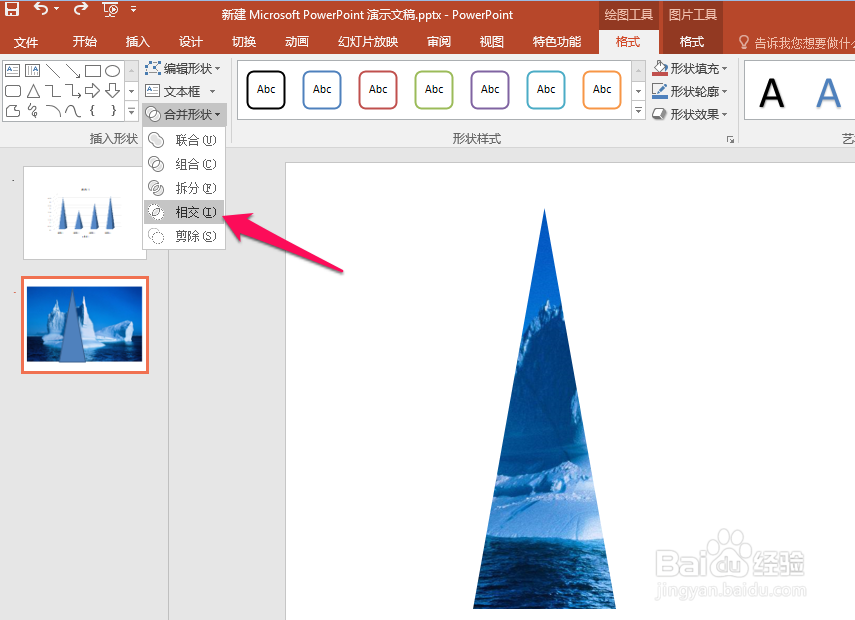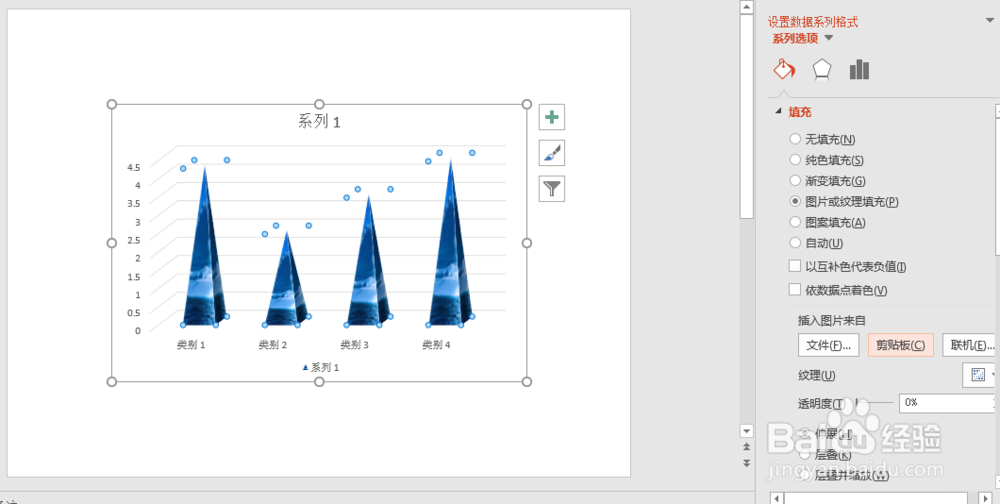用PPT做山峰柱形图
1、首先新建一个新的空白的PPT,如下图:
2、然后按照下图中红色箭头指示位置点击插入、图表,如下图:
3、在弹出的插入图表对话框中,按照下图中红色箭头指示位置选择三维簇状柱形图,如下图:
4、然后将多余的数据列删除,剩余一个数据列如下图:
5、然后右键点击数据列,在弹出的右键快捷菜单中选择 设置数据系列格式,如下图:
6、在右侧的系列选项中点击 完整棱锥,如下图:
7、然后插入一个自己喜欢的图,如下图:
8、然后在插入的图上再插入一个三角形形状如下图:
9、然后先选中图,再选中三角形,然后在格式中的合并形状中选择 相交,如下图:
10、然后将相交得到的三角形图形复制,然后回到之前的图表中,继续设置数据列的填充格式,设置填充格式为图片或纹理填充,然后插入图片来自选择 粘贴板,这样一个炫酷的山峰柱形图就做好了,如下图:
声明:本网站引用、摘录或转载内容仅供网站访问者交流或参考,不代表本站立场,如存在版权或非法内容,请联系站长删除,联系邮箱:site.kefu@qq.com。
阅读量:57
阅读量:84
阅读量:35
阅读量:55
阅读量:57