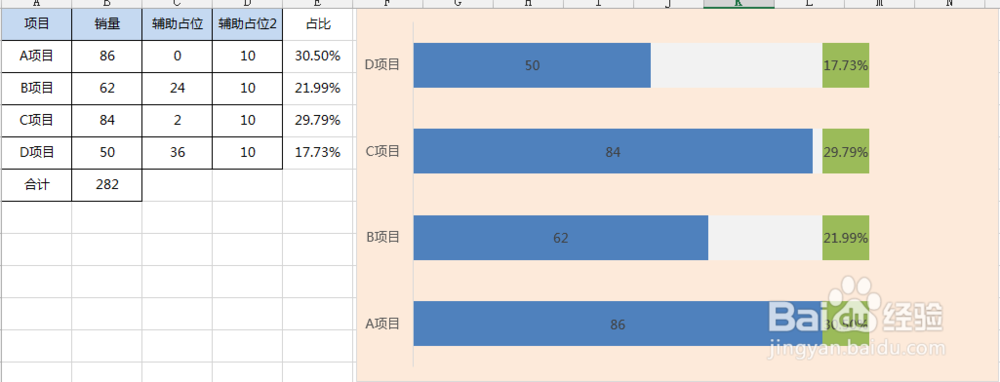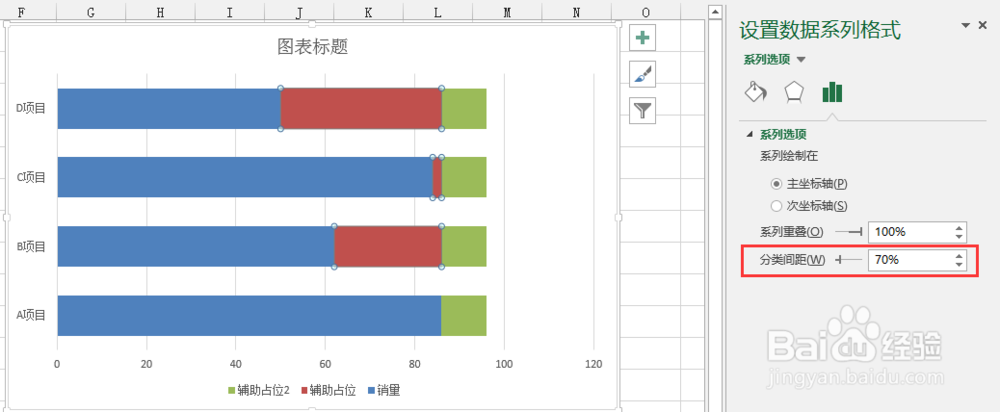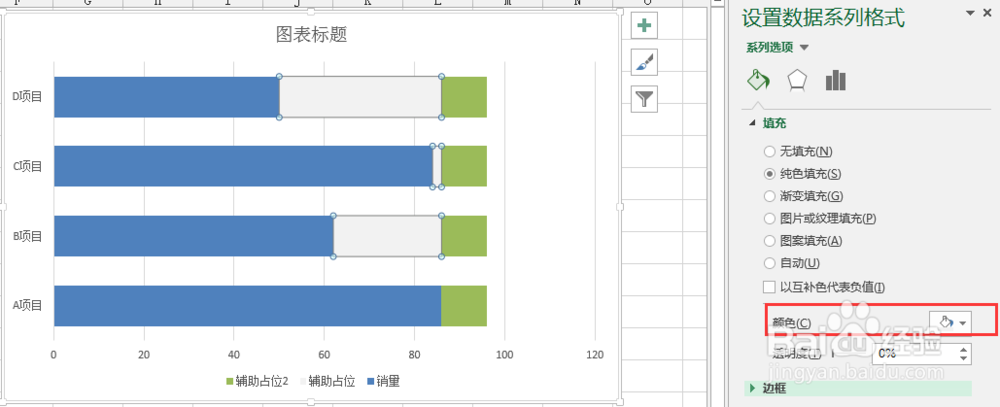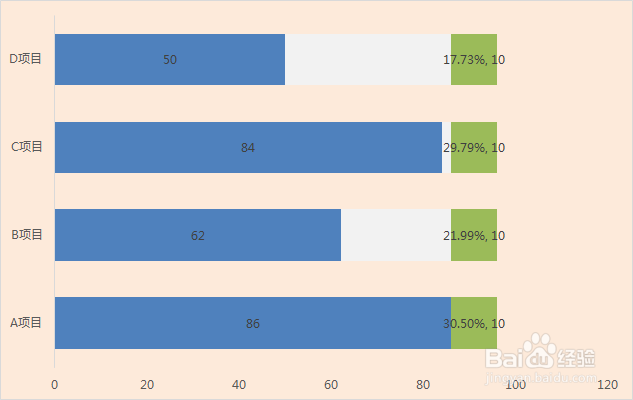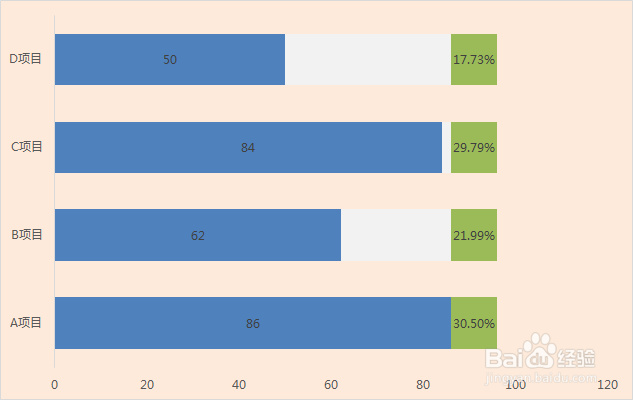excel制作完成堆积条形图教程
1、根据数据表,新增辅助占位和占比列,使其后面的图表能展示出来。注意:辅助占位=销量列最士候眨塄大的值-销量,辅助占位2是随意设置的值,便于图表中占比数值的展示。
2、选中数据表(项目-辅助占位2列的数据),插入,堆积条形图。
3、选中图表,将分类间距设置下,这里设置的70%。选中辅助占位图,设置填充颜色为灰色。
4、将网格线、图例等删除,添加销量的标签值,设置背景填充颜色。
5、选中辅助占位2图,添加标签,这里得到的标签值是辅助占位2列的值10。但我们需要将占比列的值显示在这里。所以,选中标签,右键,设置数据系列格式,勾选单元格中的值,跳出来的对话框中-选择数据标签区域,将值设置为占比列的值。然后将下方的“值”勾选去掉。
声明:本网站引用、摘录或转载内容仅供网站访问者交流或参考,不代表本站立场,如存在版权或非法内容,请联系站长删除,联系邮箱:site.kefu@qq.com。
阅读量:48
阅读量:31
阅读量:57
阅读量:87
阅读量:81