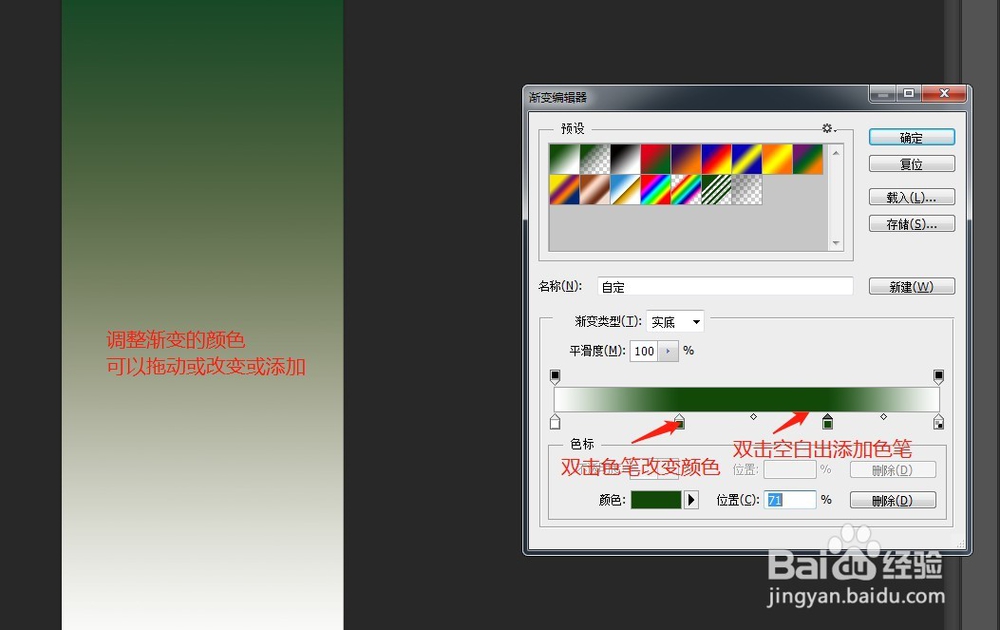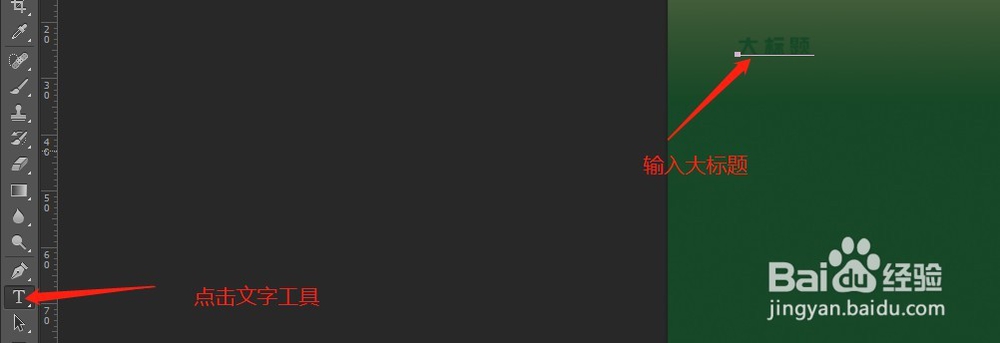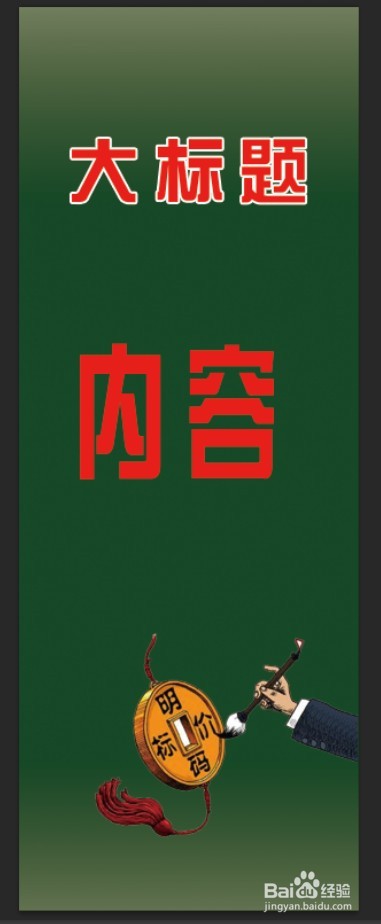photoshop CS4教程
1、打开psCS4和cs6 的用法是一样的,大同小异,只是外观不太一样
2、点击文件-新建,会弹出一个对话框,按着如图所示,将展架尺寸改好,点击确定即可
3、之后会出来一个白色的图层,这个就是你的展架所需要的大小尺寸(所见即所得)
4、双击图层将背景图层解锁,如图所示
5、点击前景色,选择自己所需的颜色,点击确定
6、按快捷键ALT+back键,填充前景色
7、选择填充工具,右键,选择渐变填充
8、在画面上拉出一条线
9、双击渐变颜色条
10、调整渐变的颜色
11、按快捷键ctrl+减摒蛲照燔号键,将画面等比例缩小,然后从画面上边的外边 画线 画到画面下边的外边(根据自己喜好调整)然后按ctrl +0,回到正常页面大小
12、点击工具栏里的文字工具,在画面上打出大标题
13、将字体改变颜色
14、给字体描边,选择描边颜色
15、调节描边大小
16、按快捷键ctrl+t,选中大标题图层,按着shift键,用鼠标将文字调整大小,之后按enter键
17、之后按所需内容,把内容打上,设置内容字体样式就行了,样式仍然是双击图层,在弹出的对话框里设置
18、最后可以在网上找一些图片放进去首先找一张图片
19、将图片拖入打开的ps里
20、将图层解锁(双击图层),点击确定
21、选择魔棒工具
22、点击白色背景,再按del键,删除白背景
23、按ctrl+d键,曲线图片周围的虚线
24、回到鼠标,将图片拖到刚才的展架图片里
25、按ctrl +t 键,调整大小,放到合适位置即可
声明:本网站引用、摘录或转载内容仅供网站访问者交流或参考,不代表本站立场,如存在版权或非法内容,请联系站长删除,联系邮箱:site.kefu@qq.com。
阅读量:22
阅读量:78
阅读量:59
阅读量:70
阅读量:81