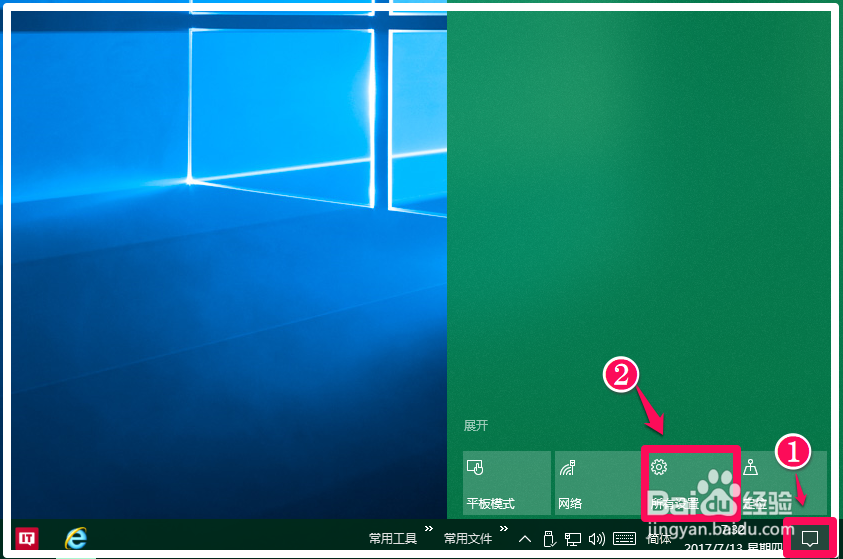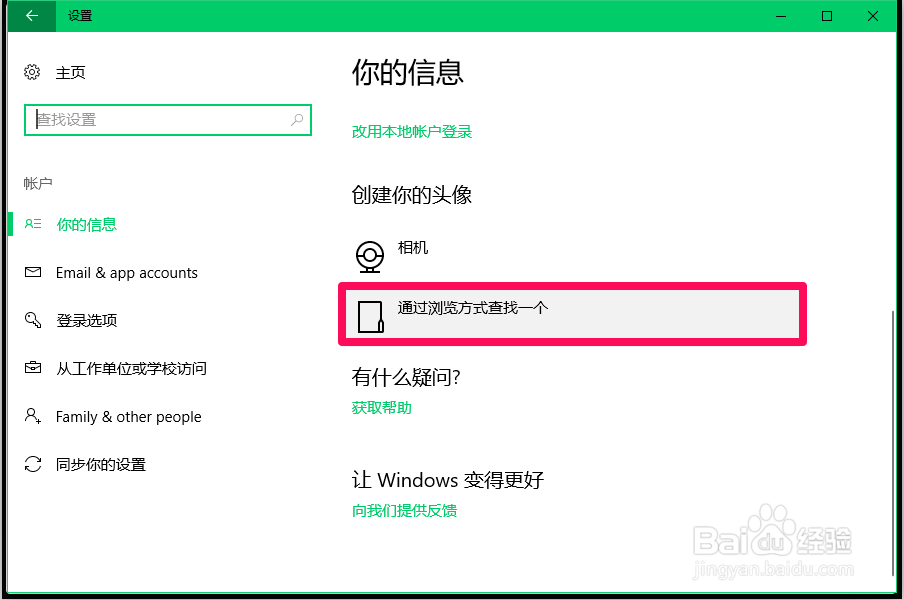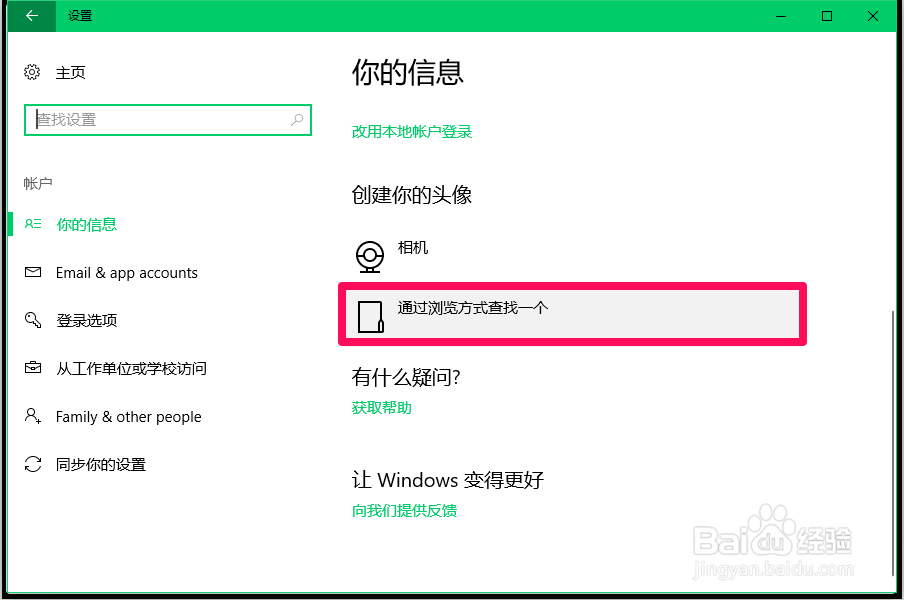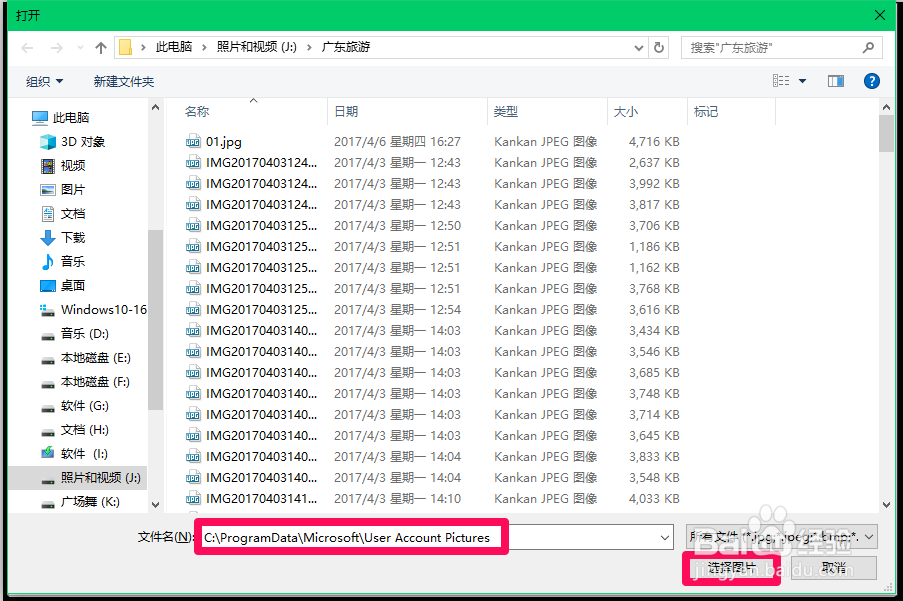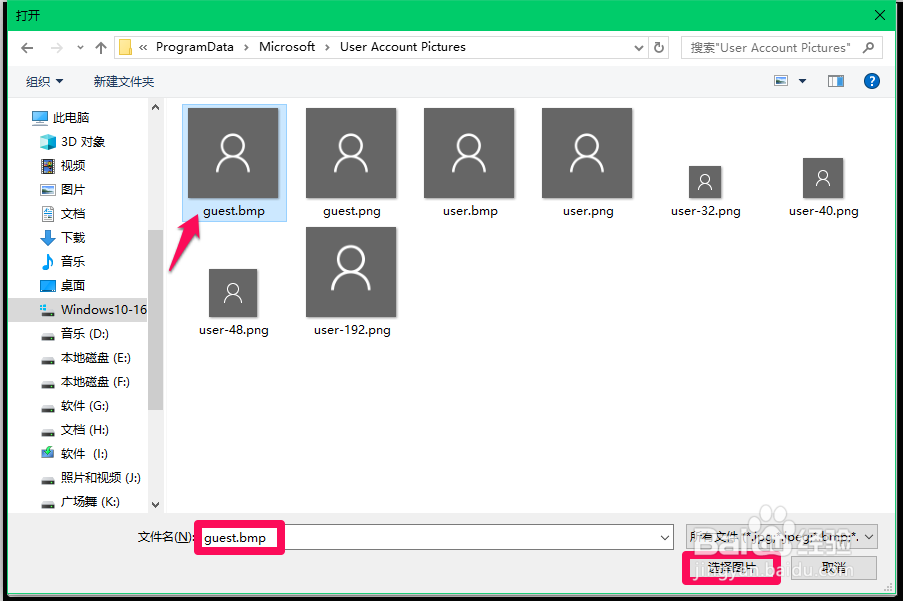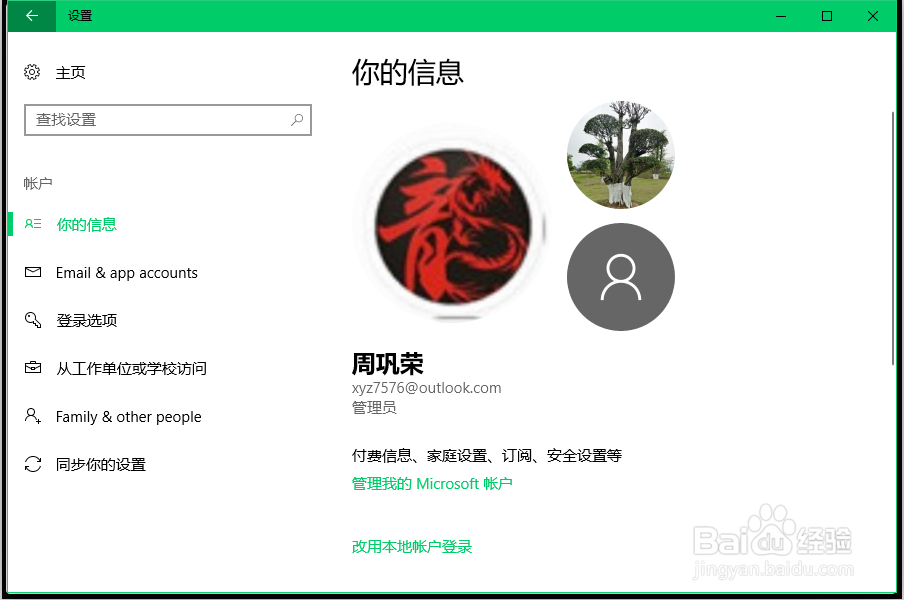Windows10系统如何更换帐户头像
1、Windows10系统更换帐户头像的方法第一步:去掉Windows10系统原来的帐户头像。步骤:点击系统桌面右下角的【通知】图标,在通知右侧图中点击【所有配置】;
2、在打开的Windows 配置窗口中,我们点击:帐户;
3、我们点击帐户以后,可以打开【你的信息】窗口,在这里我们可以看到本机的帐户头像;
4、下拉到【创建你的头像】,点击:通过浏览方式查找一个;
5、在打开窗口的文件名(N)栏中输入:C:\Users\xyz75\AppData\Roaming\Microsoft\Windows\AccountPictures(其中xyz75为用户名,更换为自己电脑登录的用户名)再点击:选择图片;
6、在打开的用户头像窗口中,我们右键点击用户头像,在右键菜单中点击:删除;
7、我们在这里删除了头像以后,但当前账户正在使用中的头像不会被移除,必须更换一个帐户头像以后才可以删除原来的头像。第二步:更换Windows10系统的新的帐户头像。步骤:在【创建你的栳摩狴矮头像】处,点击:通过浏览方式查找一个;
8、在电脑的磁盘中找到可以作为帐户头像的图片,点击图片,再点击:选择图片;
9、上拉到管理员头像处,可以看到帐户头像已经更换为新的头像。
10、如果我们需要恢复Windows10系统婚栀驰严默认的灰色头像,在创建你的头像处,点击:通过浏览方式查找一个,在打开窗口的文围泠惶底件名(N)栏中输入:C:\ProgramData\Microsoft\User Account Pictures,点击:选择图片;
11、在User Account Pictures(用户帐户图片)窗口中,有很多不同尺寸的Windows10默认的灰色头像,选择点击一个,再点击选择图片(一般来说尺寸大一点的比较清晰,后缀为.bmp和.png的都可以);
12、上拉到管理员头像处,可以看到帐户头像有两个,一个是正在使用的Windows10系统默认的头像(大),另一个是自定义的头像(小),这两个头像可以互换,如果需要自定义的头像,鼠标左键点击一下就可以了。
13、如果需要保存多个帐户头像,再进行第二步的操作就可以了。
14、以上即:Windows10系统更换帐户头像的方法,亲测有效,供朋友们参考使用。