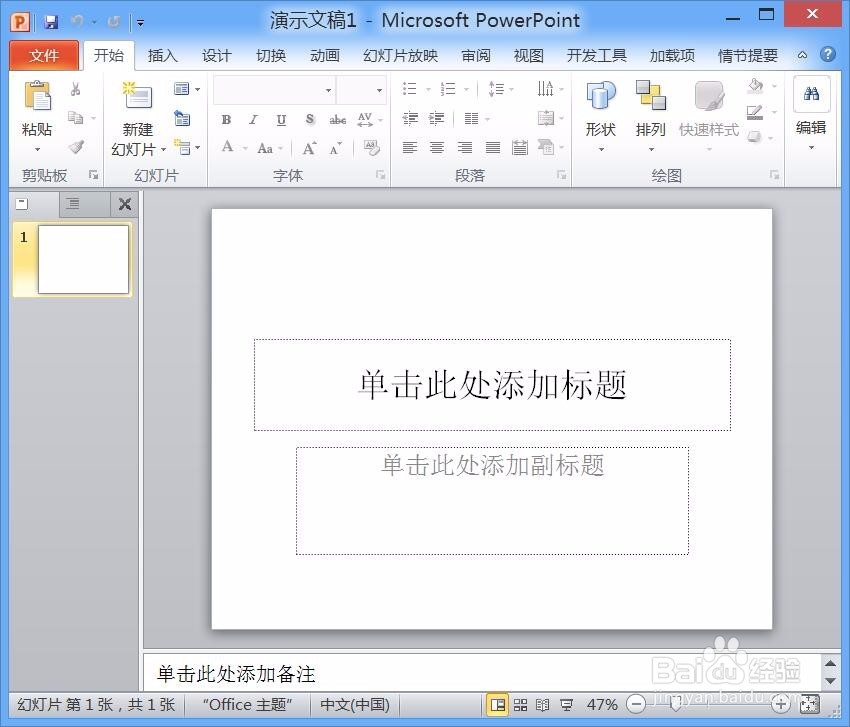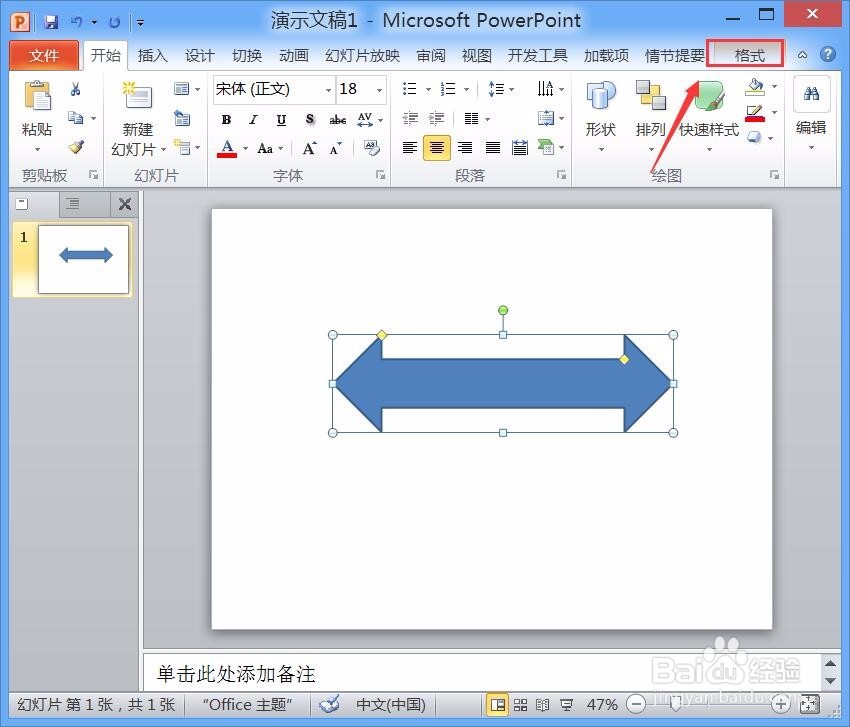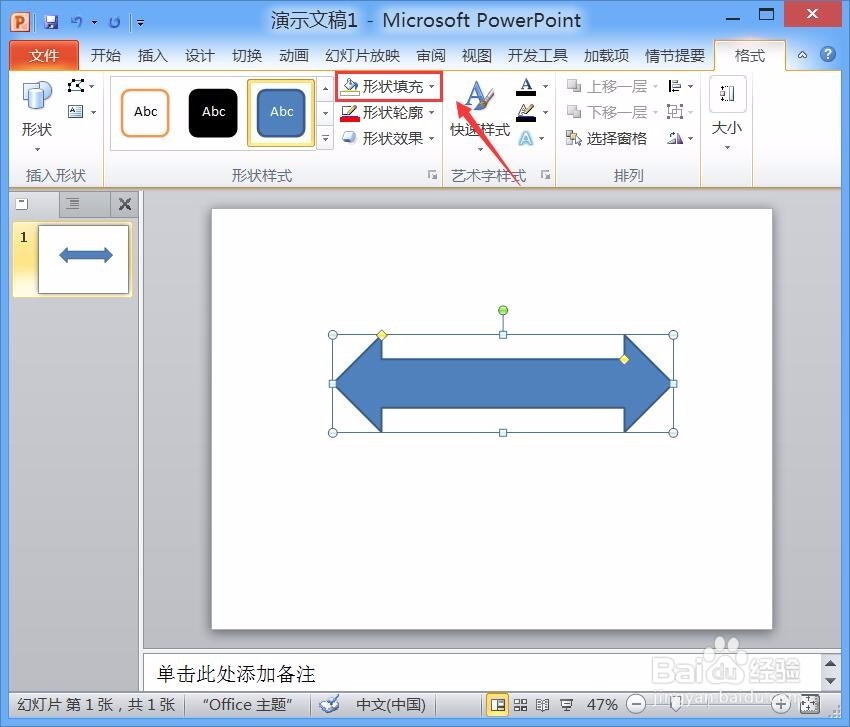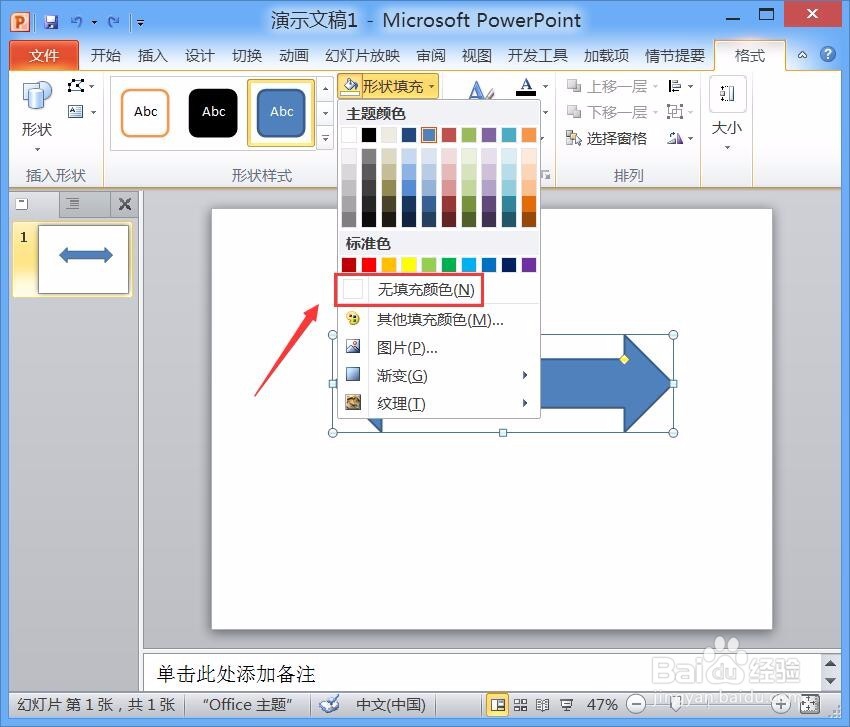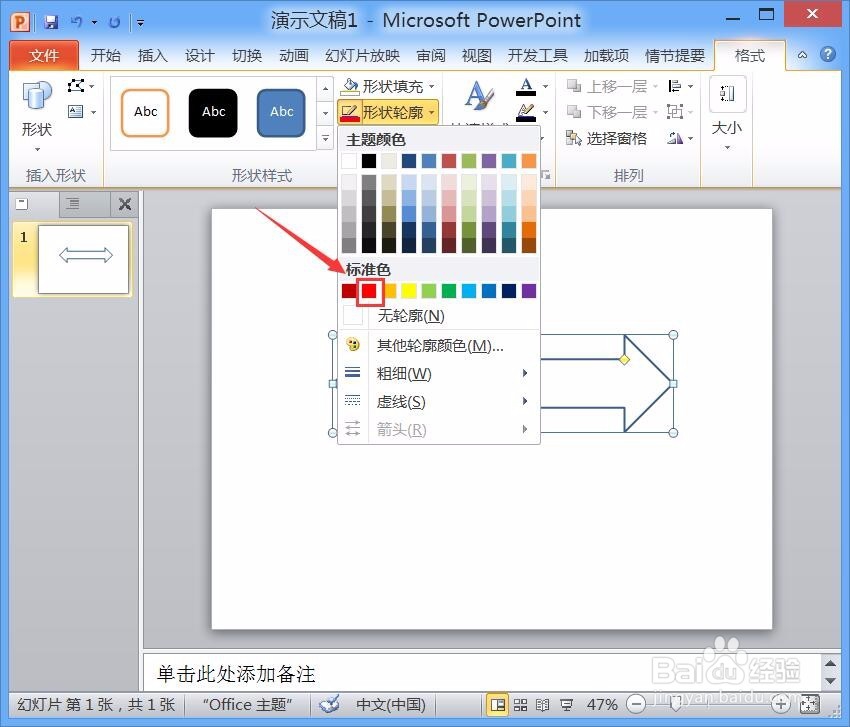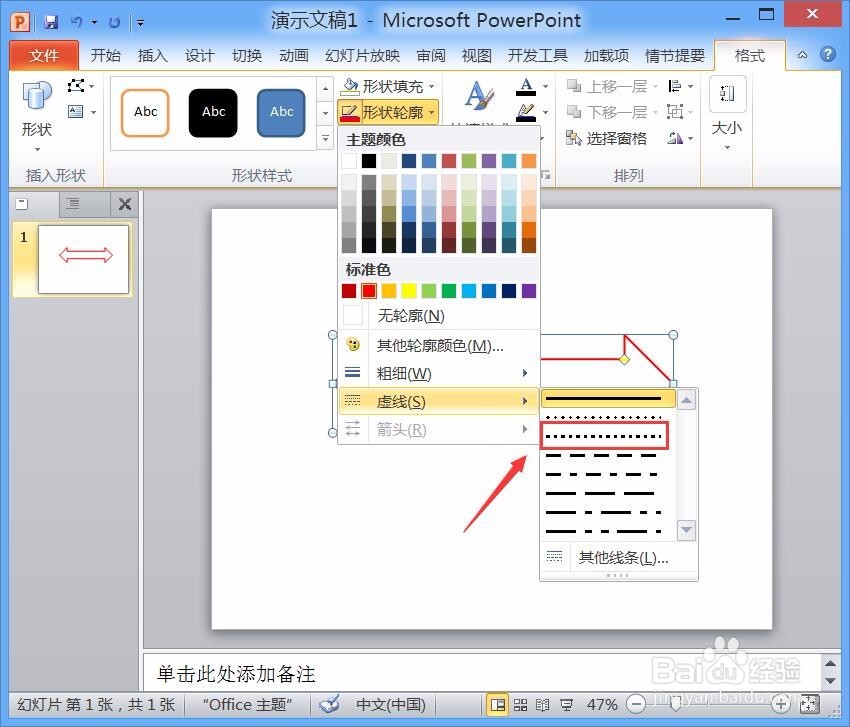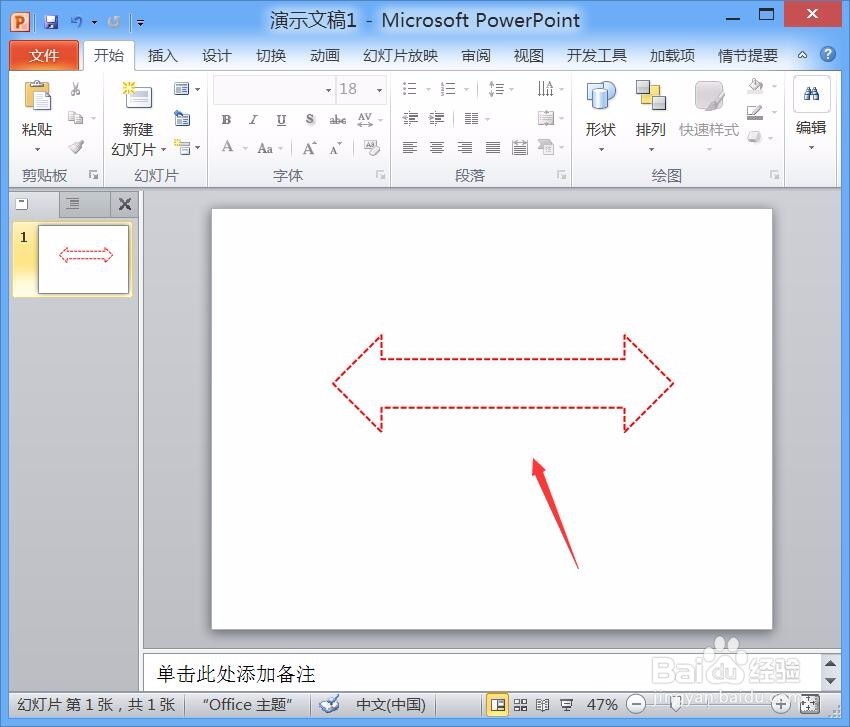PPT如何制作红色虚线双向箭头
1、我们打开PPT这款软件之后,进入到PPT的操作界面如图所示:
2、在打开的PPT界面内找到开始里的形状选项,点击该选项在内找到箭头总汇里的双向箭头选项,如图所示:
3、选择双向箭头我们在编辑区里绘制一个双向的箭头,选择绘制的箭头在菜单那里找到格式选项,如图所示:
4、点击格式选项在其内找到选择填充选项,如图所示:
5、点击形状填充选项,在其下拉菜单里找到无填充颜色选项,如图所示:
6、点击无填充颜色选项之后,再找到选择轮廓选项,点击该选项在其内选择颜色为红色,如图所示:
7、再在形状轮廓选项内找到虚线选项,点击虚线选项在其下拉菜单那里找到虚线选项,如图所示:
8、点击选择的虚线之后,可以看到我们就得到了红色虚线双向箭头了,如图所示:
声明:本网站引用、摘录或转载内容仅供网站访问者交流或参考,不代表本站立场,如存在版权或非法内容,请联系站长删除,联系邮箱:site.kefu@qq.com。