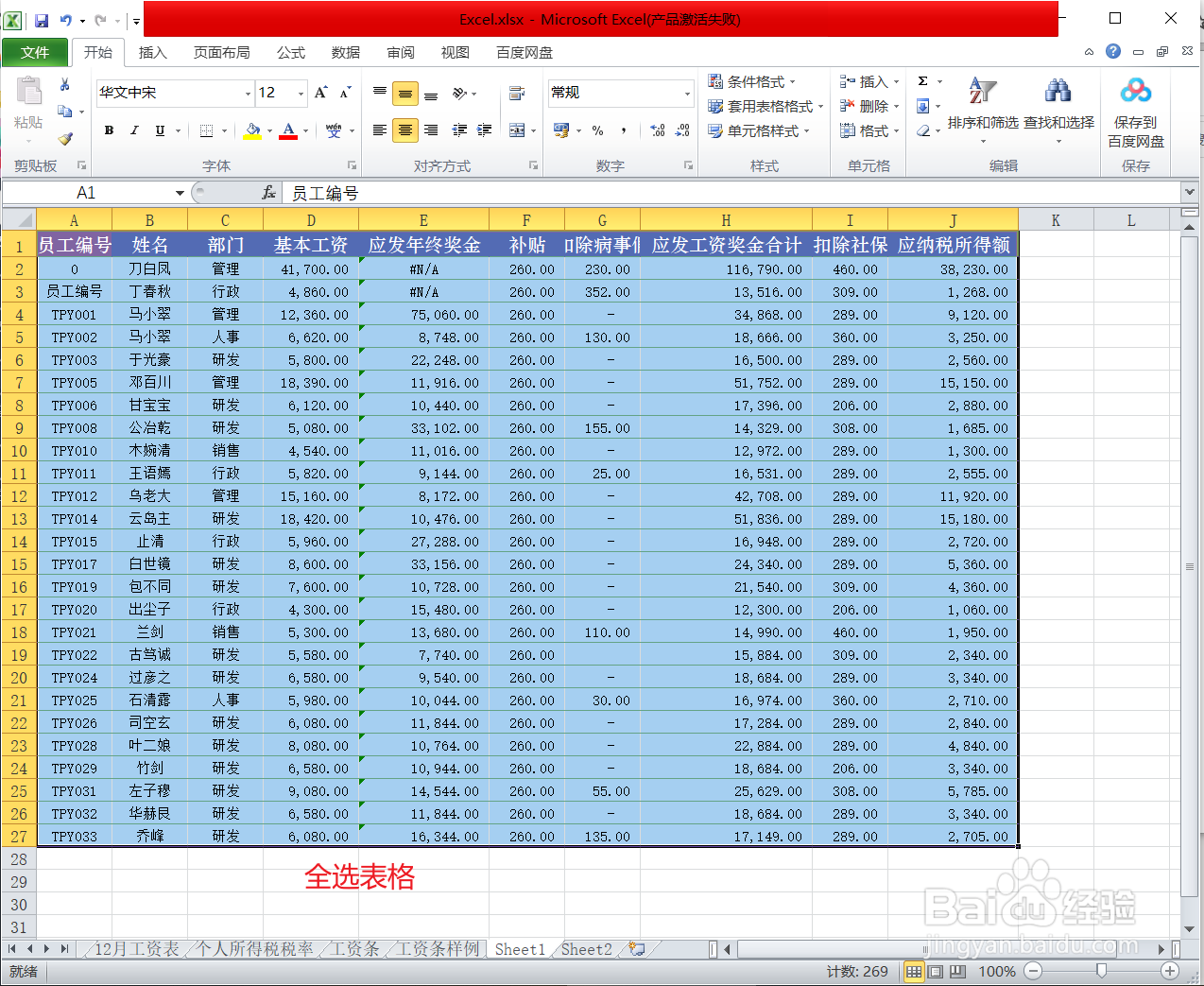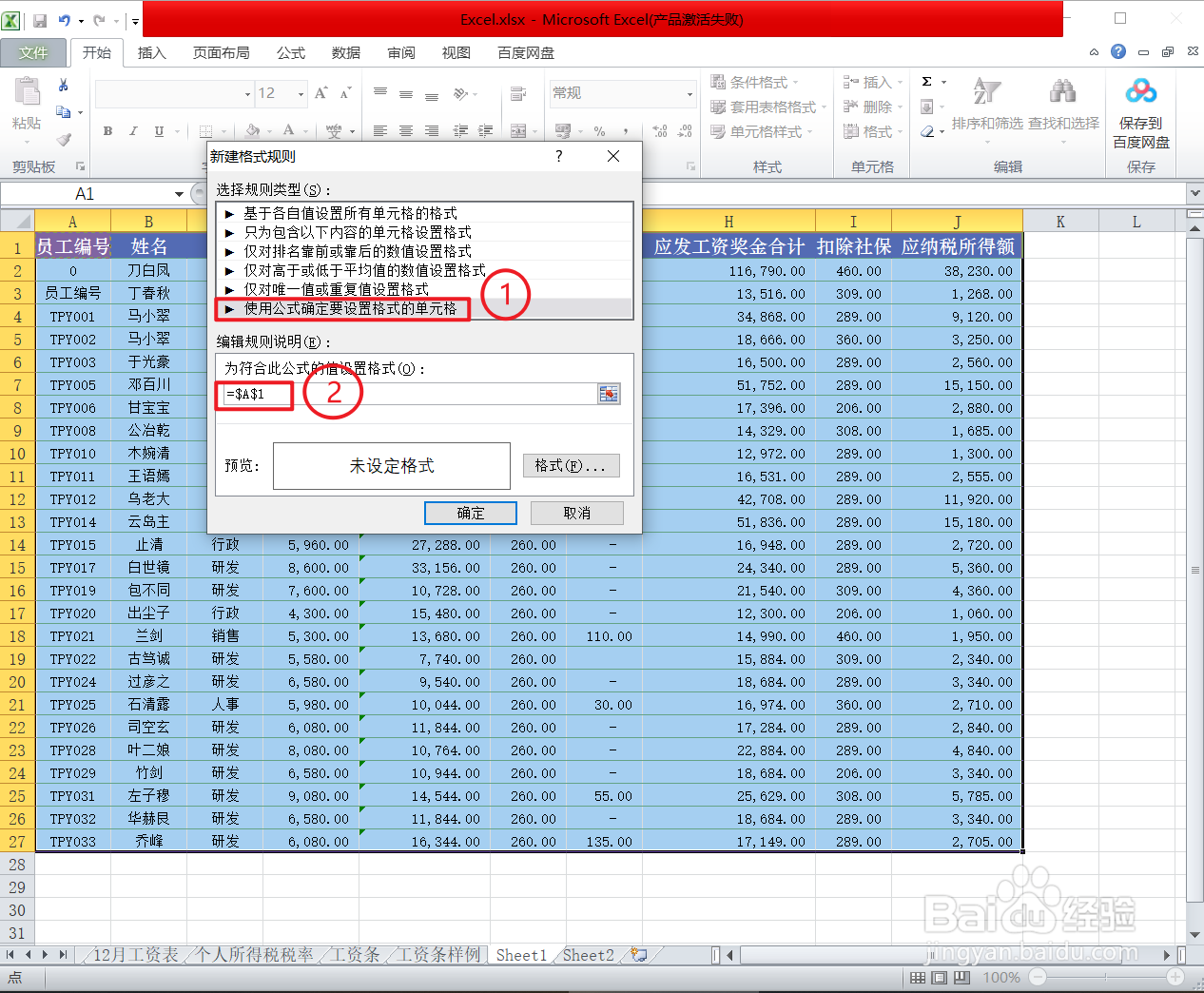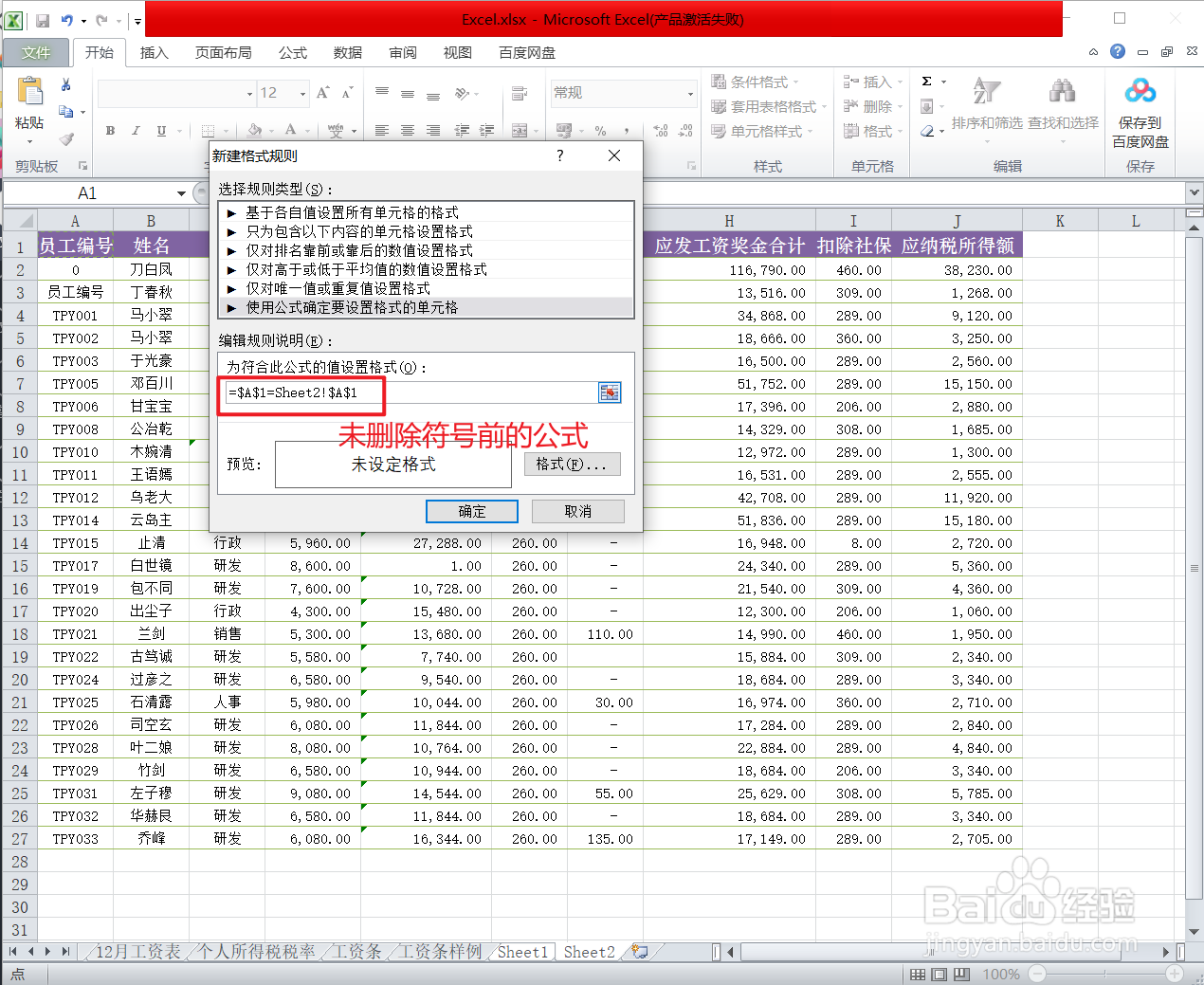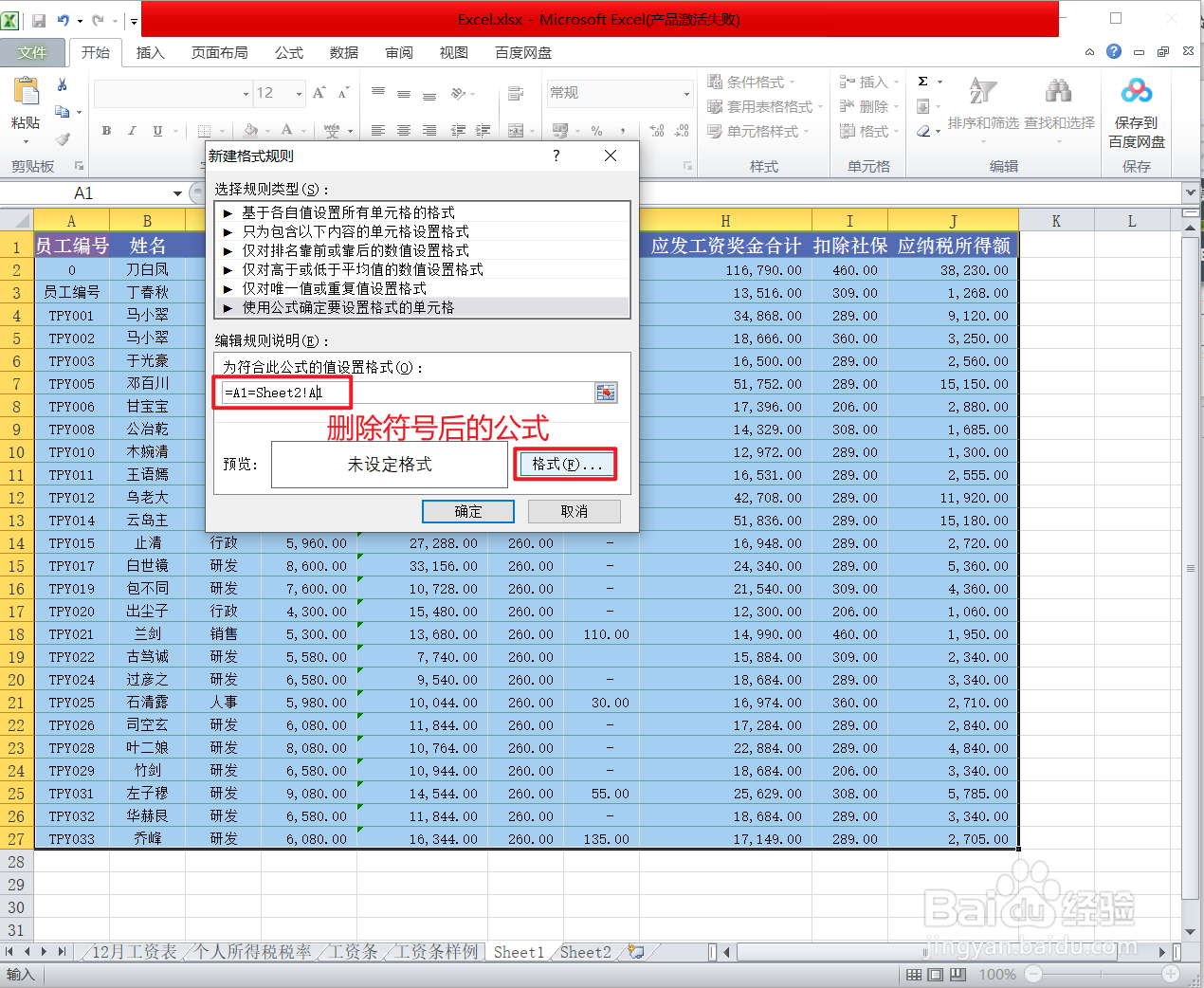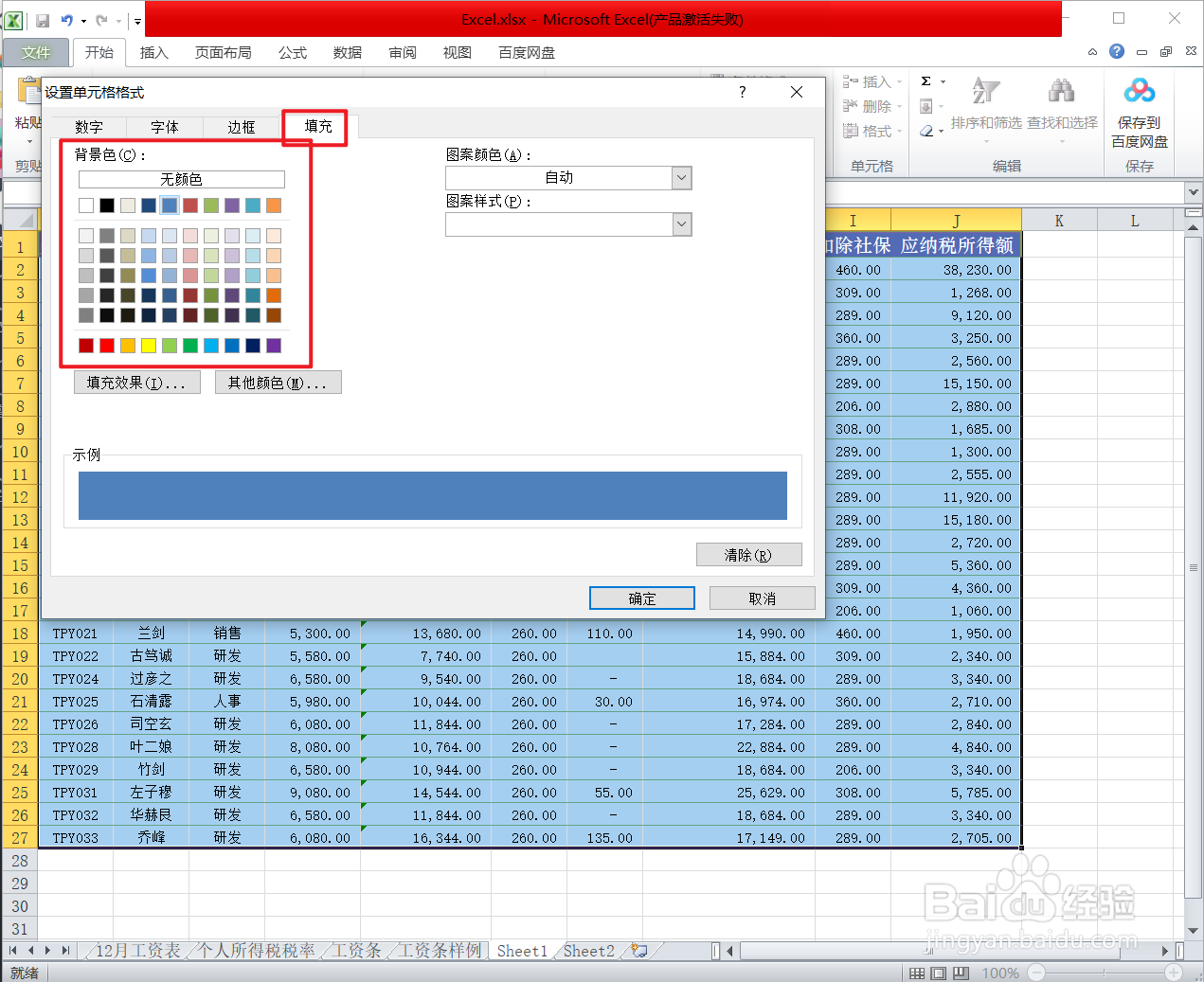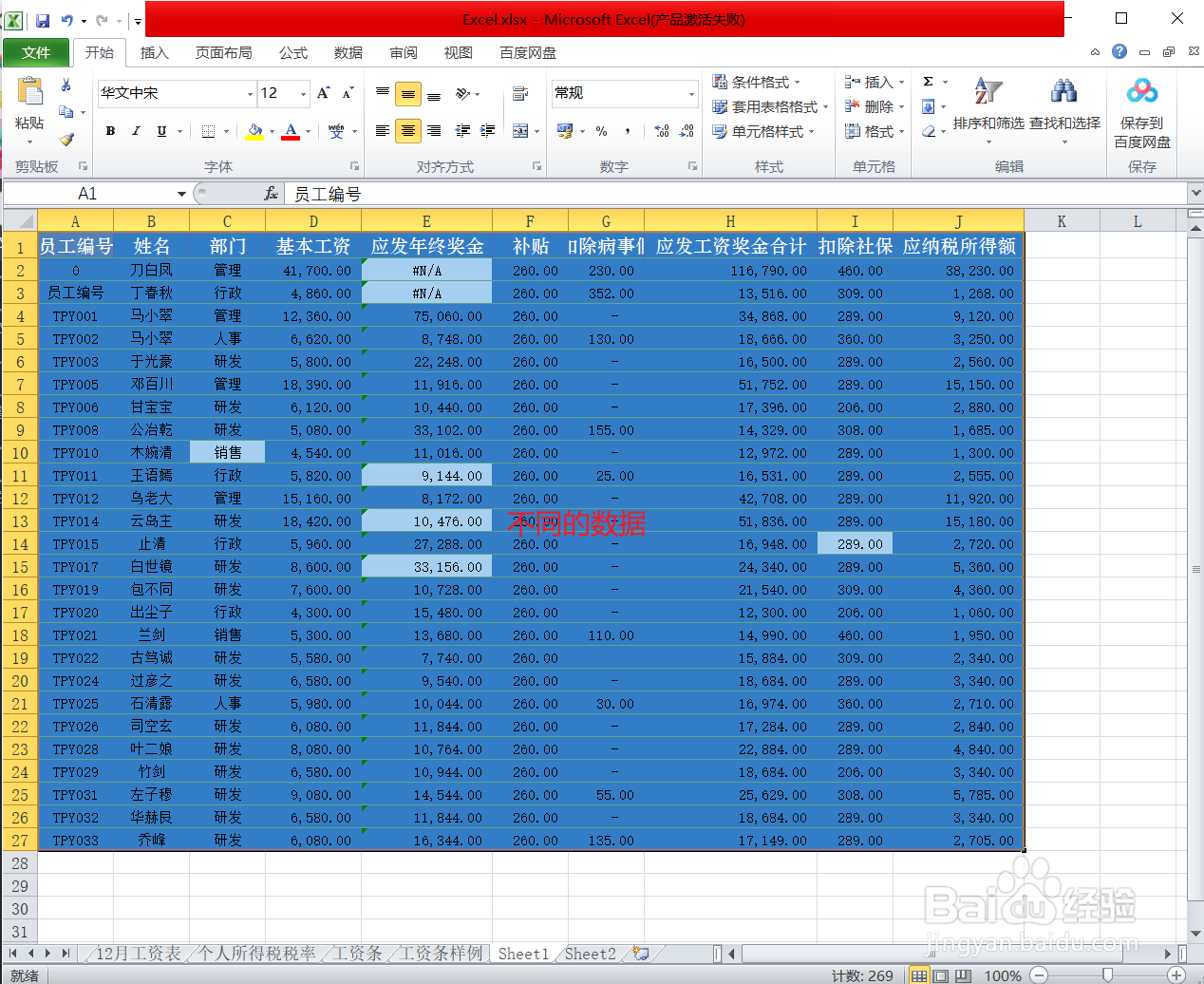Excel快速对比两个工作表中的数据
1、首先打开Excel工作簿,打开“sheet1”工作表,按【Ctrl+A】快捷键全选表格。
2、打开【开始】选项卡,单击【样式】选项组中的【条件格式】下拉按钮,选择【新建规则】。
3、弹出【新建格式规则】对话框,在【选择规则类型】选项组中选择最后一个【使用公式确定要设醅呓择锗置格式的单元格】。在【为符合此公式的值设置格式】输入框中输入“=”(只有等号),鼠标左键单击A1单元格。
4、再在【为符合此公式的值设置格式】输入框中输入“=”(只有等号),鼠标左键单击打开“sheet2”工作表,选择“A1”单元格。【新建格式规则】对话框中的公式如下图所示。
5、删除公式中的美元符号,单击【格式】按钮。
6、弹出【设置单元格格式】对话框,选择【填充】选项卡,在背景色中选择一种颜色“蓝色”,单击【确定】按钮。
7、回到【新建格式规则】对话框,单击【确定】按钮即可。
8、此时表格中未被蓝色填充的单元格就是两个工作表中不同的数据,效果如下图所示。
声明:本网站引用、摘录或转载内容仅供网站访问者交流或参考,不代表本站立场,如存在版权或非法内容,请联系站长删除,联系邮箱:site.kefu@qq.com。
阅读量:36
阅读量:95
阅读量:39
阅读量:86
阅读量:87