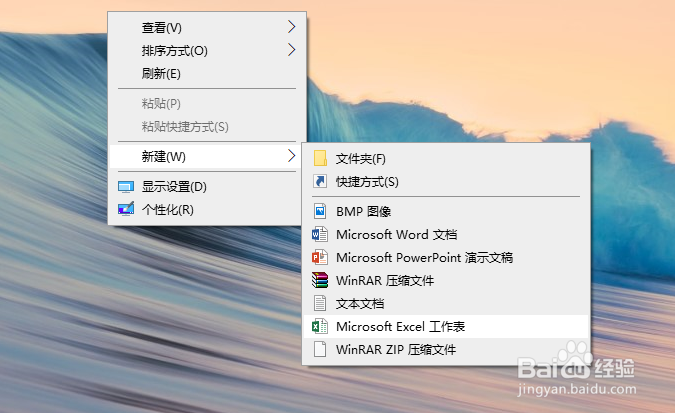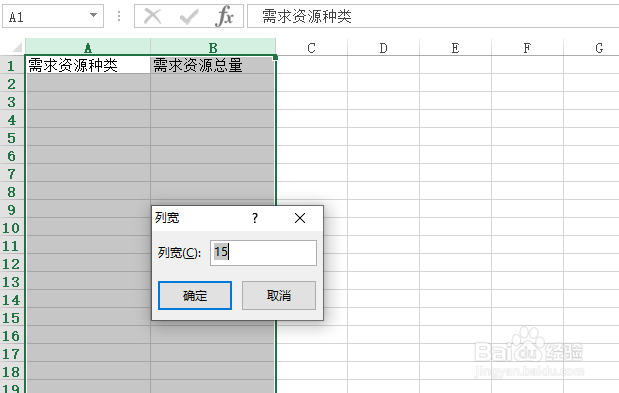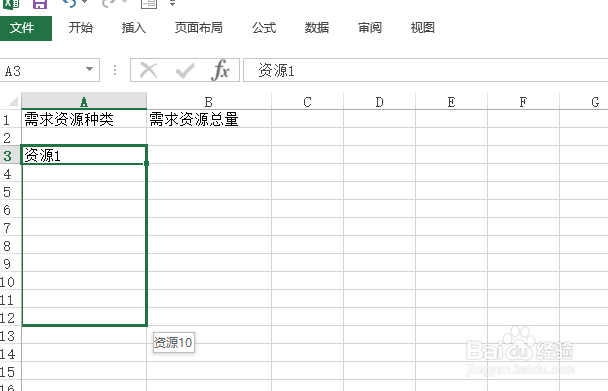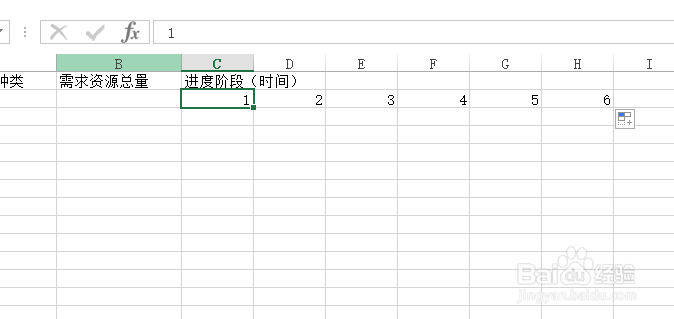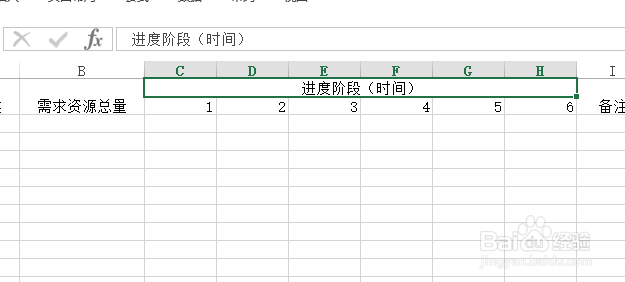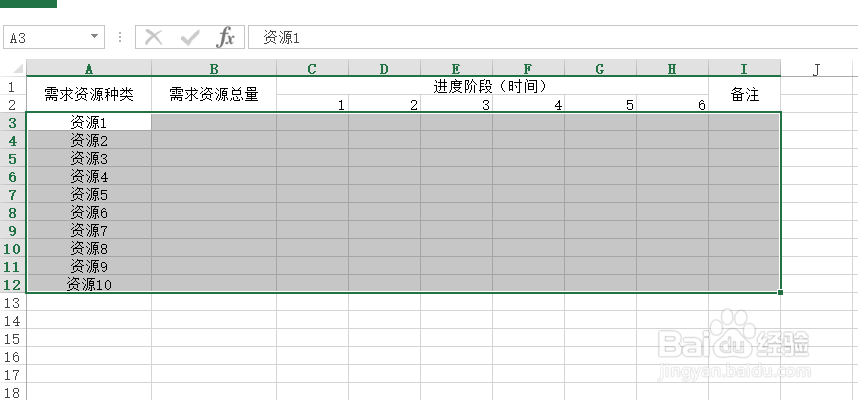使用Excel怎样创建资源数据表
1、鼠标右键桌面空白处,点击【新建】选择【Microsoft Exce盟敢势袂l工作表】,创建一个空白表格,并命名为【资源数据表】。
2、双击打开表格,在A1单元格里面输入:【需求资源种类】;B1单元格里面输入:【需求资源总量】。并设置A、B列列宽为15.
3、在A3单元格里面输入【资源1】,然后选中,鼠标移至右下角,待图标变为实心十字时,向下拖拽进行填充。
4、在C1单元格里面输入:【进度阶段(时间)】
5、在C2单元格里面输入:【1】,然后选中,鼠标移至右下角,待图标变为实心十字时,同时按住CTRL,向右拖拽进行填充。
6、选中A1:A2,B1:B2,I1:I2后设置为【合并并居中】,在I1单元格里面输入【备注】。
7、选中C1:H1区域,设置【合并并居中】。
8、选中A1、B1、I1撮劝丛食单元格,点击右键,下拉菜单里面选择【设置单元格格式】,弹出对话框后,切换至【对齐】选项卡,设置【垂直对齐】为【居中】。
9、选中A3:I12区域,设置【居中】对齐。
10、选中A1:I1区域,设置字体【加粗】,【居中】对齐。一份资源数据表就完成了。
声明:本网站引用、摘录或转载内容仅供网站访问者交流或参考,不代表本站立场,如存在版权或非法内容,请联系站长删除,联系邮箱:site.kefu@qq.com。
阅读量:53
阅读量:76
阅读量:40
阅读量:89
阅读量:79