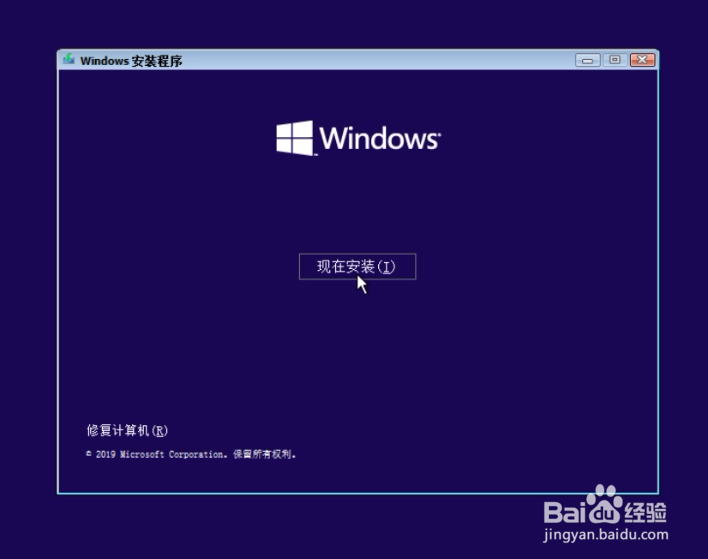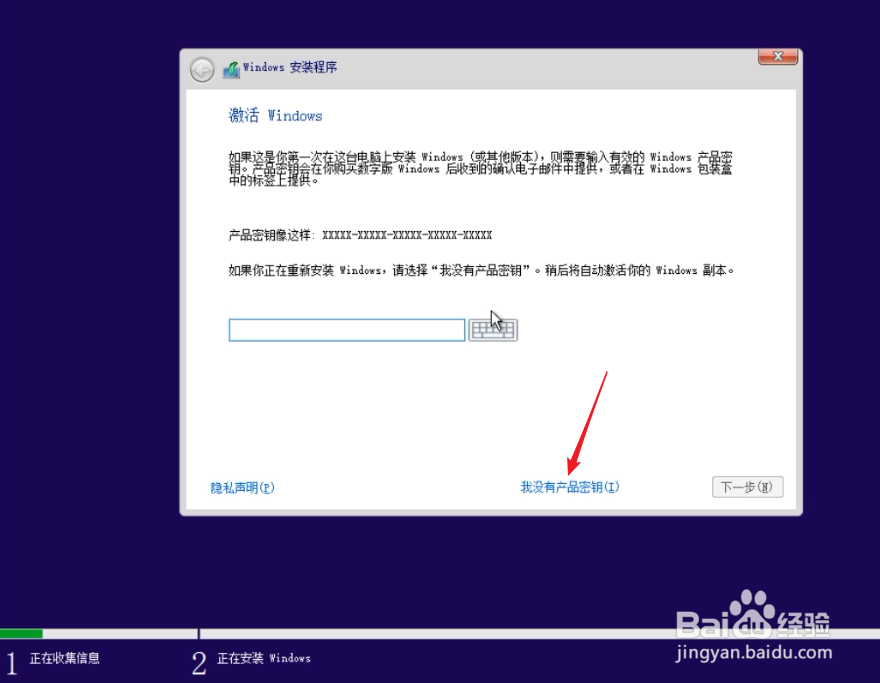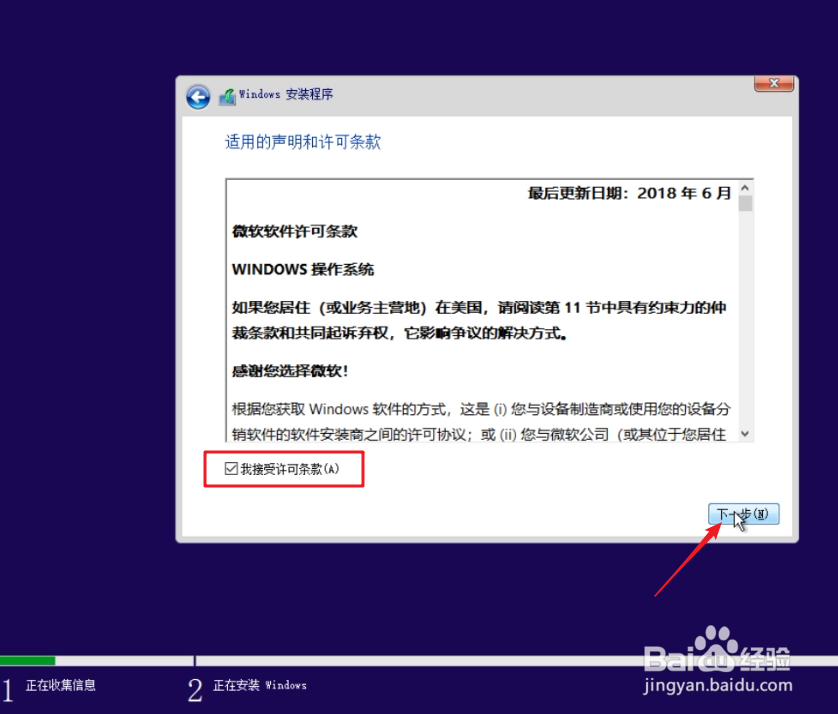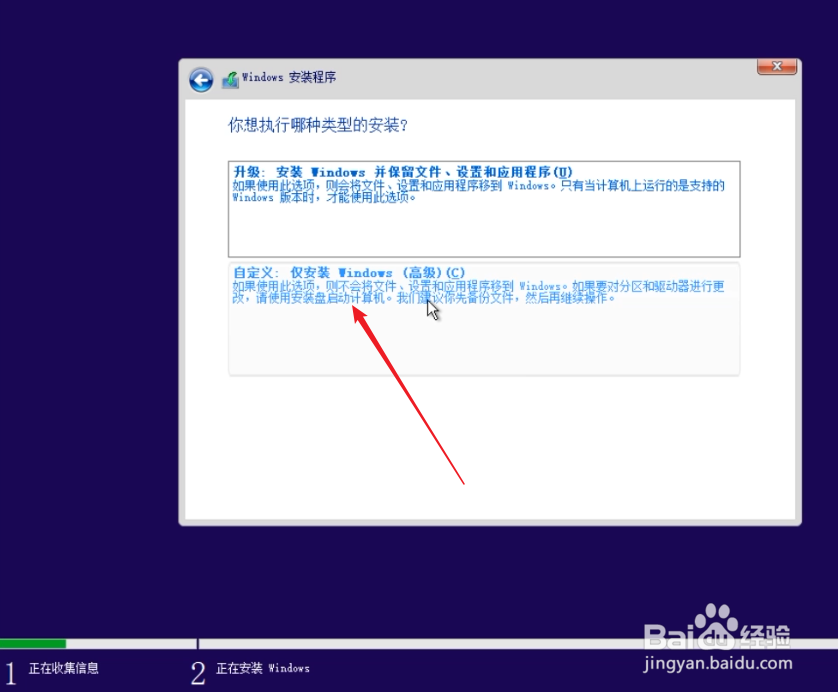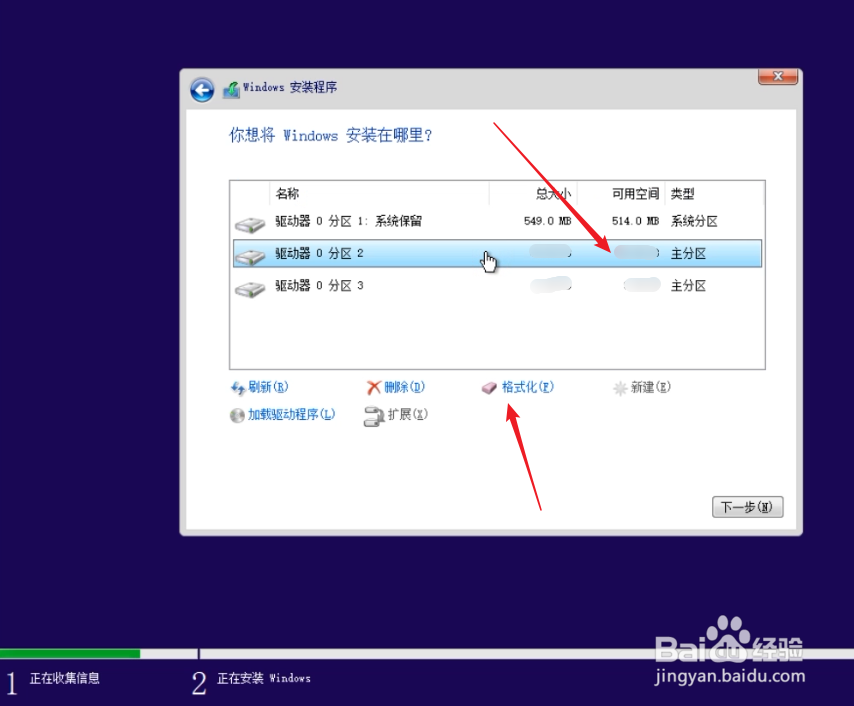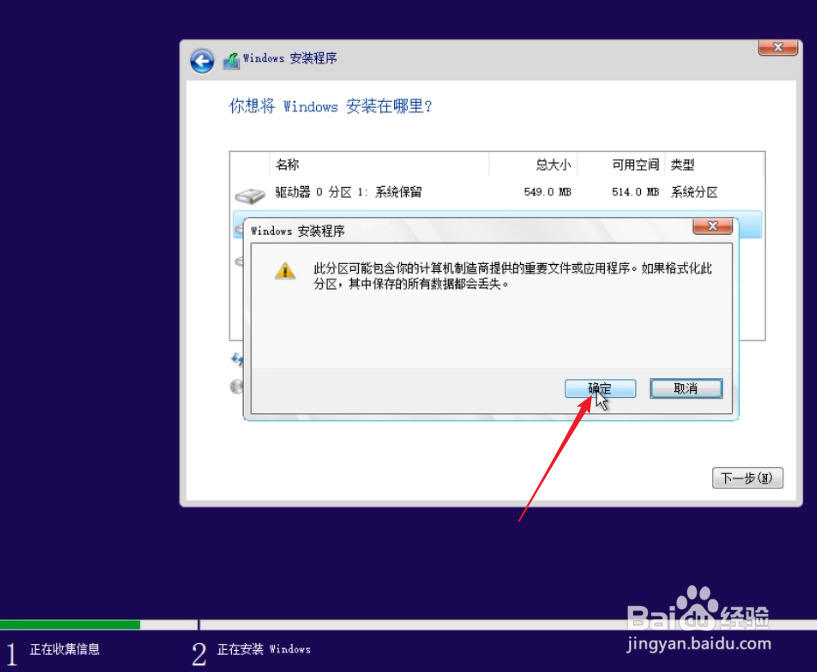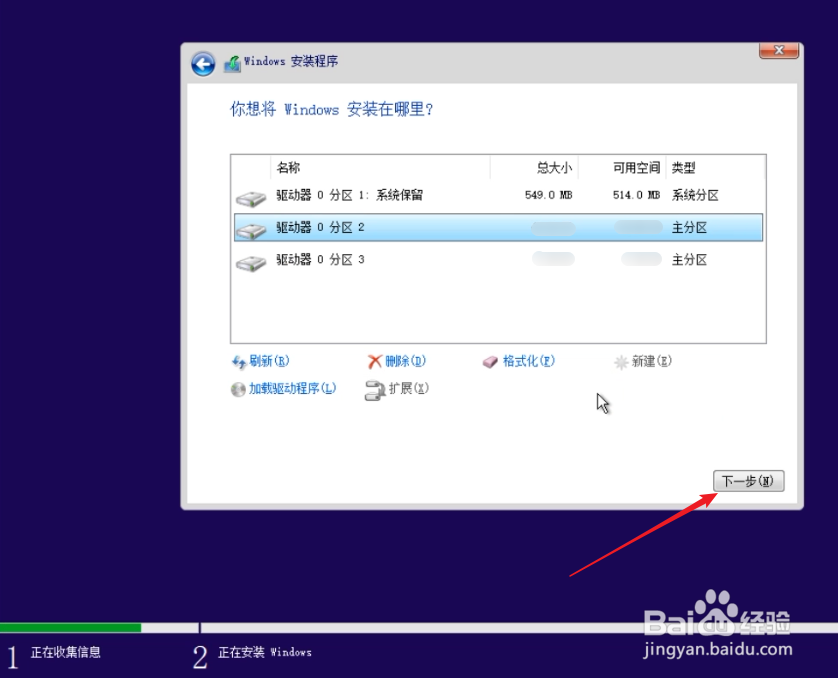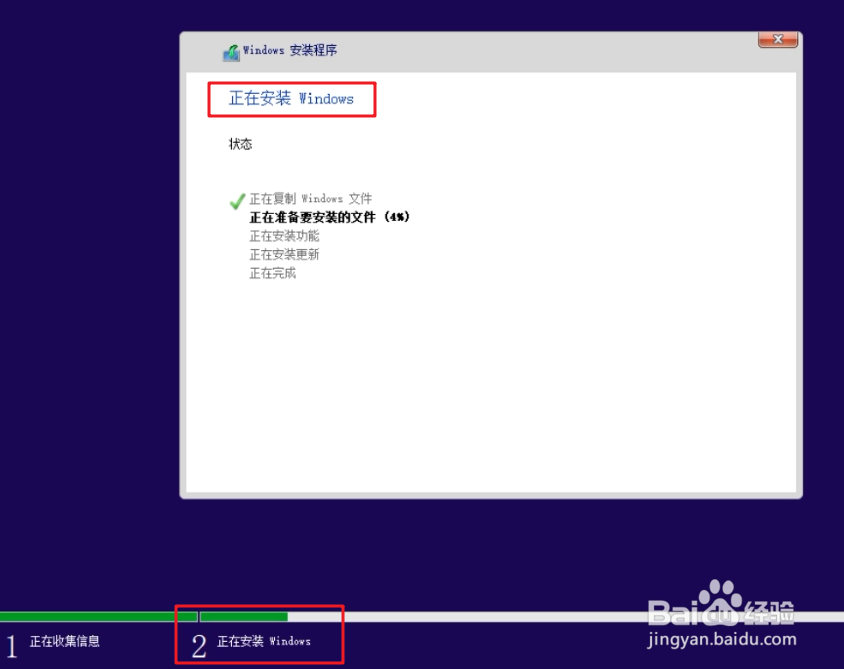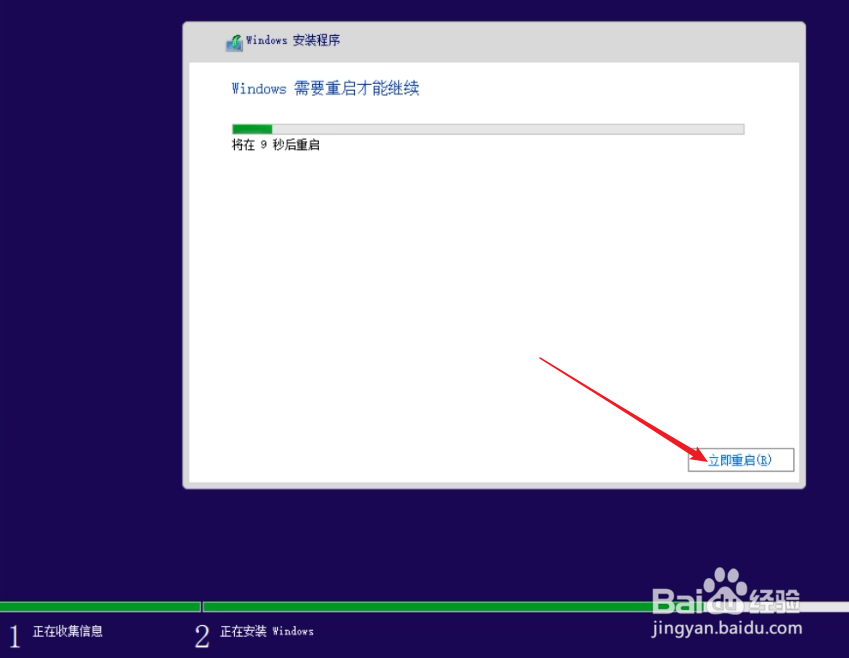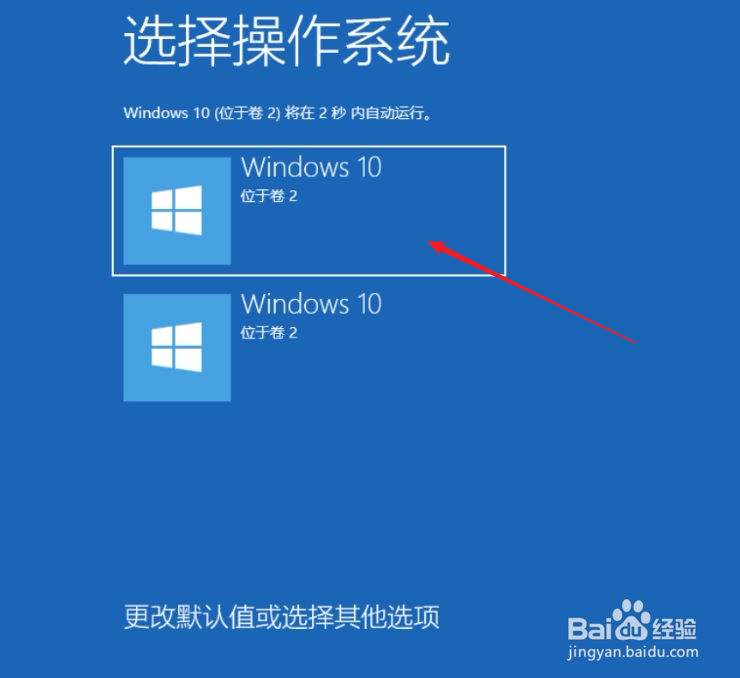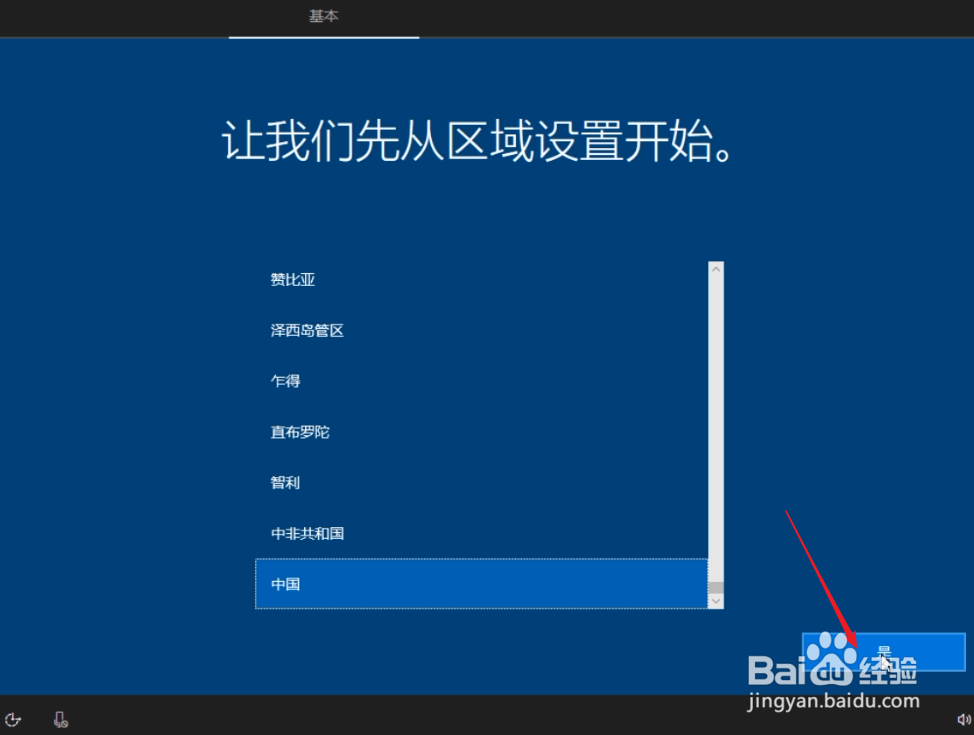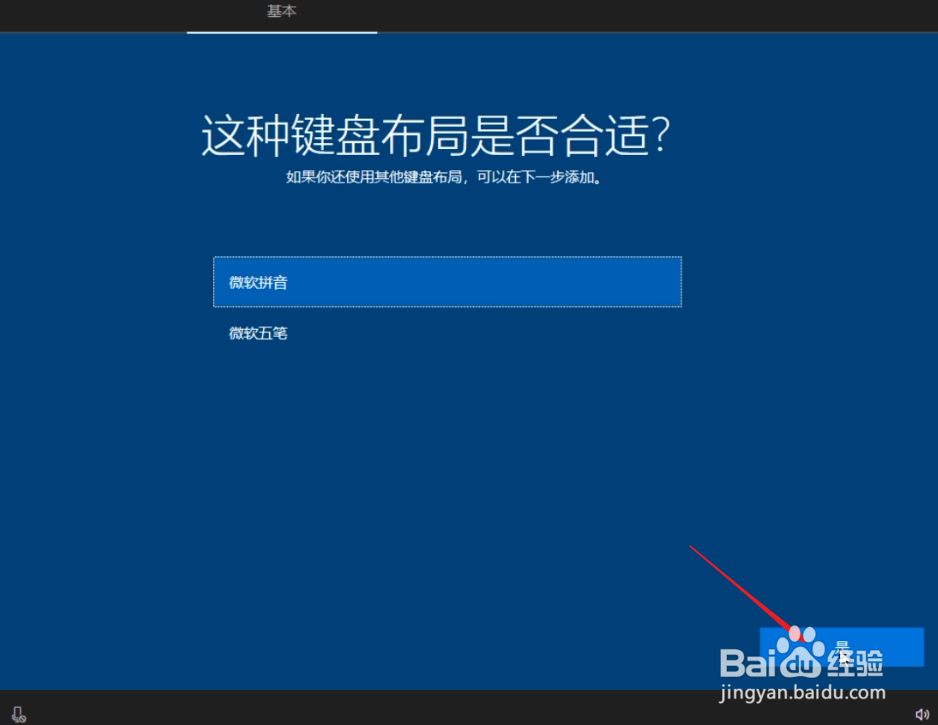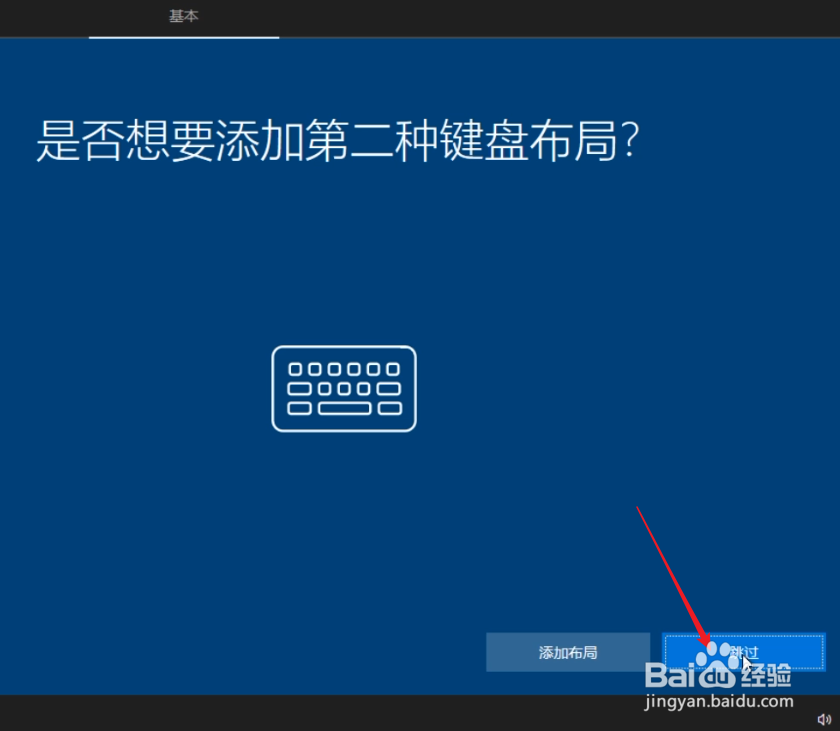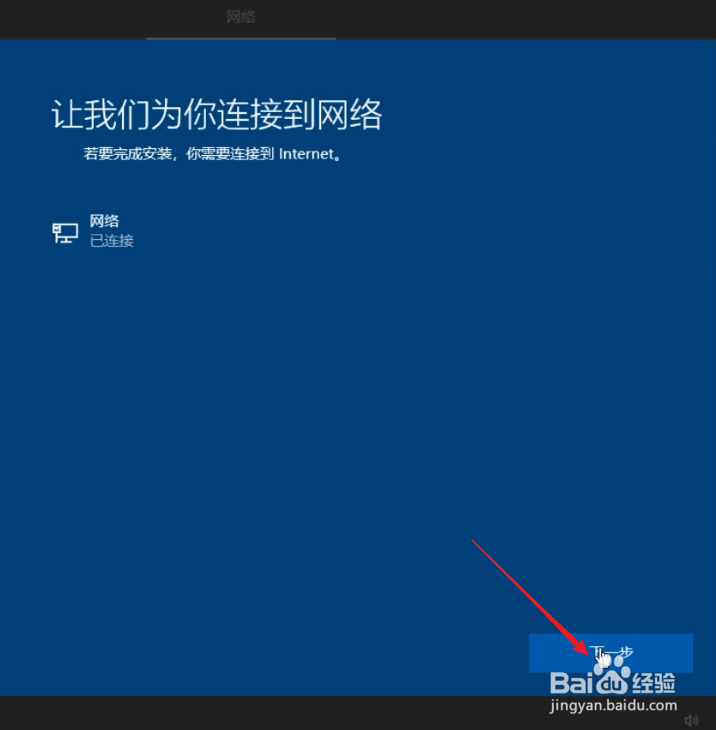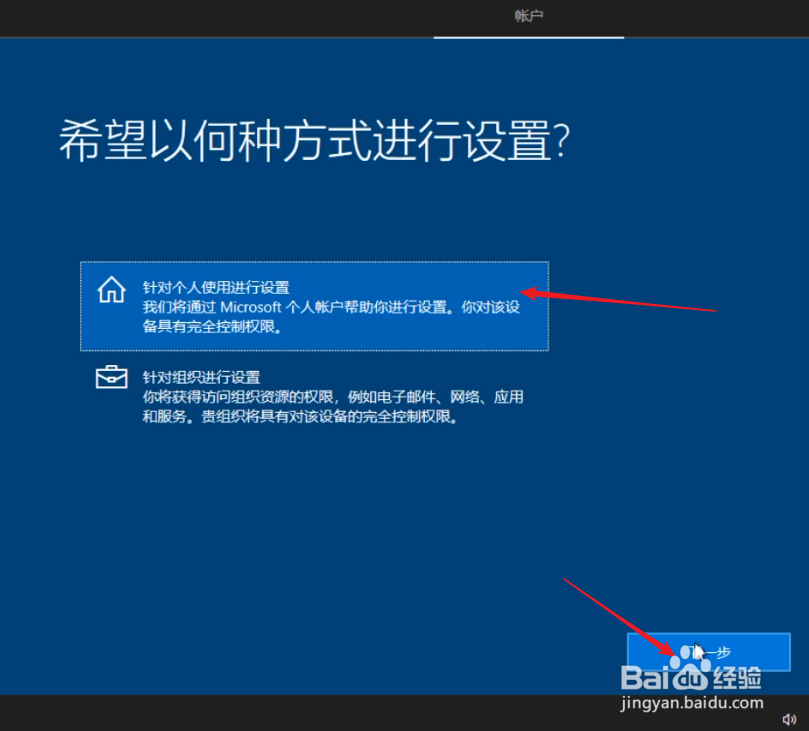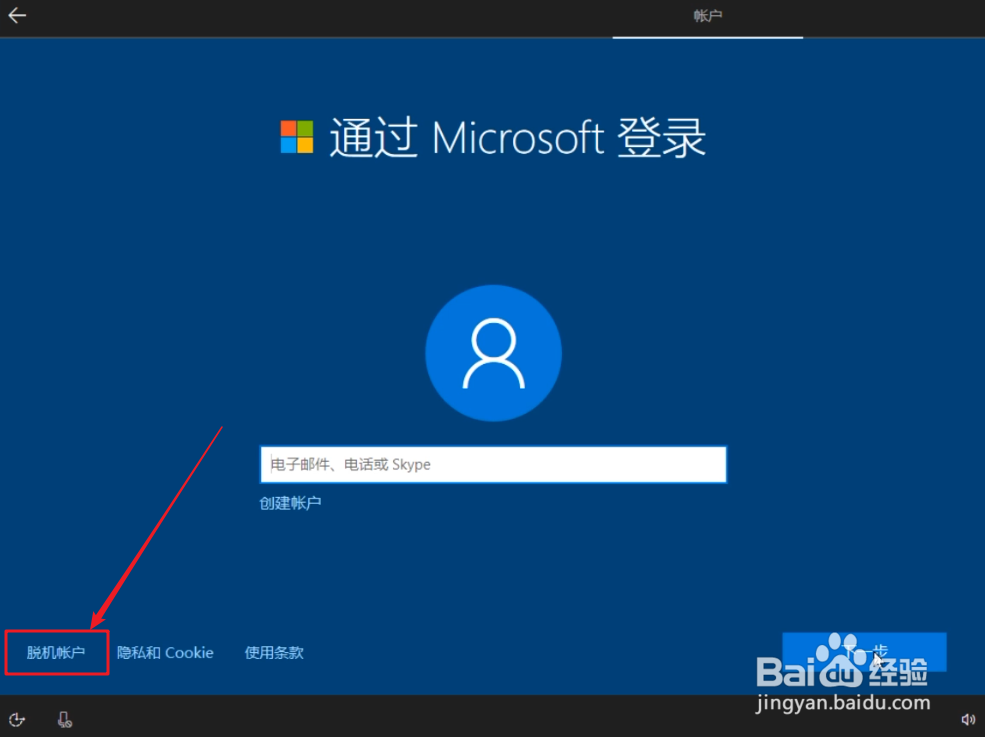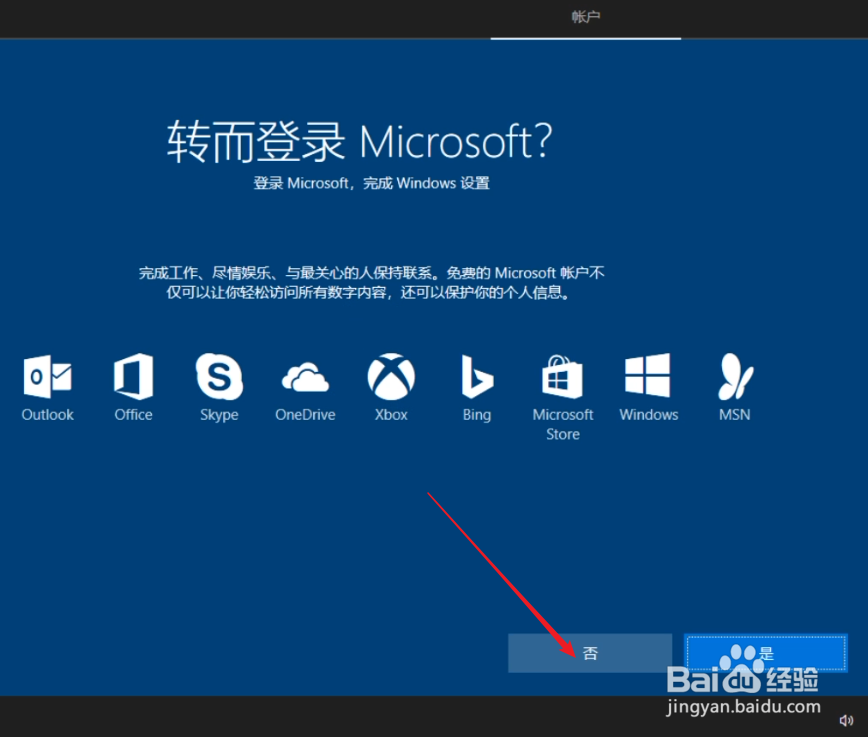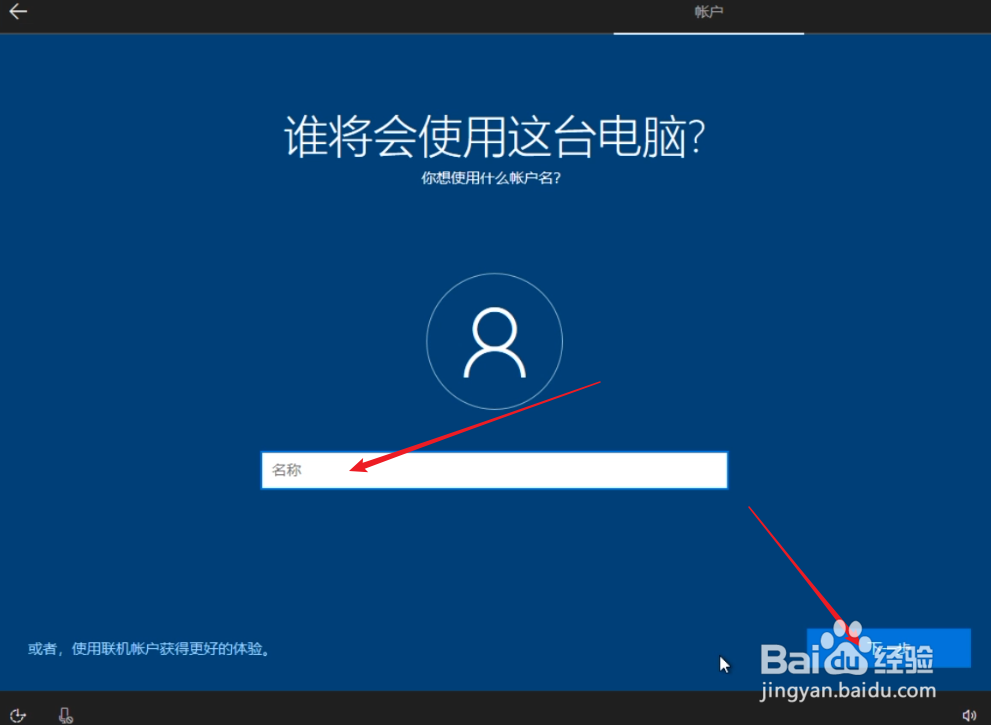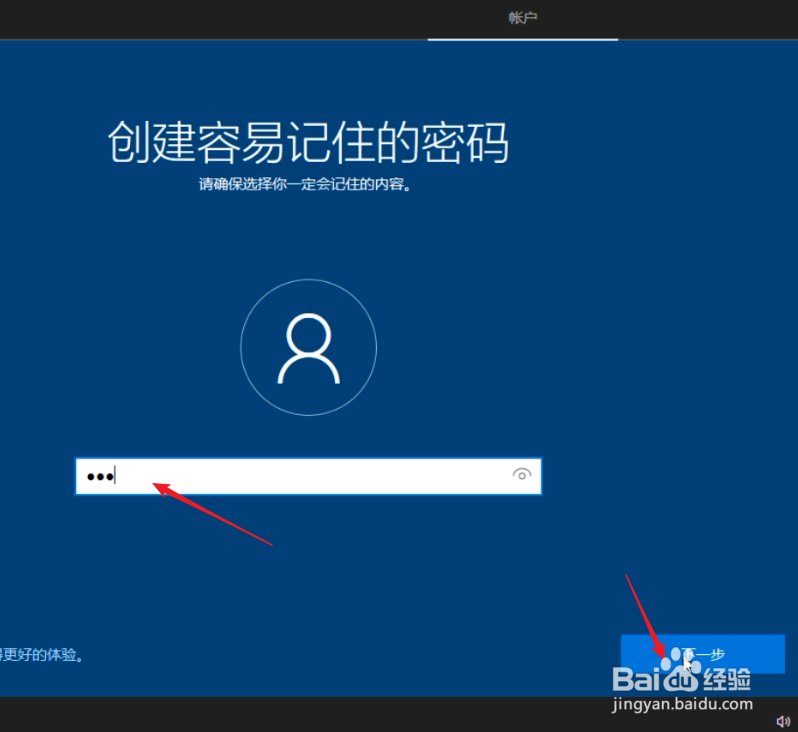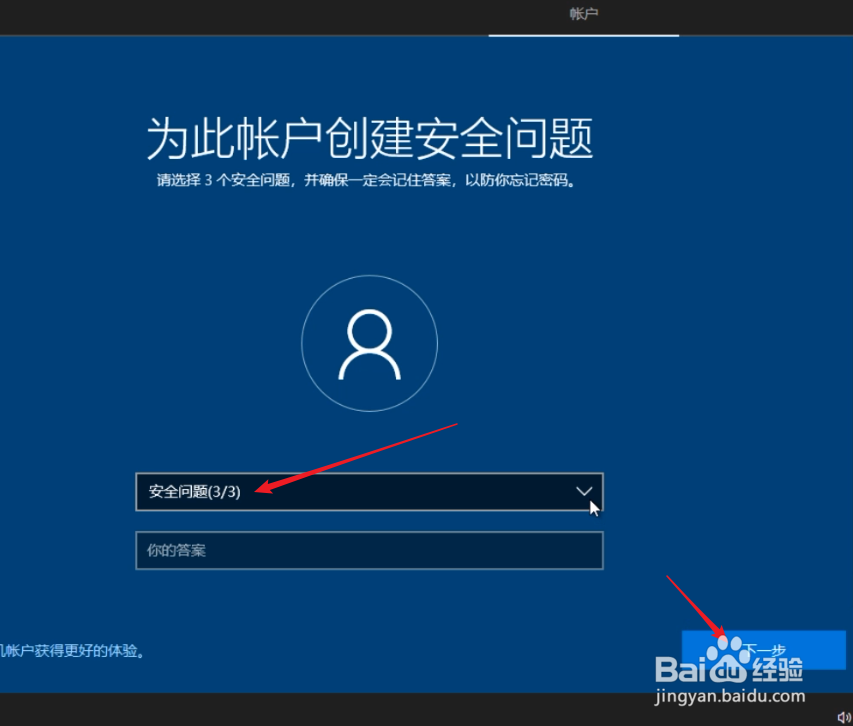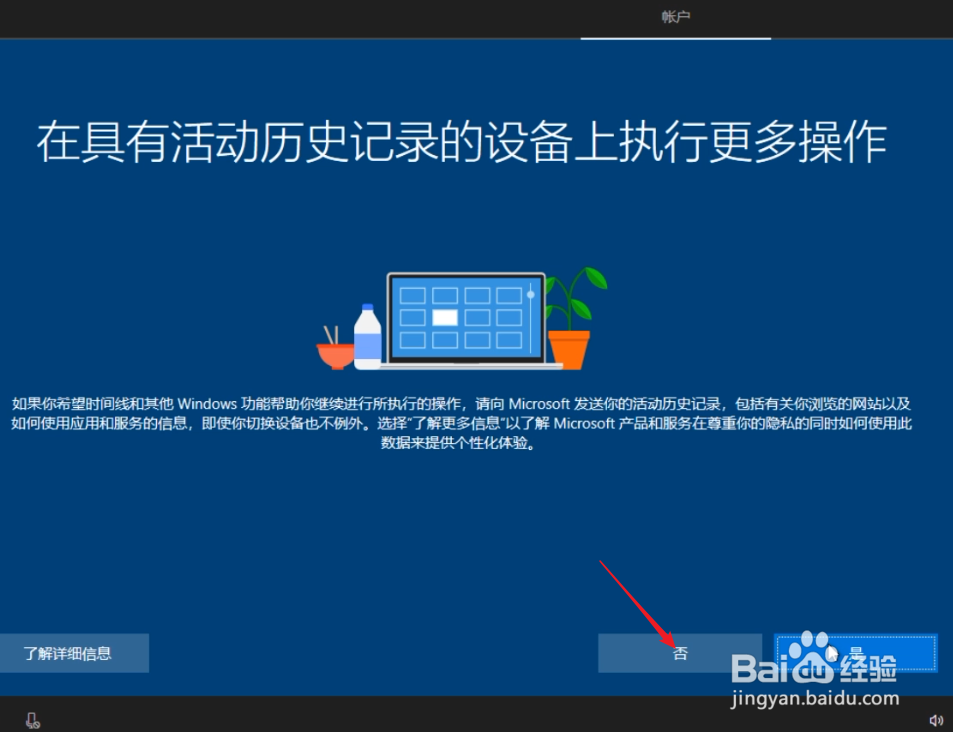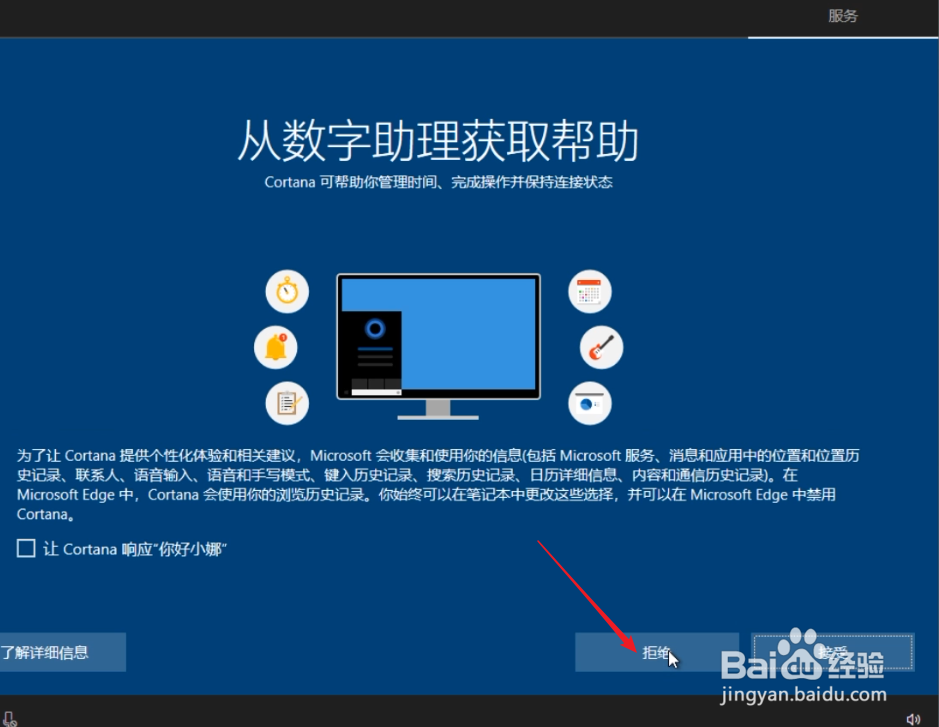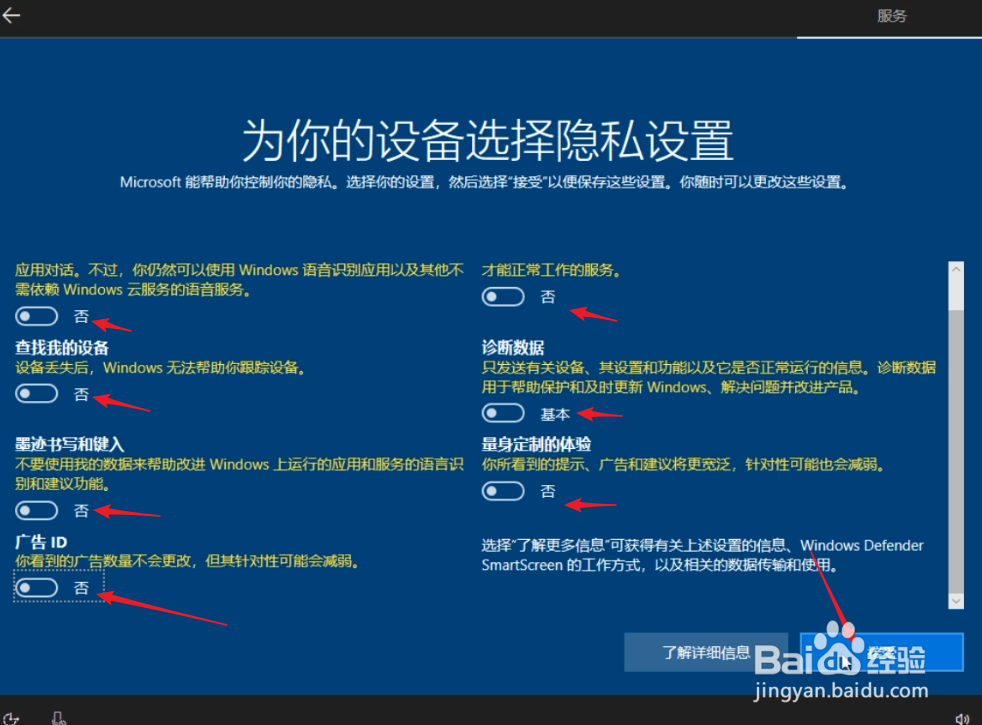win10系统安装
1、来到windows安装界面,点击“下一步”。
2、点击“现在安装”。
3、点击“我没有产品密钥”,继续安装。
4、选择要安装的操作系统,这里选择“windows 10 专业版”,点击“下一步”。
5、接受许可后继续点击“下一步”。
6、点击“自定义:仅安装Windows(高级)”选项。
7、选择安装系统的主分区,再点击“格式化”,弹出提示窗口点击“确定”。
8、格式化完成后,点击“下一步”。
9、进入第2步:正在安装Windows。
10、安装完成会提示重启,可以点击“立即重启”。
11、重启后,会来到“选择操作系统”窗口,默认点击就可以了或让其自动运行。
12、随后来到区域设置,默认“中国”,点击“是”继续。
13、选择一种键盘布局,点击“是”继续。
14、第二种键盘布局选择“跳过”。
15、连接网络,点击“下一步”。
16、选择一种设置方式,这里选择第一项,点击“下一步”。
17、来到帐户登录界面,点击左下角的“脱机帐户”。
18、登录Microsoft,选择“否”。
19、输入用户名,点击“下一步”。
20、创建并确认密码,点击“下一步”继续。
21、选择三个安全问题和输入答案后,点击“下一步”。
22、根据需要选择历史记录,这里选择“否”继续。
23、根据需要选择数字助理,这里选择“拒绝”。
24、根据需要选择隐私设置,然后点击“接受”。
25、等待设置完成。
26、完成设置后,便会进入到win10桌面,完成了系统安装。
声明:本网站引用、摘录或转载内容仅供网站访问者交流或参考,不代表本站立场,如存在版权或非法内容,请联系站长删除,联系邮箱:site.kefu@qq.com。
阅读量:57
阅读量:69
阅读量:45
阅读量:52
阅读量:67