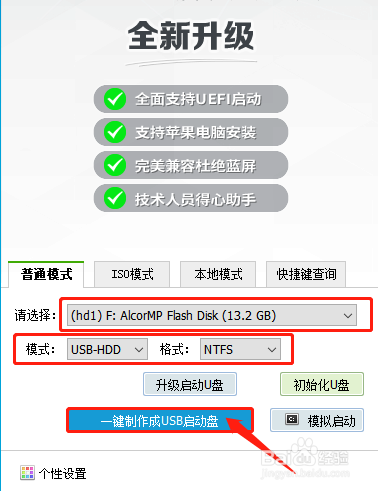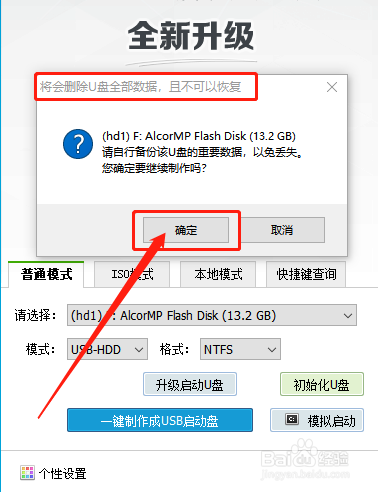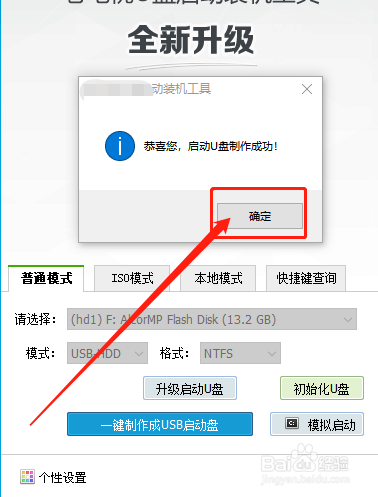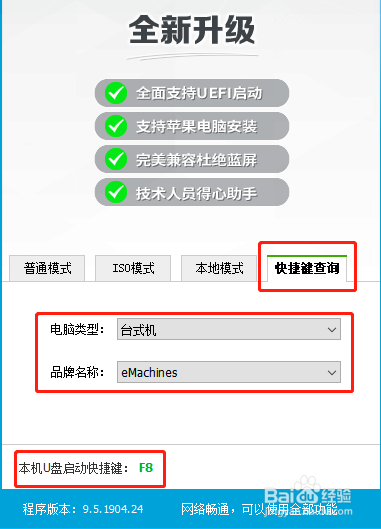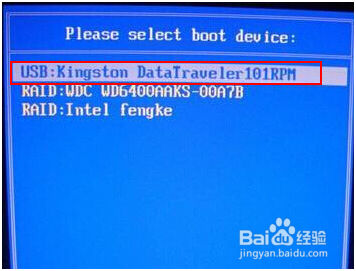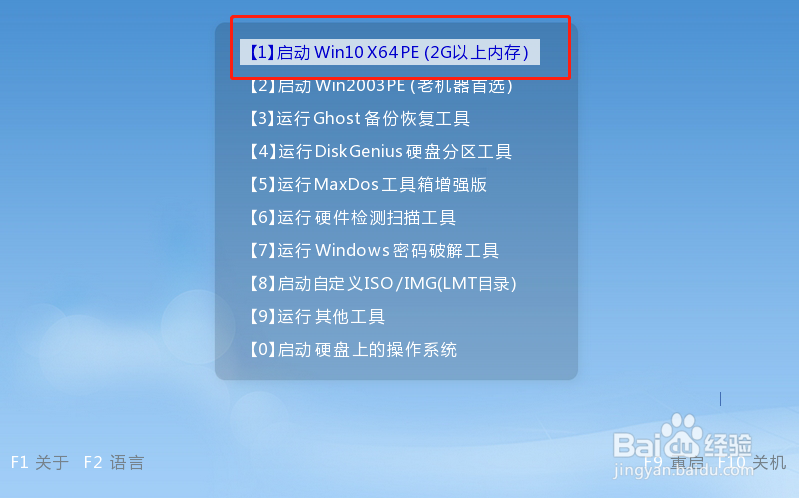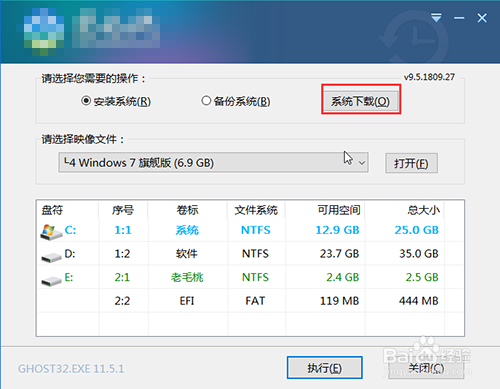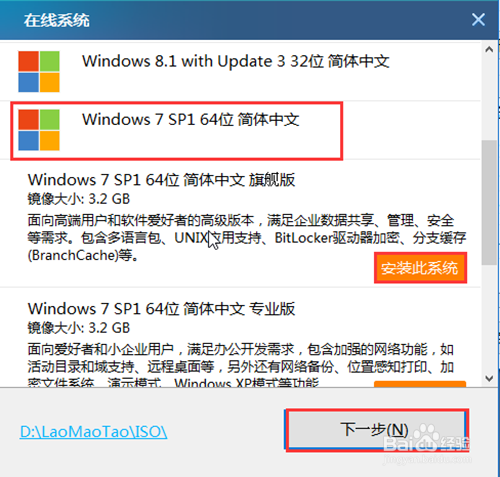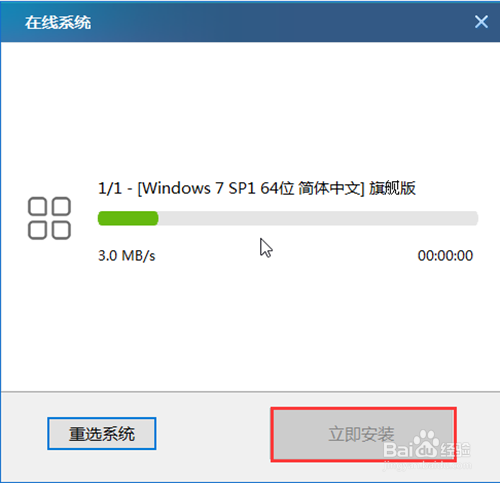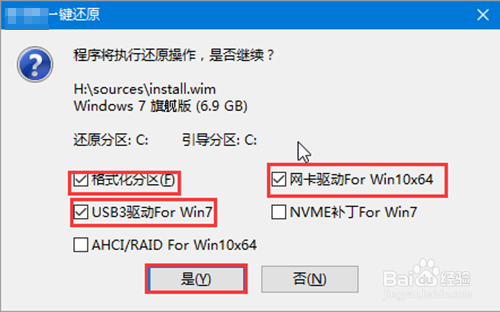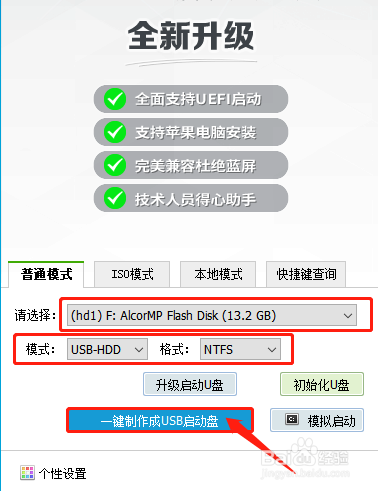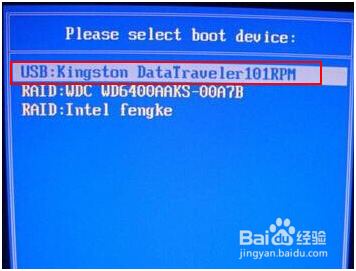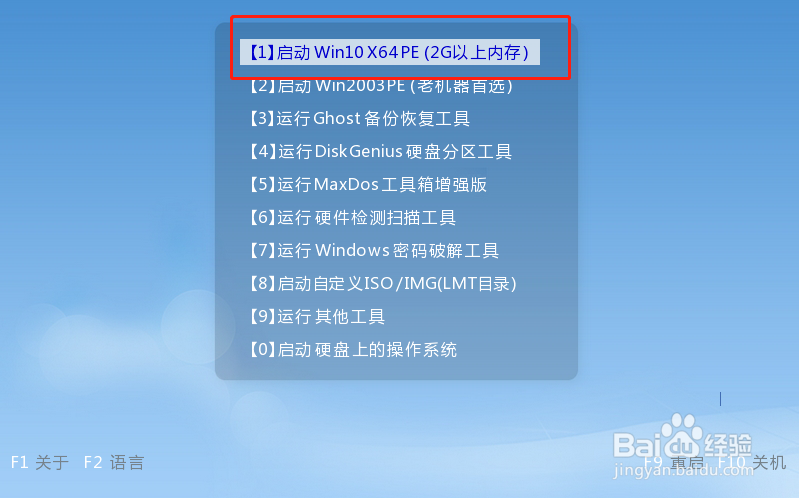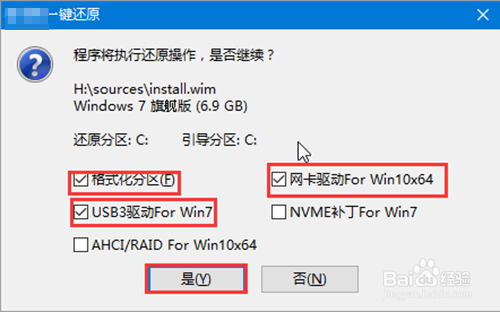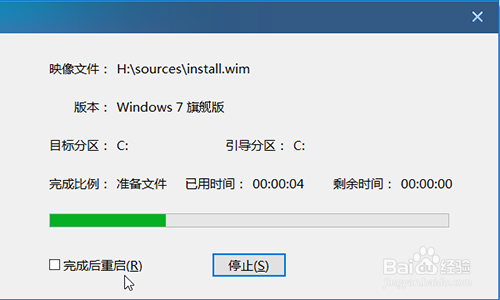winpe怎么u盘重装系统win7
现在进行电脑系统重装已经十分的方便,只要使用U盘winpe就可以自行重装电脑。U盘winpe,可以理解为将winpe系统写入U盘,把U盘制作成系统重装工具。那么U盘winpe是如淡馋衔锂何制作的呢?Winpe是怎么进行系统重装的呢?下面就来分享一下winpe怎么U盘重装系统win7的步骤吧!
在线重装(电脑需要联网)
1、准备8G的U盘待用下载U盘启动盘制作工具,一键制作U盘启动盘(制作时会格式化U盘,注意备份资料)
2、查询该电脑型号的U盘启动快捷键
3、将U盘接入电脑,电脑开机画面出现时按下U盘启动快捷键,进入优先启动项设置界面,将U盘设置为第一启动项,最后按下回车进入winpe界面
4、在winpe界面中,选中【1】win10X64PE(2G以上内存),回车进入下一步
5、打开winpe一键装机程序,此时会出现如下图所示的界面,点击“系统下载”,选择win7版本的系统,下载完成后点击“立即安装”
6、随后出现“一键还原”提示框,具体操作如图所示,建议勾选“网卡驱动”以及“USB驱动”复选框,点击“是”,随后电脑进入重启状态,注意需要将U盘拔出
7、重启后电脑会进入系统部署阶段,无需操作,全程耗时较长,直至电脑进入win7桌面,重装完成
离线重装(电脑没有网)
1、下载U盘启动盘制作工具,制作U盘启动盘
2、下载win7的镜像系统,并保存在保存在电脑中除系统盘外的其他分区中,也可将镜像文件复制到U盘启动盘中
3、插入U盘启动盘,开机或重启,出现开机画面时,按下U盘启动快捷键进入优先启动项设置界面,选中U盘选项为第一启动项,回车进入winpe 界面
4、选中【1】win10X64PE(2G以上内存),按回车进入桌面
5、进入winpe桌面,打开一键装机工具,如图所示,选择之前已下载的镜像系统,并安装在C盘,点击“执行”进入下一步
6、出现“一键还原”窗口,建议勾选“网卡驱动”以及“USB驱动”复选框,点击“是”进入下一步
7、随后,操作提示重启后,拔掉U盘,避免重新进入winpe界面。后面无需操作,电脑进入系统部署阶段,稍等片刻,出现win7界面,重装成功