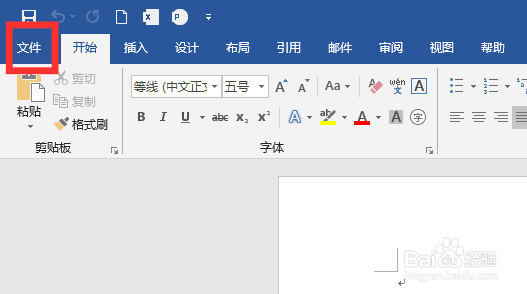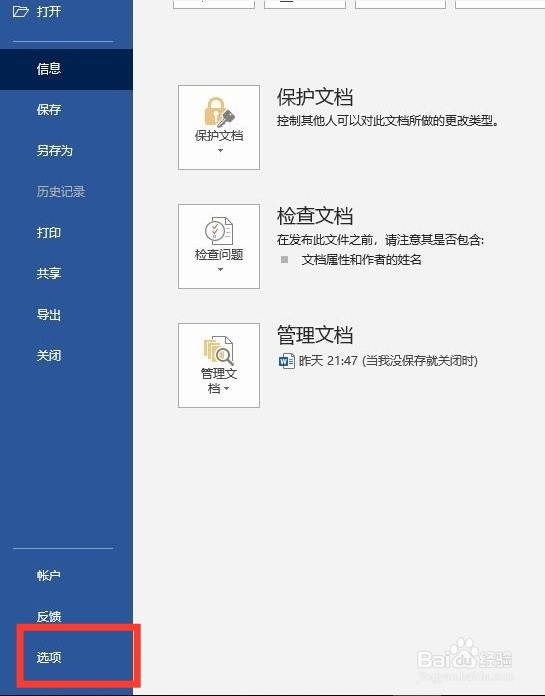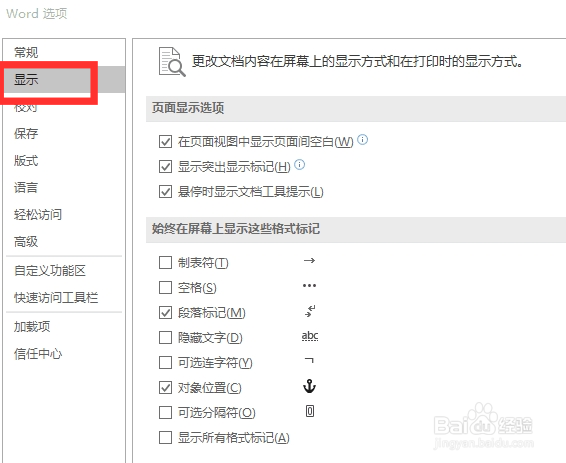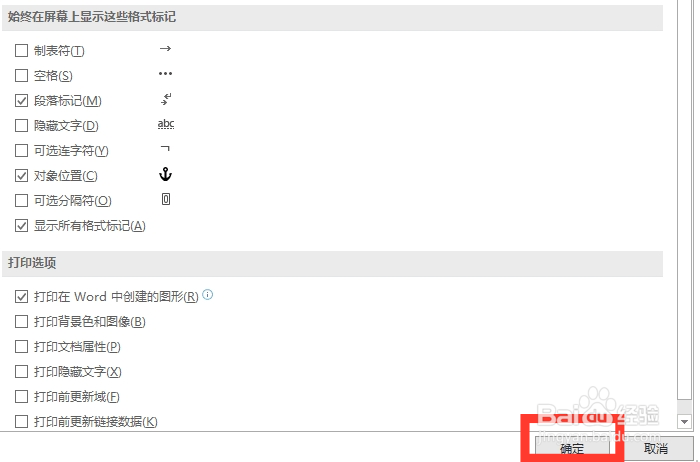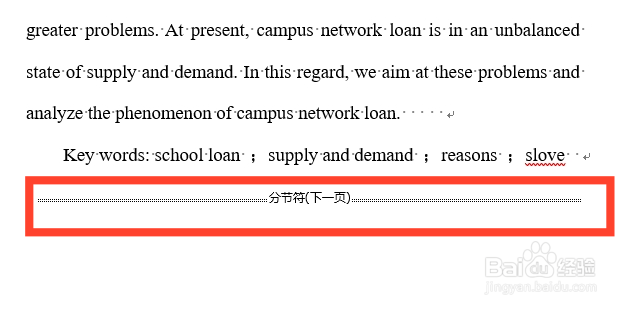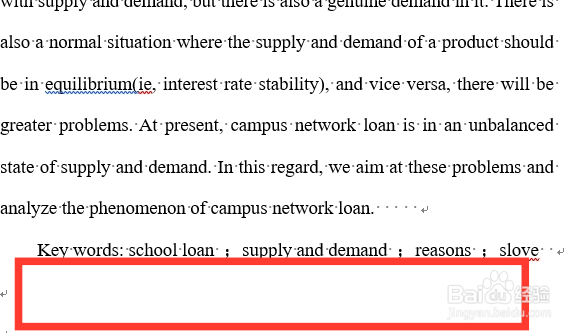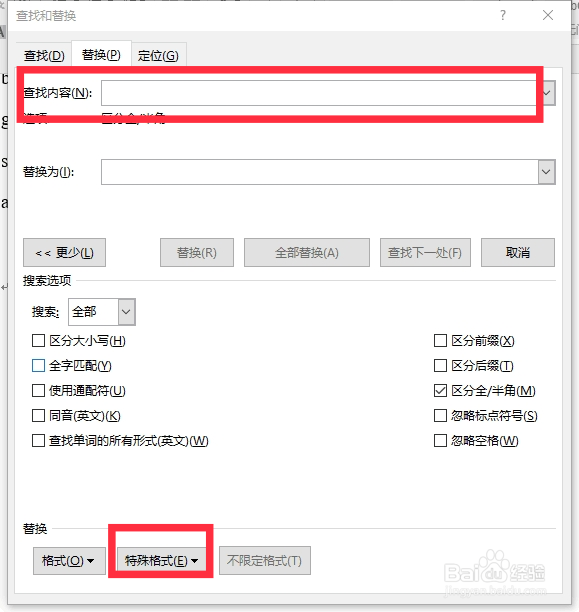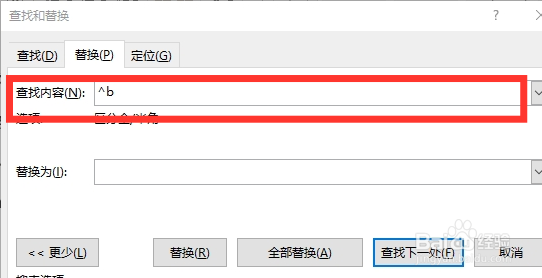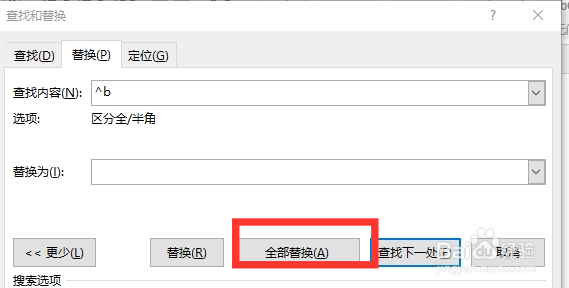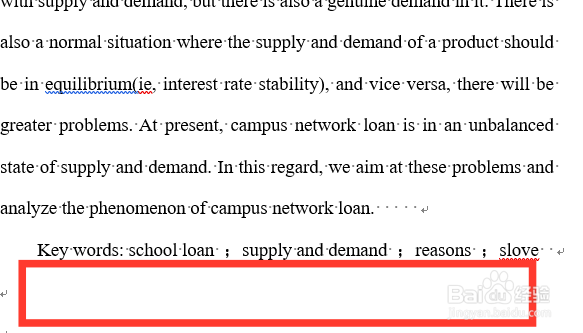Word中文档怎么删除分节符
我们在使用word时,通常会遇到删除分节符的问题,下面小编就为大家介绍怎样逐个删除或全部删除word文档中的分节符。
工具/原料
Word 2016
电脑
逐个删除
1、打开word文档,点击左上角的“文件”,如图:
2、点击左下角“选项”,如图:
3、点击左列的“显示”,如图:
4、接着勾选“显示所有格式标记”,如图:
5、点击“确定”,即可显示分节符,如图:
6、最后,将光标定位于分节符前,按下键盘中的“delete”键即可,如图:
全部删除
1、根据上一个方法将分节符全部显示出来,点击“开始”菜单中最右边的“替换”,如图:
2、点击“查找内容”,再点击“特殊格式”,如图:
3、在特殊格式中选择“分节符”,即可在查找框呈现下列内容,如图:
4、保持替换框为空白,点击“全部替换”,如图:
5、最后,我们会发现文档中所有分节符都被删除,如图:
声明:本网站引用、摘录或转载内容仅供网站访问者交流或参考,不代表本站立场,如存在版权或非法内容,请联系站长删除,联系邮箱:site.kefu@qq.com。
阅读量:71
阅读量:90
阅读量:78
阅读量:64
阅读量:84