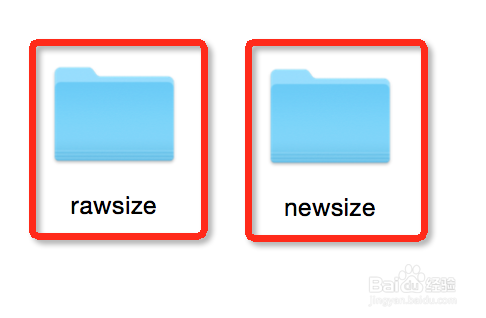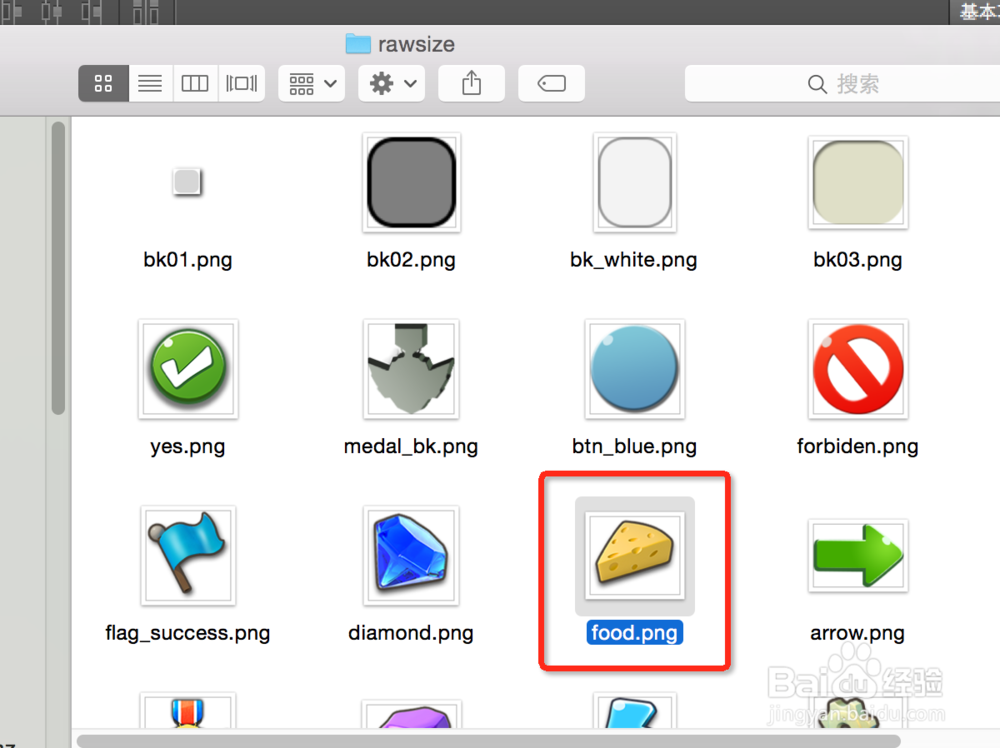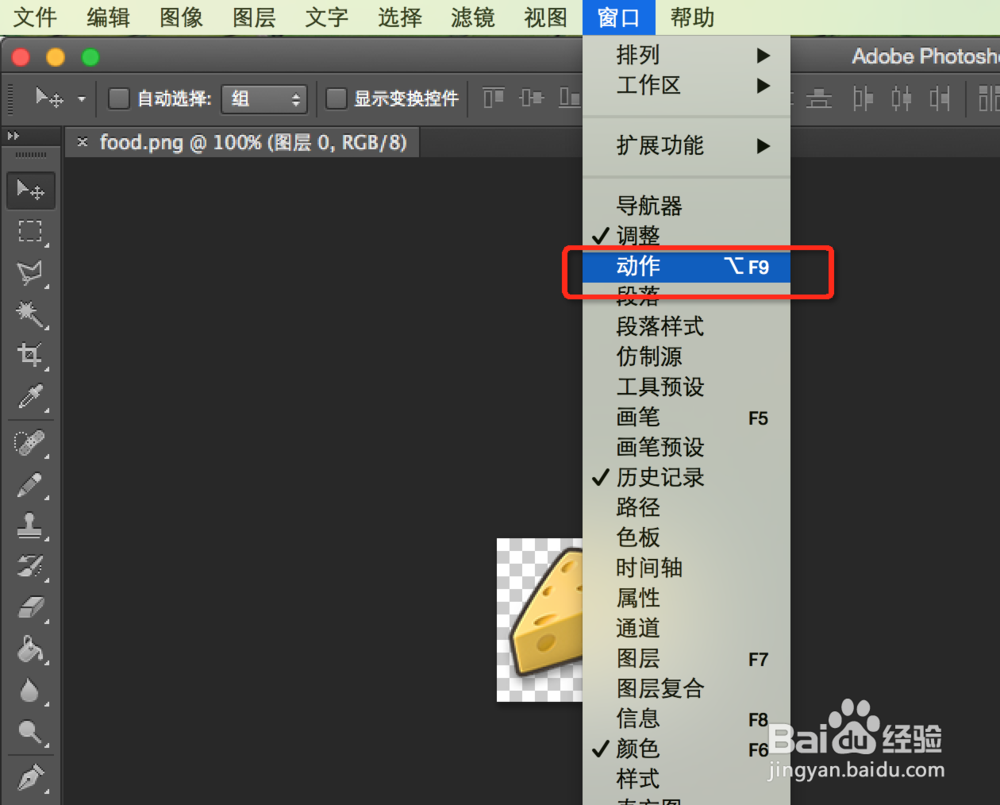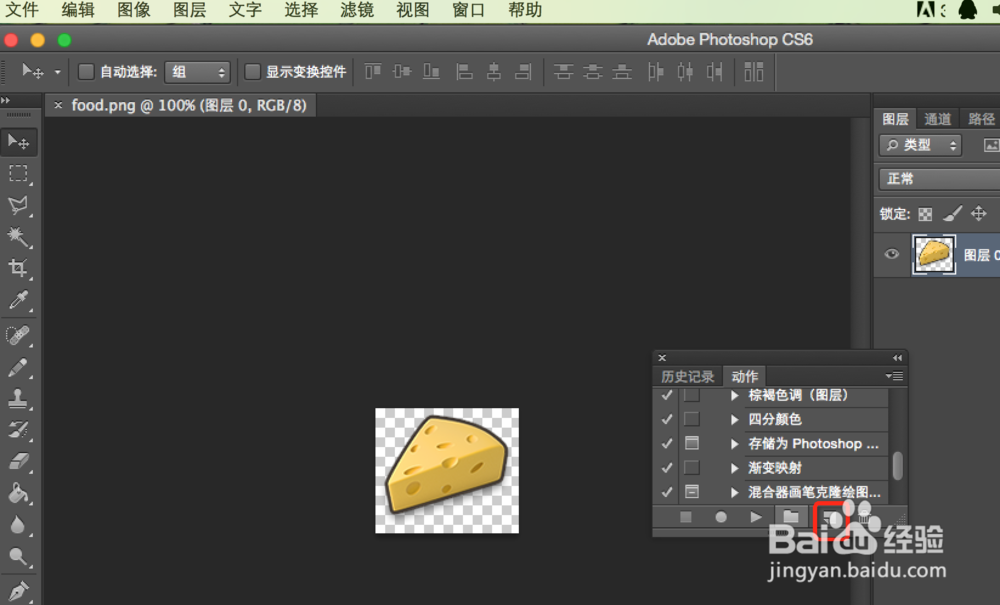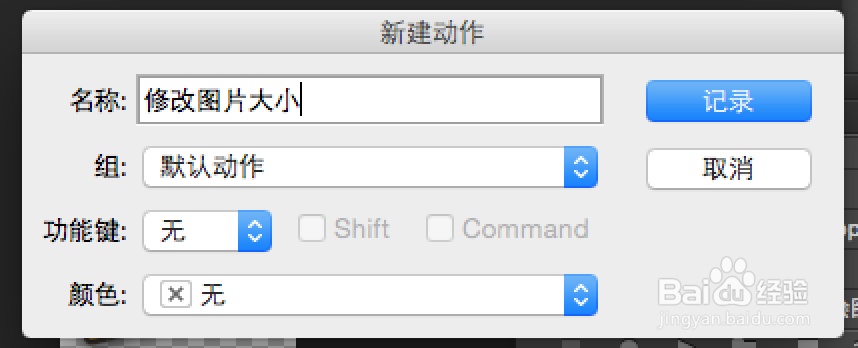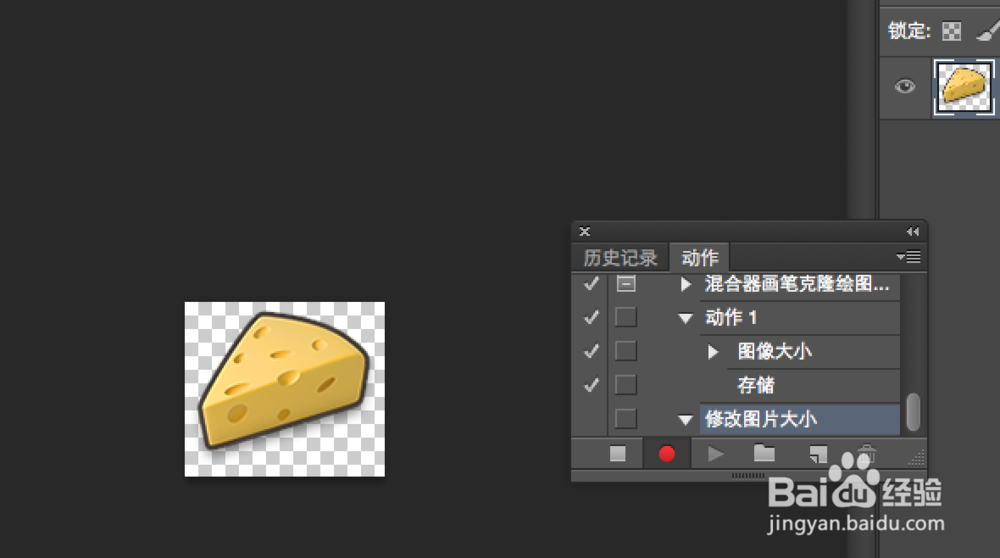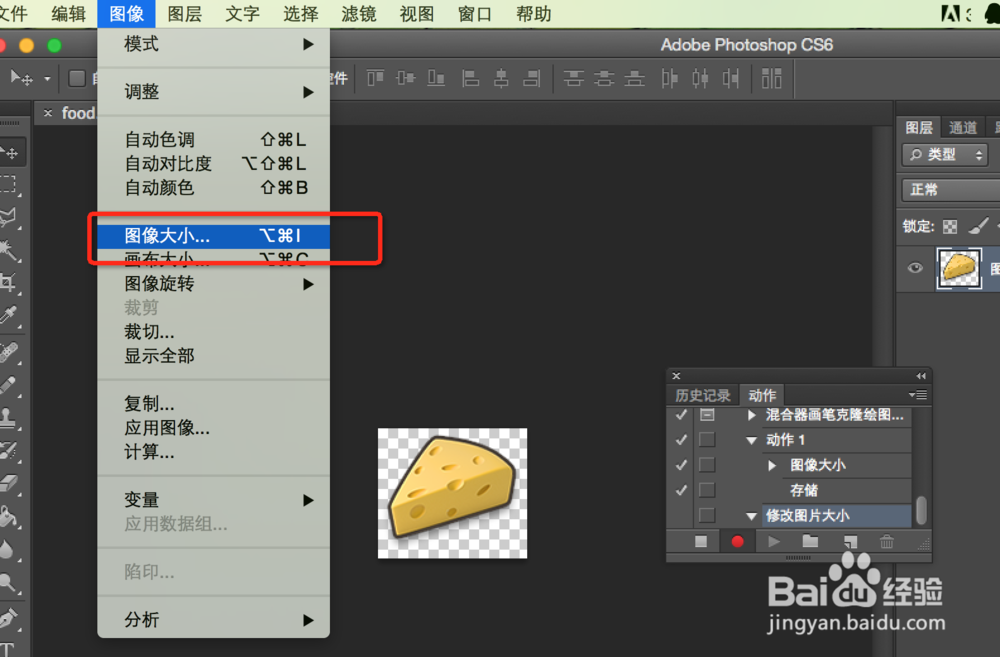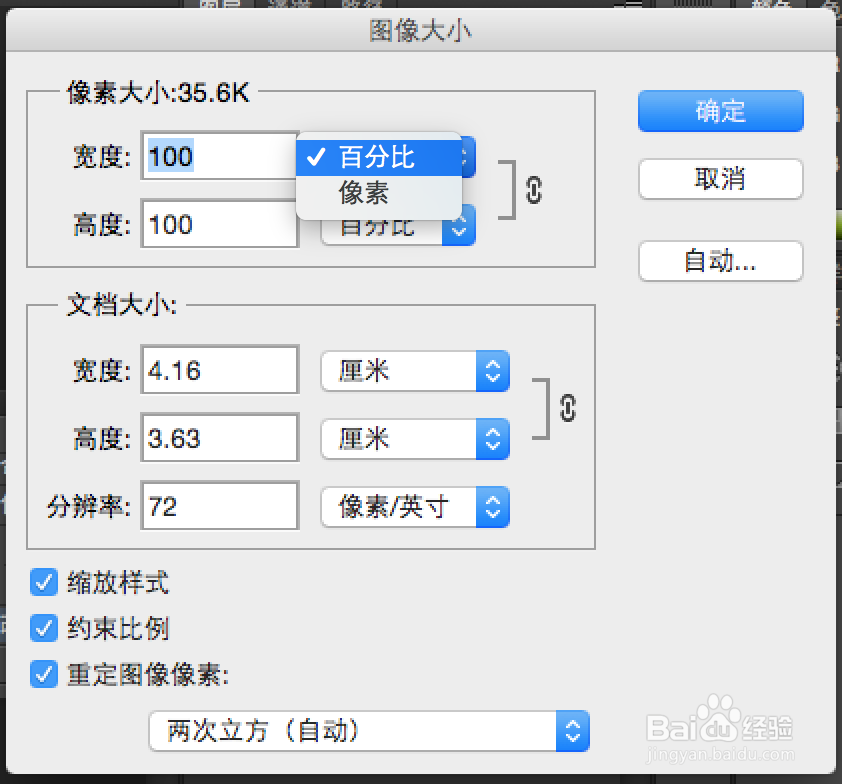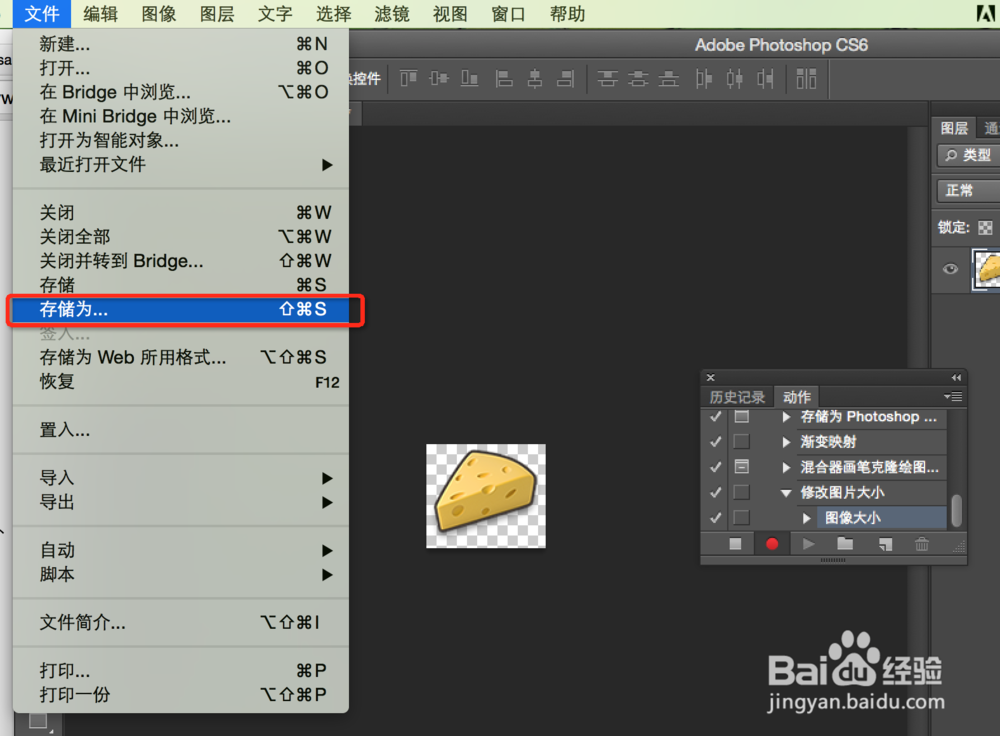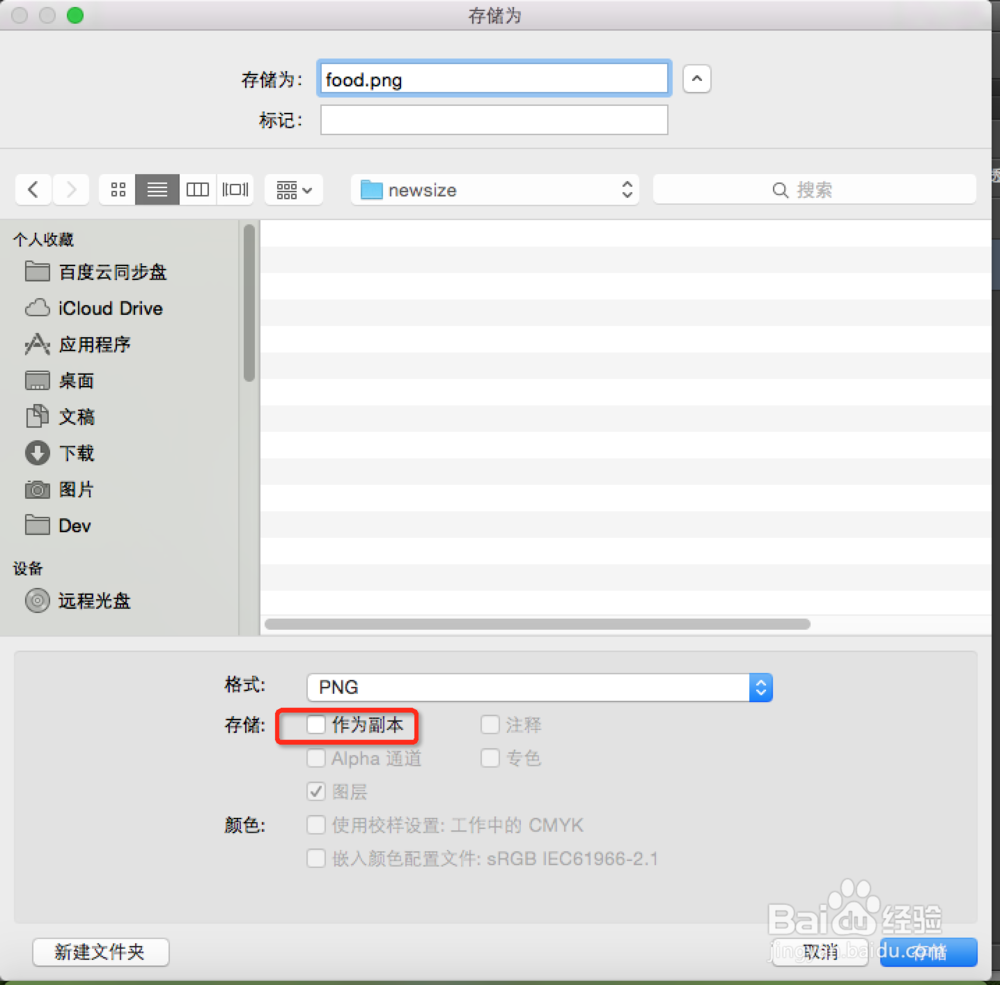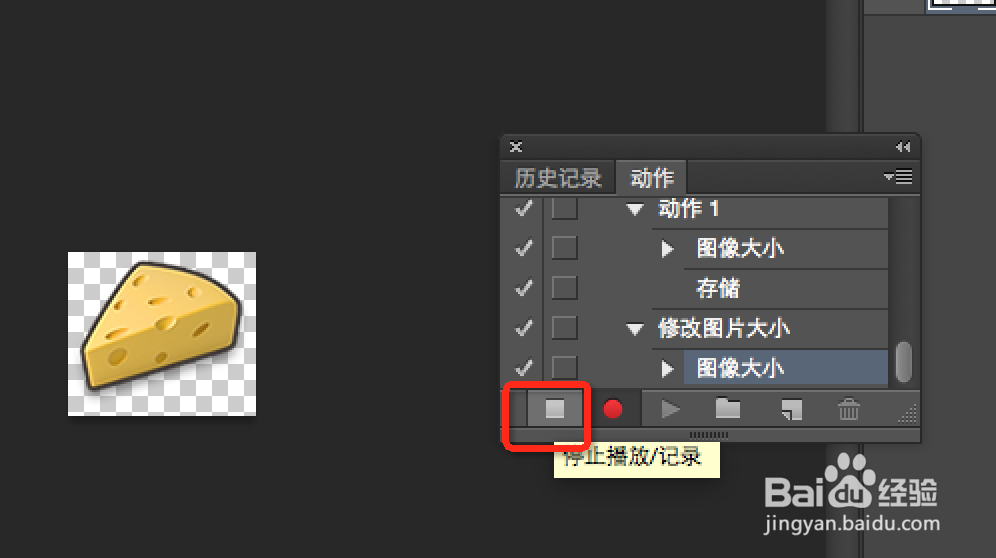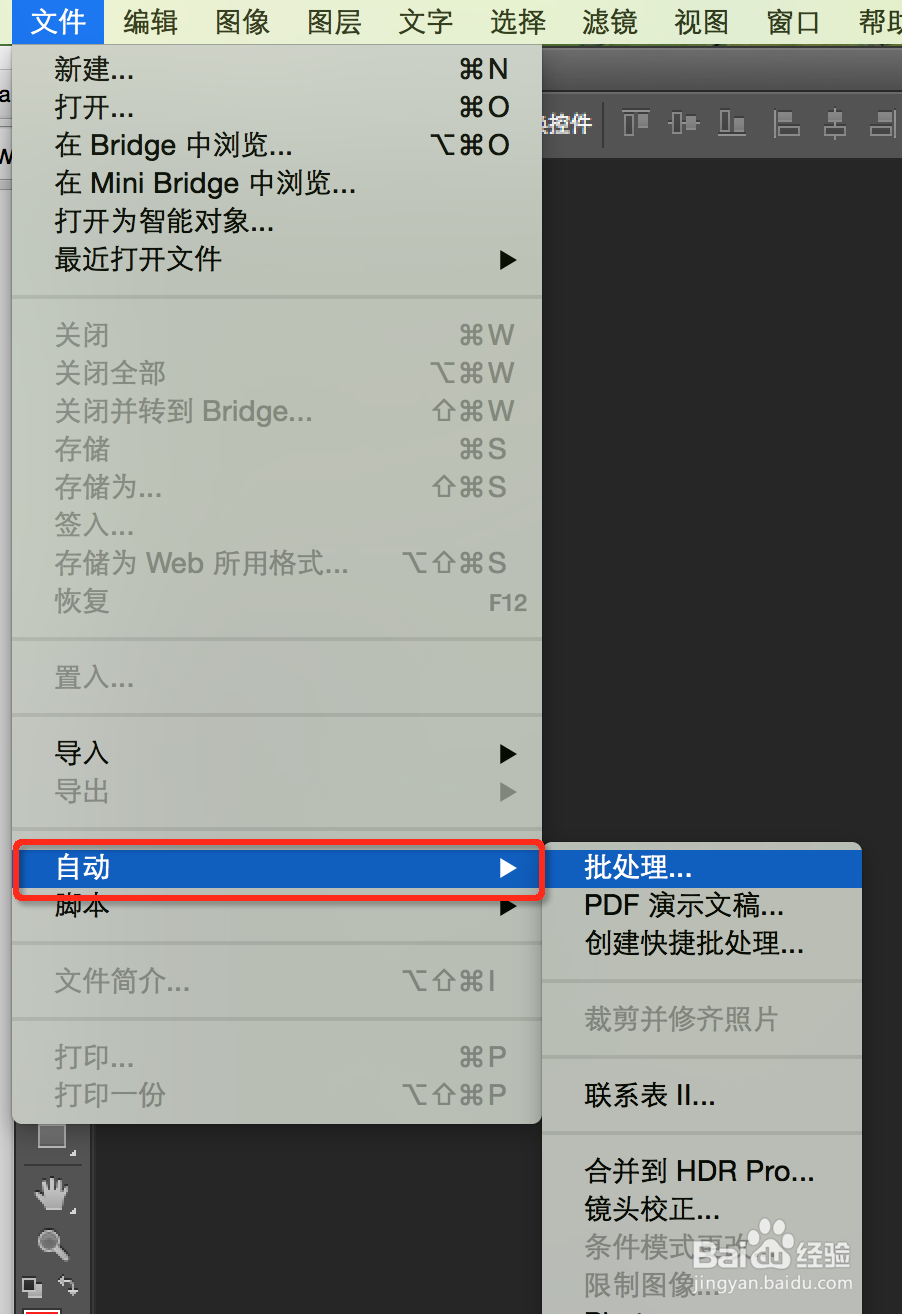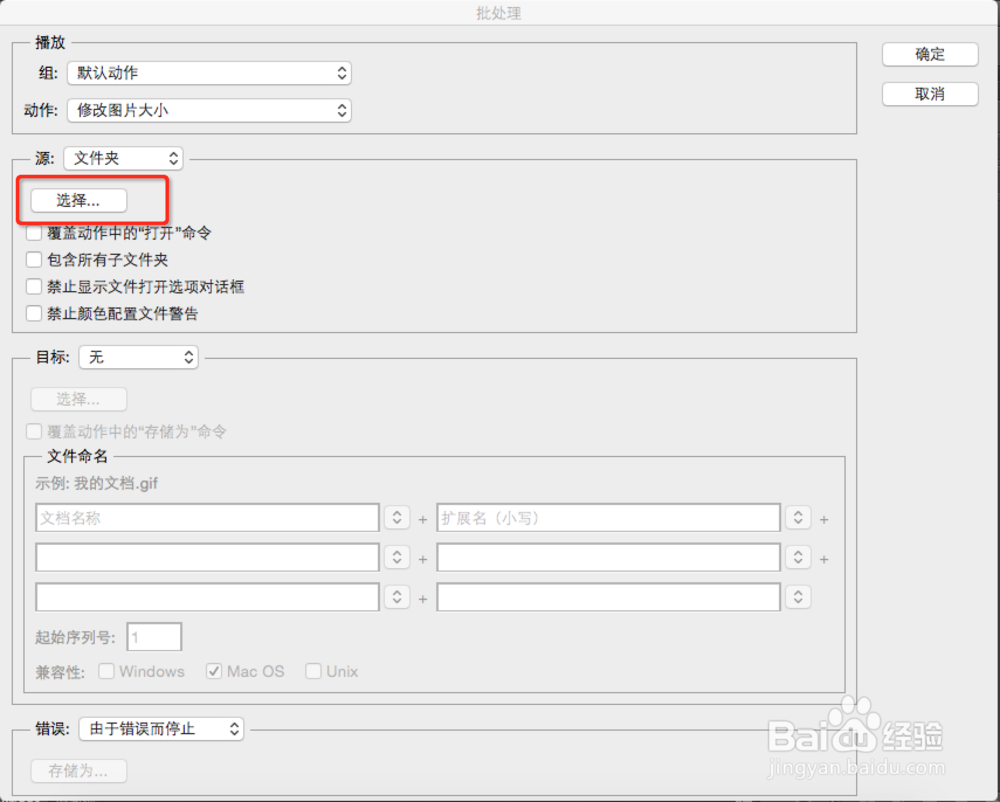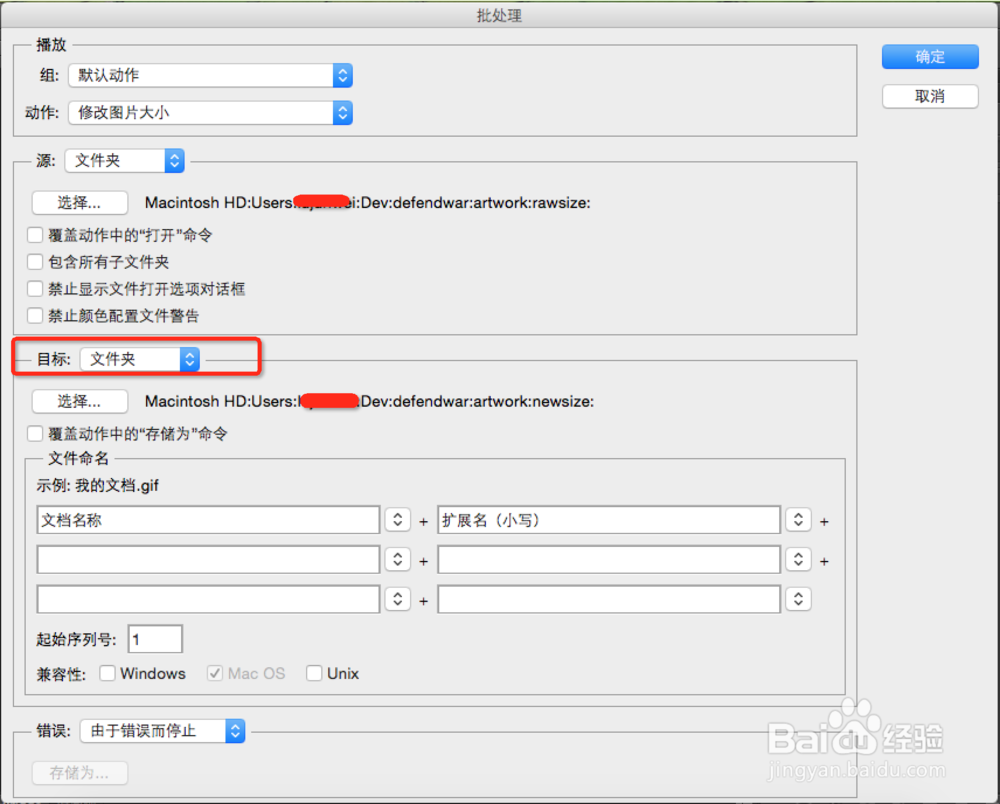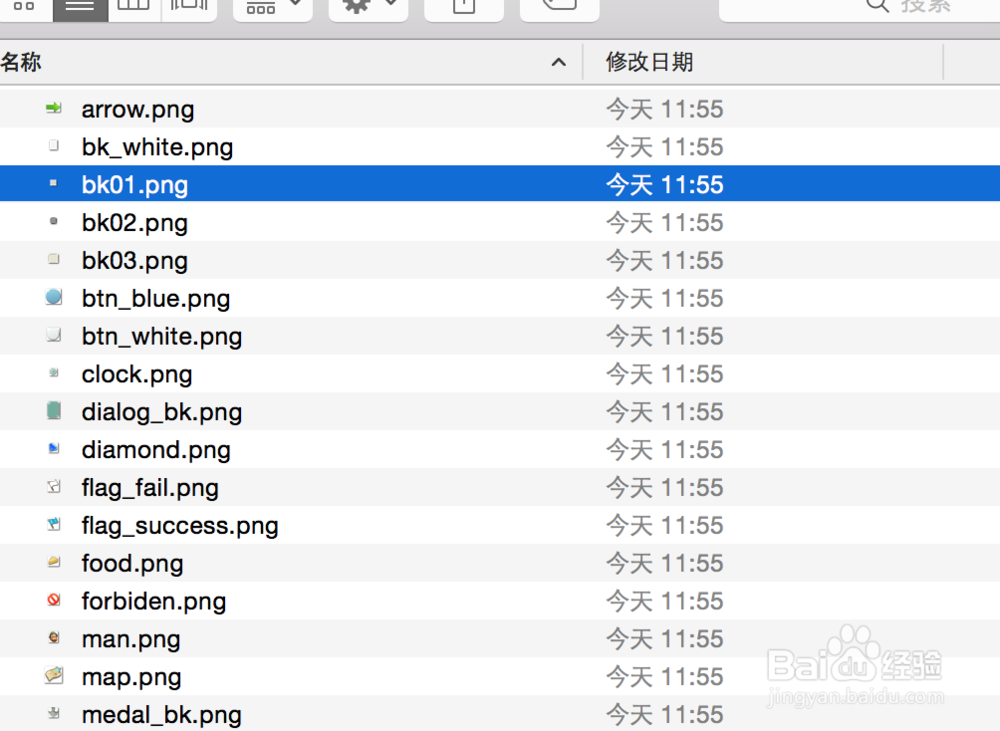如何使用Photoshop批量修改图片尺寸
1、先创建两个目录,rawsize目录保存着原始尺寸的图片,newsize目录用来保存修改尺寸的图片
2、在rawsize目录中选择一个图片,拖动到Photoshop中
3、如果你没有在Photoshop中看到动作窗口,则选择菜单:窗口->动作,来打开动作窗口
4、点击红框标注的按钮打开“新建动作”对话框
5、输入动作名称,然后点击“记录”按钮,从现在开始会纪录你所有在Photoshop中的操作
6、选择菜单:图像->图像大小...
7、你可以根据需求设置成固定大小或按百分比缩放,此处我设置了百分比
8、选择菜单:文件->存储为...在“存储为..."对话框中选择第一步创建的newsize目录,并且取消“存为副本”,如果不取消,同时会生成副本文件
9、存储后,点击红框标注的按钮,停止动作的纪录
10、选择菜单:文件-> 自动->批处理...
11、在“批处理”窗口中,在动作一栏,选择刚建的动作,在源文件夹中点击“选择”第一步中创建rawsize目录
12、在“目标”一栏中先选择“文件夹”,然后点击“选择”按钮选择第一步创建的newsize目录,点击“确定”就开始批处理图片
13、最后的结果如下
声明:本网站引用、摘录或转载内容仅供网站访问者交流或参考,不代表本站立场,如存在版权或非法内容,请联系站长删除,联系邮箱:site.kefu@qq.com。
阅读量:65
阅读量:49
阅读量:34
阅读量:46
阅读量:62