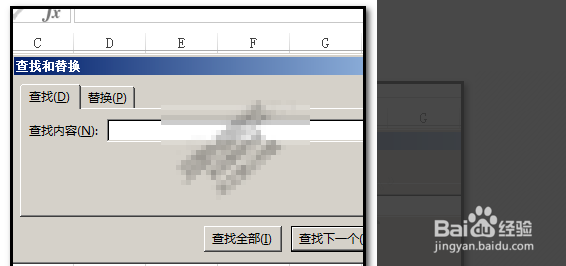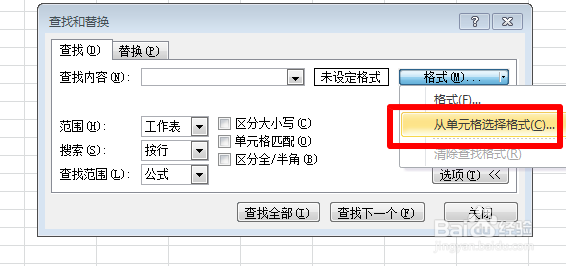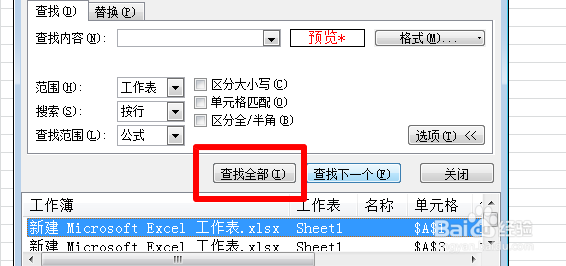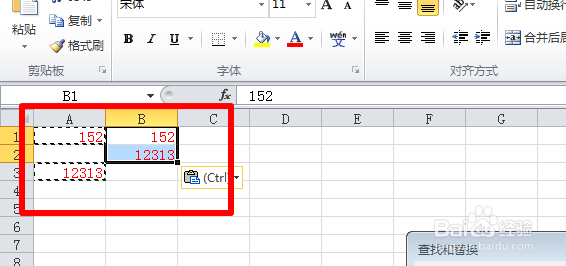Excel如何提取某一工作表中字体是红色的数据
1、首先我们打开需要编辑的Excel表格,选中红色的数据,按Ctrl+F呼出查找和替换。
2、然后我们点击打开选项中的“格式”后面的倒三角形。
3、然后我们在弹出来的窗口中点击打开“从单元格选择格式”。
4、之后鼠标呈一支笔形状。然后,我们鼠标点击红色数字,选择这格式; 查找这里的格式预览显示出红色。
5、之后我们点击“查找全部”,然后下方的方框内显示出了所有红色字的单元格地址。
6、之后我们按Ctrl+A进行全选,就能选中红色字体的数据。
7、然后我们进行复制,点击B2进行粘贴就可以提取红色字体的数据了。
声明:本网站引用、摘录或转载内容仅供网站访问者交流或参考,不代表本站立场,如存在版权或非法内容,请联系站长删除,联系邮箱:site.kefu@qq.com。
阅读量:32
阅读量:91
阅读量:50
阅读量:39
阅读量:28