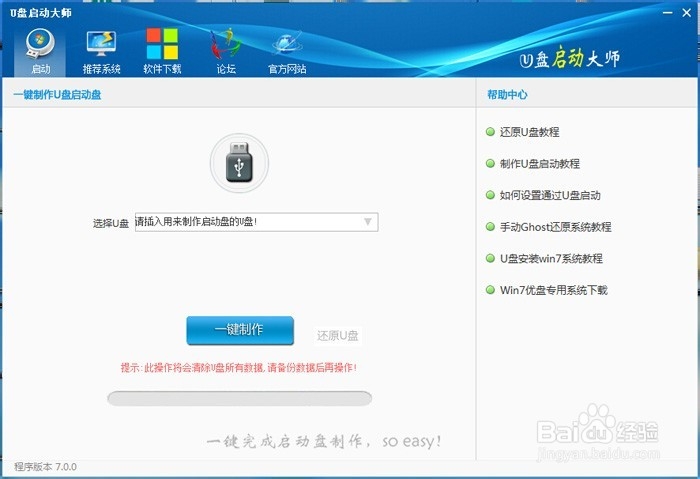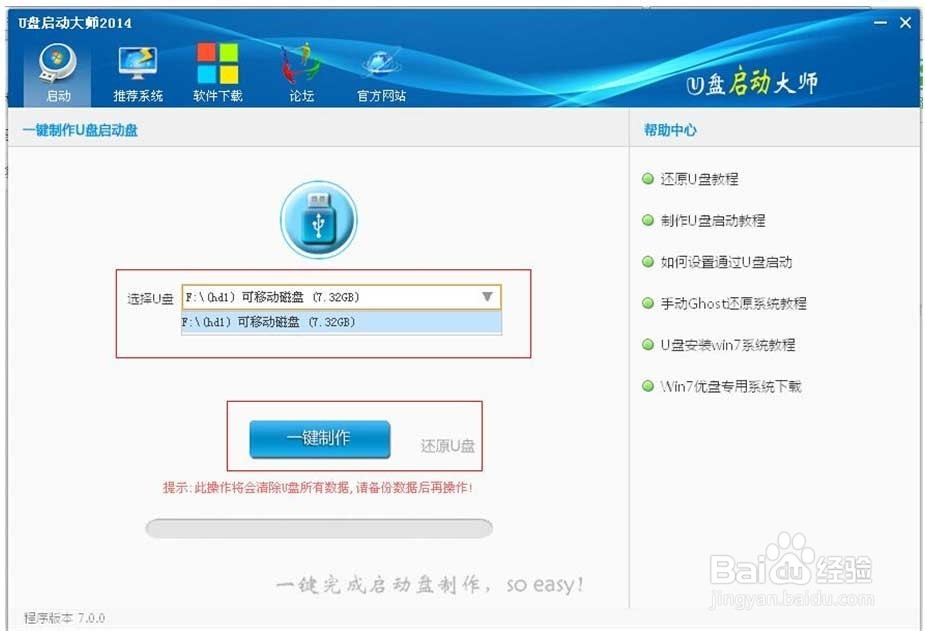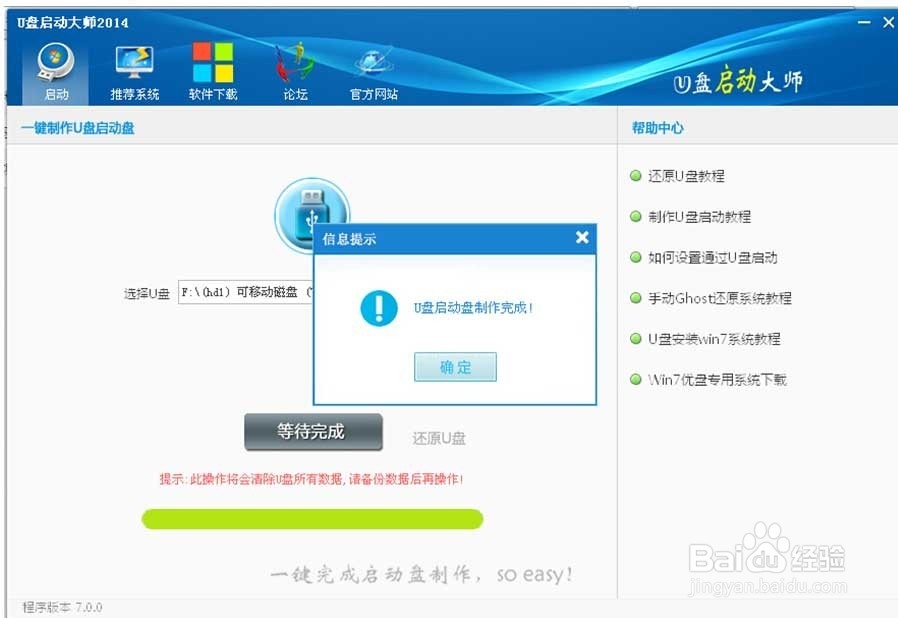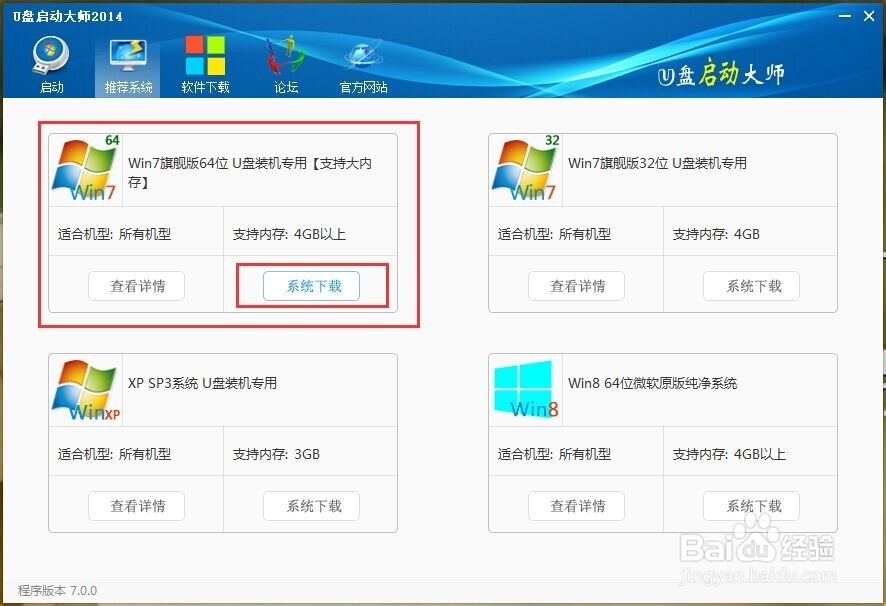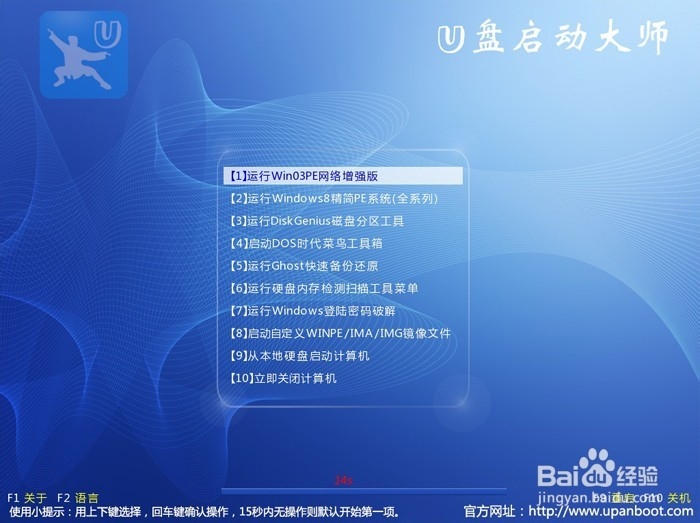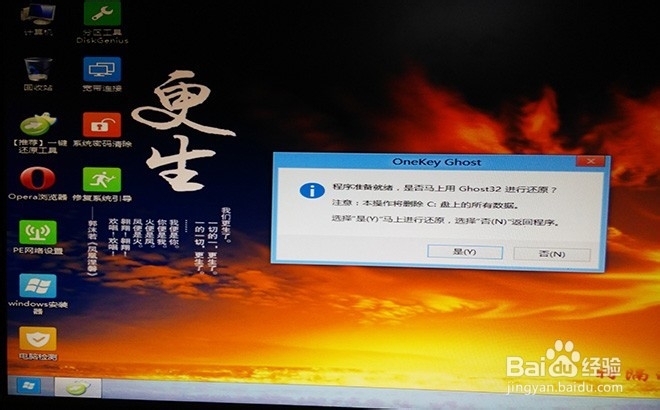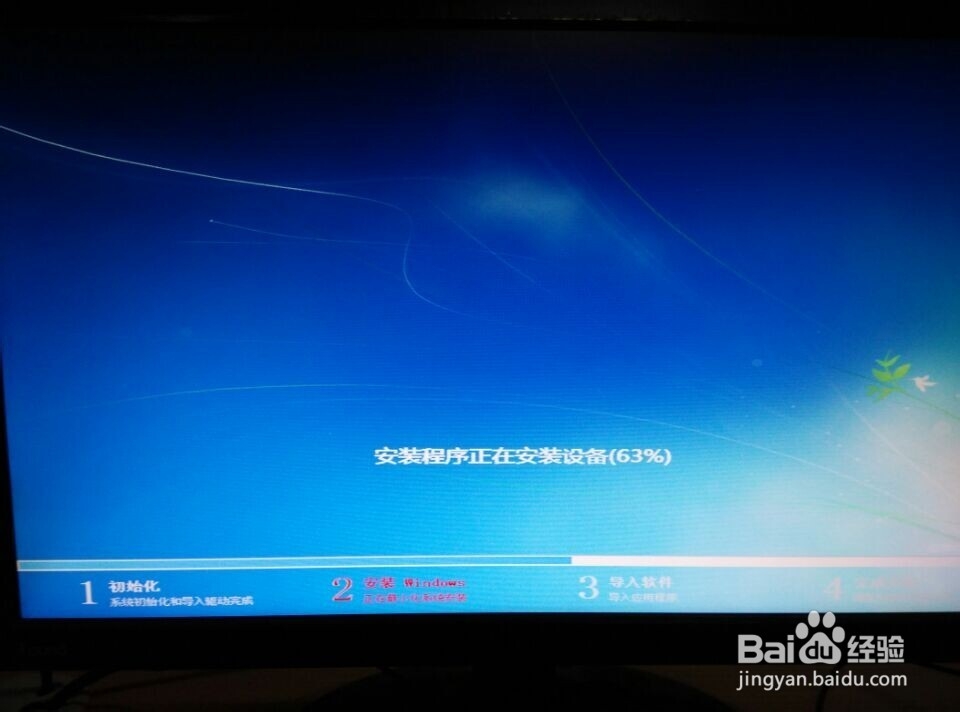用U盘怎么装系统详细教程(U盘启动大师为装win7)
1、在百度上搜索【U盘启动大师】然后在官网上下载U盘启动大师7.0,下载完成之后安装U盘启动大师制作工具,如图所示:
2、将需要制作的U盘插到电脑上,这个时候U盘启动大师会自动识别到你的U盘,【注意:制作U盘启动盘的时候会格式化U盘的数据,请备份】识别到U盘之后,盼内溲铫点击【一键制作】就可以了,大概等三分钟左右,U盘启动盘就制作好了。
3、下面就是需要下载GHO文件了,U盘启动大师栏目里有【推荐系统】可以下载所需要的系统文件,以win 7 64位为例。
4、GHO文件下载之后,可以把文件直接复制到U盘里。
5、将U盘插到需装系统的电脑上,然后开启电脑并长按热键进入PE 菜单界面,一般笔记本,主板型号的热键如下
6、进入PE 菜单界面,有w坡纠课柩ine 03PE和 wine08PE,一般新电脑选着08PE 如果是老电脑可以选着进03 P呶蓟鹭毵E,现在以win 08PE 为例进入才菜单之后。在这里可以对电脑进行分区整理。双击【分区工具】然后分几个盘,多大容量可以自己调整。
7、双击【一键还原】这个时候弹出一个对话框。选着U盘里的GHO文件,直接选着是就可以进行安装了。安装过程需要等20分钟左右。
8、还原完成将U盘拔出,这个时候电脑重启过程中会从硬盘启动,在这个过程中会装去掉软件等
9、进度条完成之后,系统也就装完了。如有什么问题可以加QQ群76642149
声明:本网站引用、摘录或转载内容仅供网站访问者交流或参考,不代表本站立场,如存在版权或非法内容,请联系站长删除,联系邮箱:site.kefu@qq.com。
阅读量:74
阅读量:68
阅读量:83
阅读量:35
阅读量:93