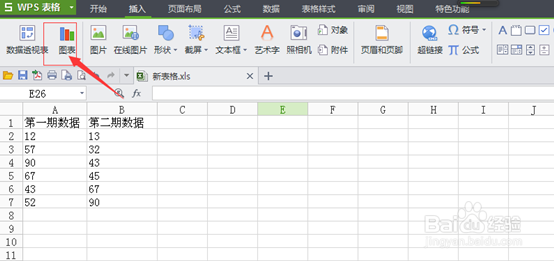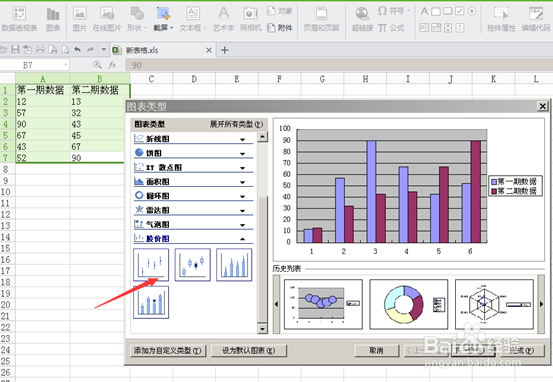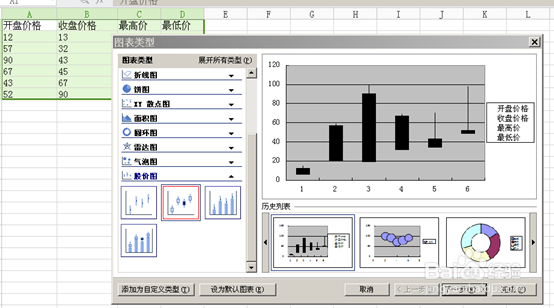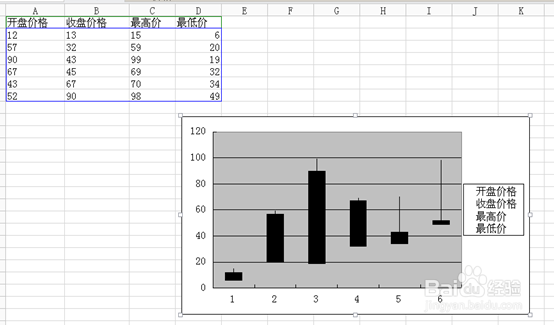Excel怎么绘制股票分析图,excel创建股价图教程
1、首先我们要找到电脑上面的新表格,然后点击把它打开进入到表格。
2、打开之后看到数据什么都已经具备了,接下来我们就点击菜单上面的插入按钮,点击打开。
3、打开插入按钮之后,看到有一个图表,我们点击选择图表按钮。
4、之后我们选定数据,然后点击上面图表按钮,出现一个图表选择,我们找到股价图。
5、找到股价图之后,点击选择股价图第一个模型图,点击下,出现一个股价图预览模式,这里提醒大家因为数据有点问题,所以重新建立了数据。
6、我们确认没有其他数据问题之后,点击下面的下一步等操作,完成股价图建立。
7、最后,点击下一步后,我们可以看到成功建立完成的股价图。
声明:本网站引用、摘录或转载内容仅供网站访问者交流或参考,不代表本站立场,如存在版权或非法内容,请联系站长删除,联系邮箱:site.kefu@qq.com。
阅读量:54
阅读量:74
阅读量:69
阅读量:43
阅读量:89