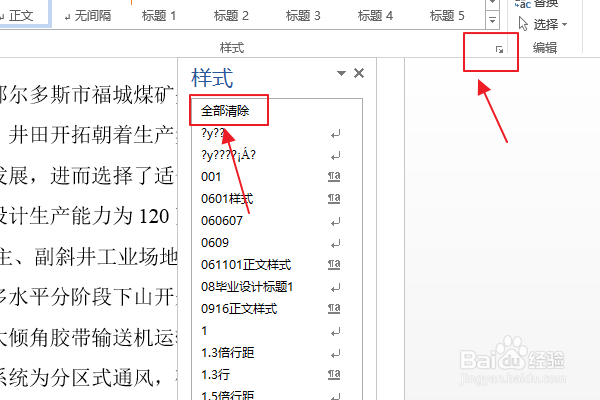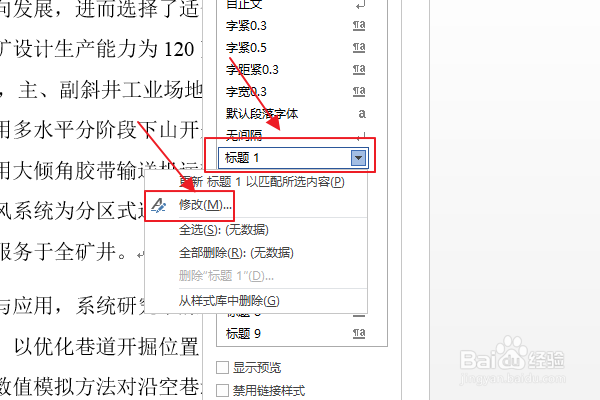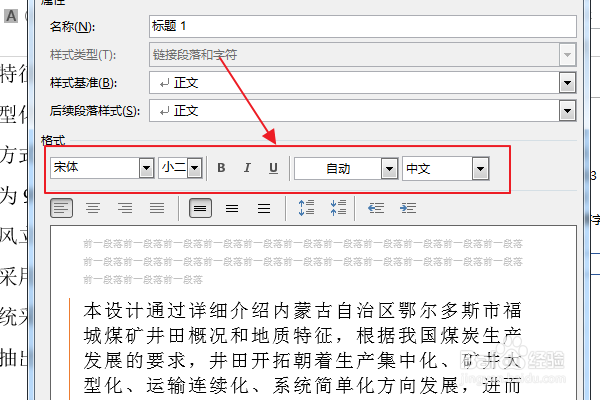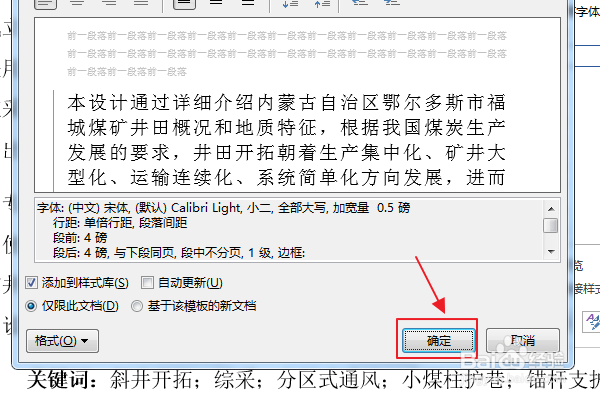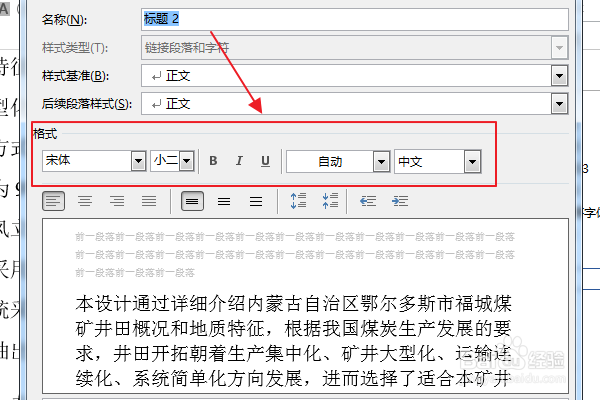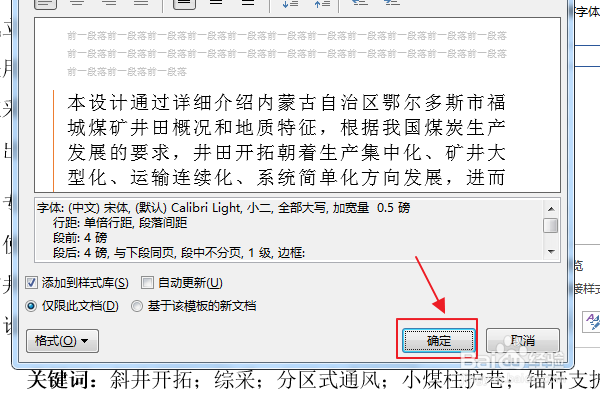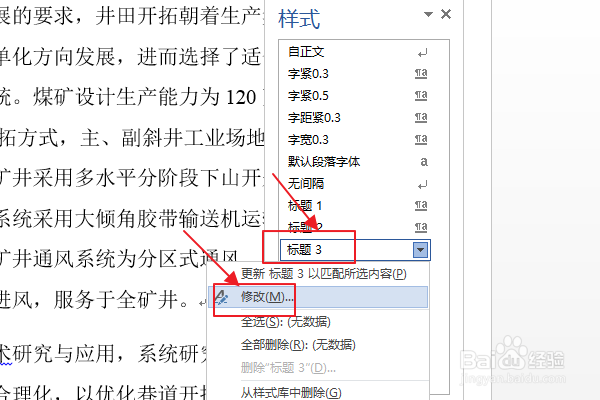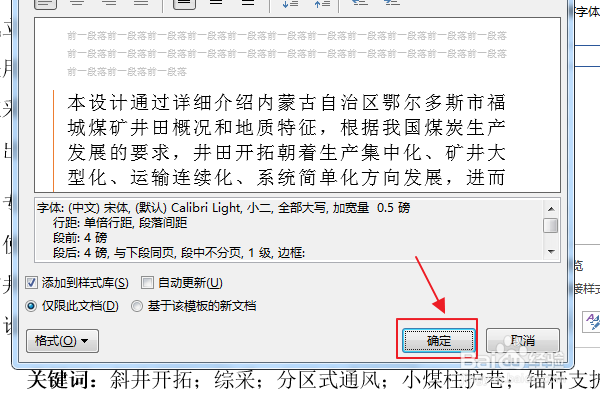word怎么设置标题编号跟随上级标题
1、打开word文档,点击“样式”右侧的更多按钮,然后点击“全部清除”;
2、找到“标题1”,右击然后点击“修改”选项;
3、设置格式内容,选择自动;
4、点击“确定”;
5、找到“标题2”,右击然后点击“修改”选项;
6、设置格式内容,选择自动;
7、点击“确定”;
8、找到“标题3”,右击然后点击“修改”选项;
9、设置格式内容,选择自动;
10、点击“确定”即可完成所有设置。
声明:本网站引用、摘录或转载内容仅供网站访问者交流或参考,不代表本站立场,如存在版权或非法内容,请联系站长删除,联系邮箱:site.kefu@qq.com。
阅读量:61
阅读量:89
阅读量:61
阅读量:24
阅读量:68