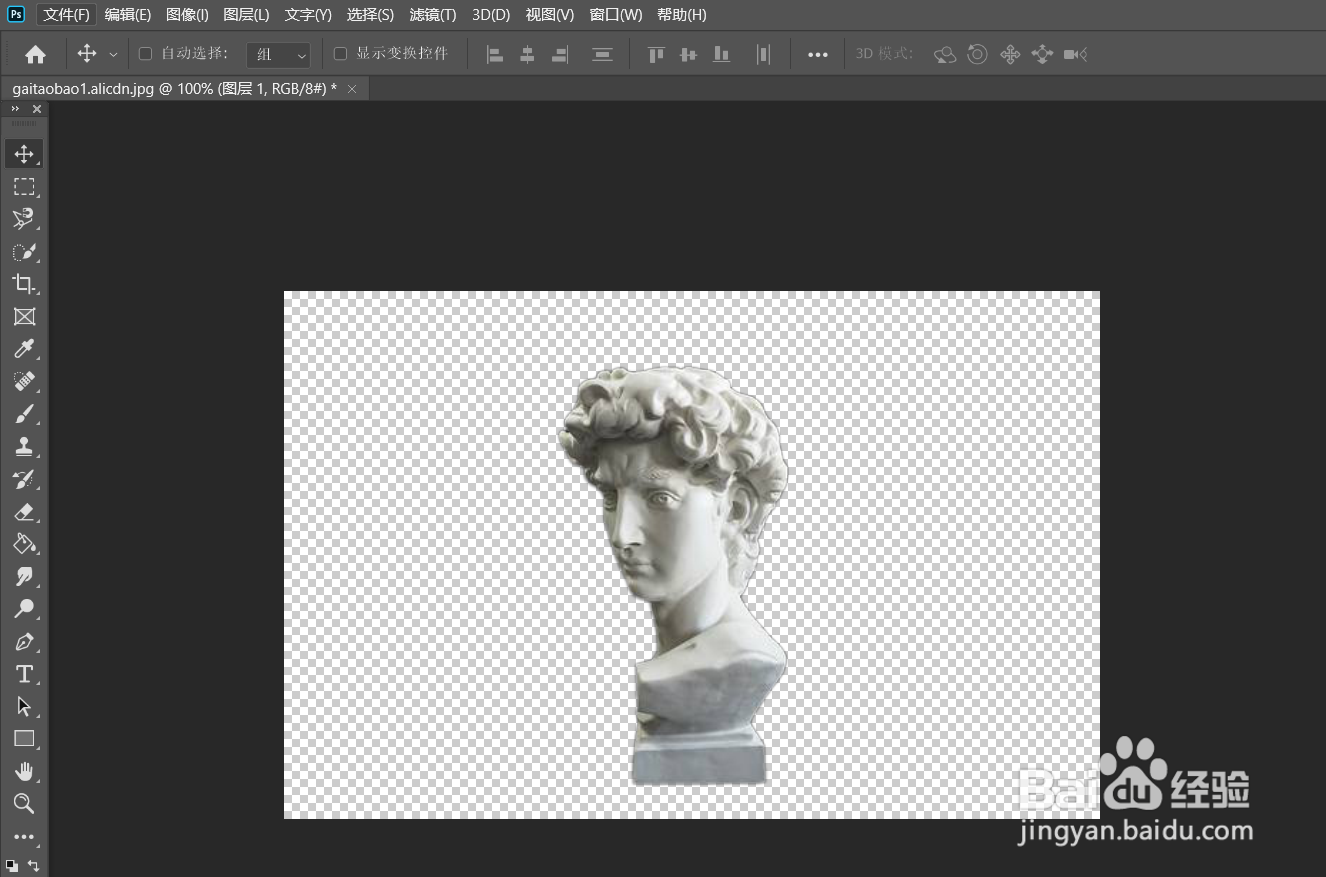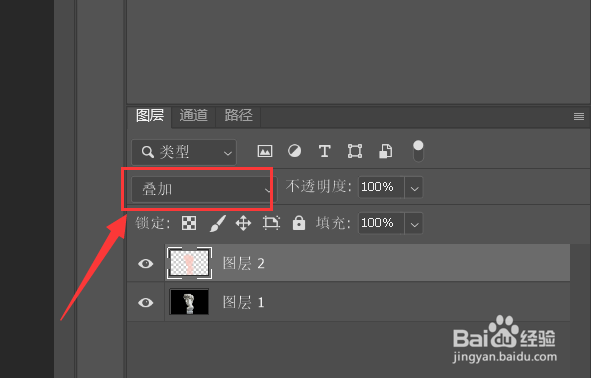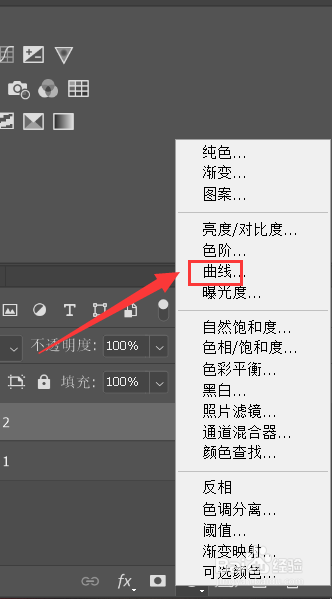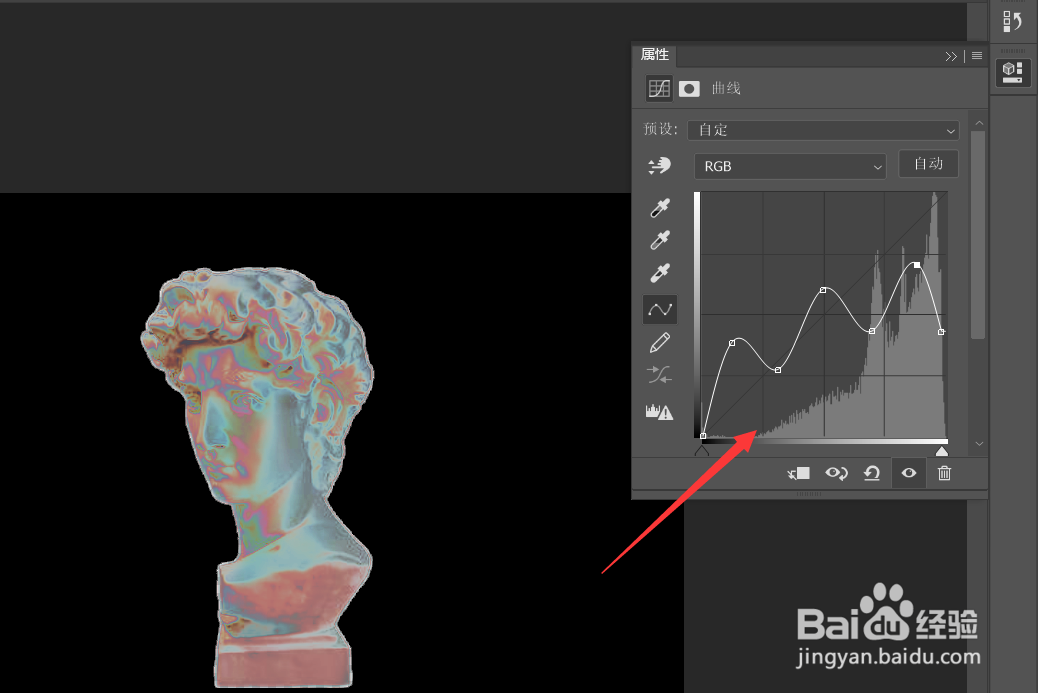Photoshop如何制作蒸汽波效果
1、首先导入透明背景的素材。
2、使用油漆桶工具,将背景设置为黑色。
3、将主体选中。
4、新建一个图层,然后使用【画笔工具】对主体进行涂抹。
5、将混合模式设置为【叠加】。
6、打开【曲线】。
7、将曲线设置为如图所示的样子。
8、适当降低曲线的不透明度。
9、如图所示,这就是最终的效果。
声明:本网站引用、摘录或转载内容仅供网站访问者交流或参考,不代表本站立场,如存在版权或非法内容,请联系站长删除,联系邮箱:site.kefu@qq.com。
阅读量:65
阅读量:68
阅读量:76
阅读量:80
阅读量:68