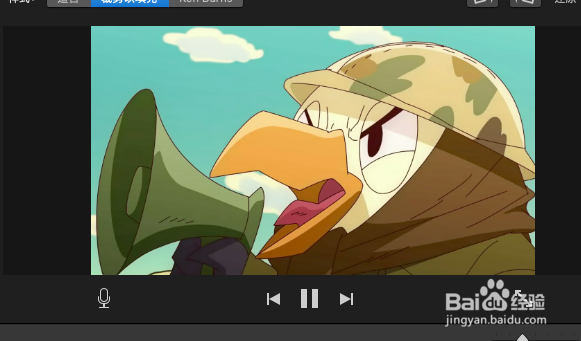如何通过iMovie剪裁视频尺寸大小
1、将那年那兔的素材视频导入,iMovie,然后拖到时间线上。
2、将视频暂停在有字幕的某一帧。如图所示,将视频暂停在0:24秒出,这个时候是有字璨蜀锉鲦幕的。为什么将视频暂停在某一帧呢?因为视频字幕的高度都是一定的,在哪个高度居中显示,所以只找某一帧就行了。
3、如下图所示,点击裁剪按钮,视频周围就会出现一个框框,这个框框就是视频截取框,它的大小最终决定了视频的可视区域。这个框的长宽比例是不会变的。
4、这个框框就是即将要通过改变尺寸,让视频改变可视区域的框框
5、拖动框框,改变视频大小拖动框框的右下角,让其改变大小,这个框框是可以左右移动的,最后再水平移动,让其居中显示。
6、这个时候点击播放键,视频的字幕原字幕你就看不见了
声明:本网站引用、摘录或转载内容仅供网站访问者交流或参考,不代表本站立场,如存在版权或非法内容,请联系站长删除,联系邮箱:site.kefu@qq.com。
阅读量:41
阅读量:93
阅读量:55
阅读量:22
阅读量:92