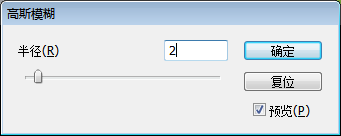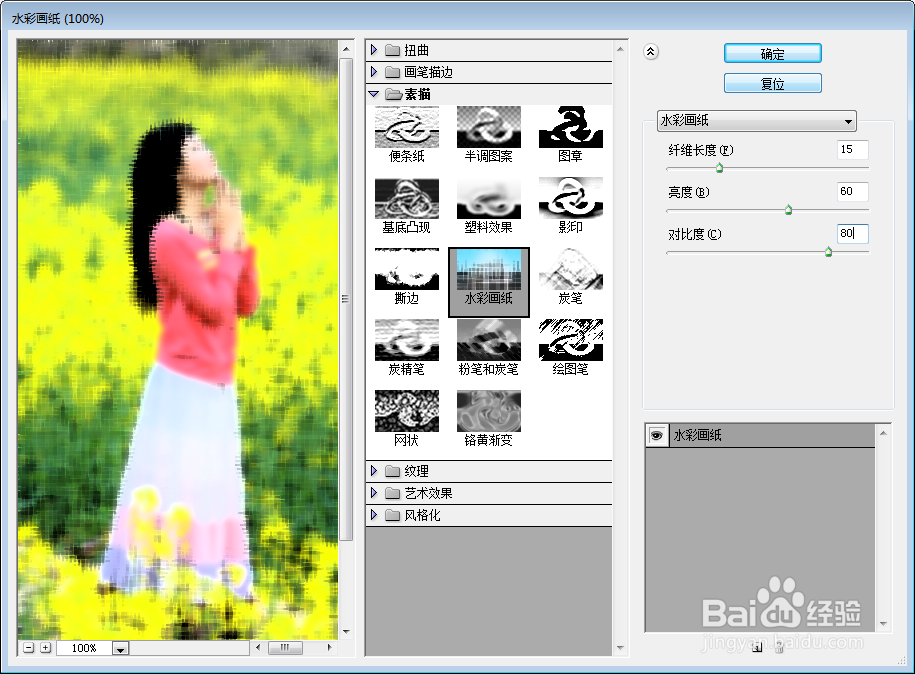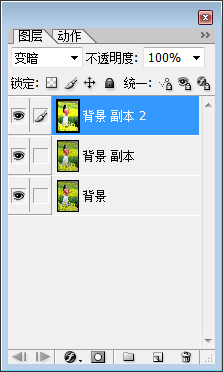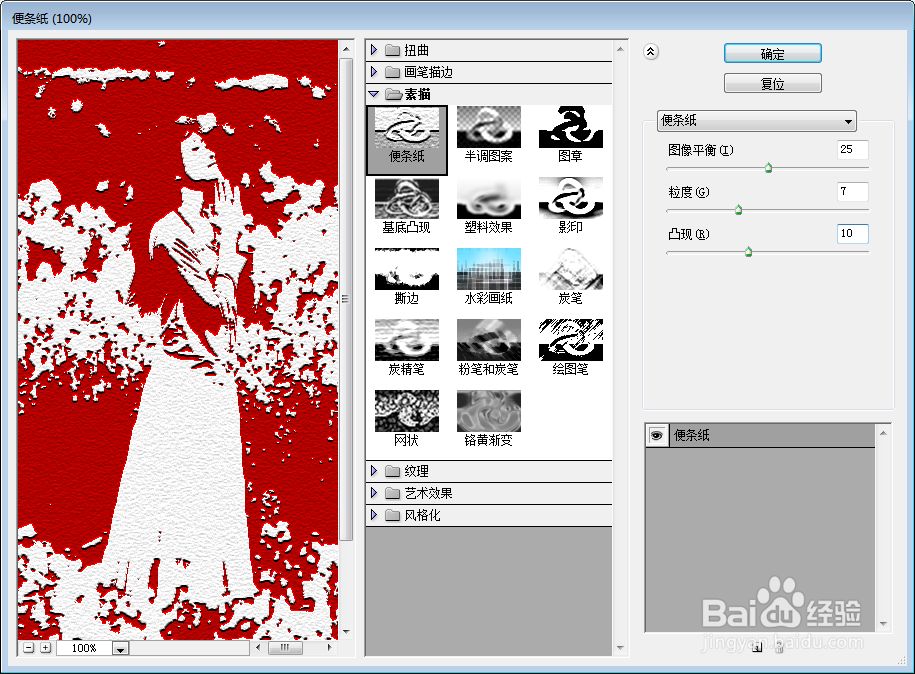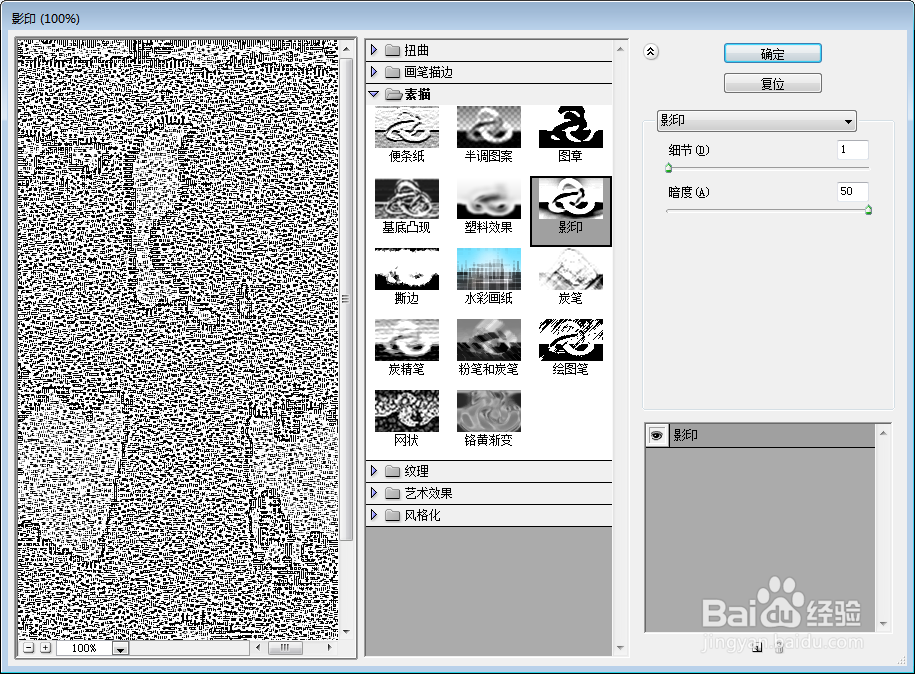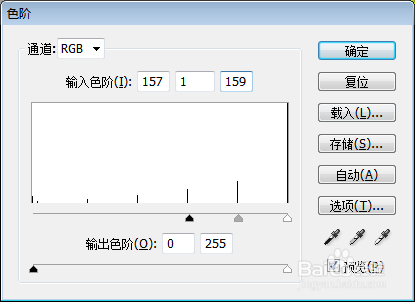Photoshop制作素描效果
1、打开一张图片,复制背景层,执行滤镜 | 模糊 | 高斯模糊。
2、再次复制背景层,为背景层副本2,执行滤镜 | 素描 | 水彩画笔。
3、将背景层副本2混合模式修改为变暗。
4、再次复制背景层,为背景层副本3,将前景色设为红色。执行滤镜 | 素描 | 便条纸。不透明度为30%。
5、再次复制背景层,为背景层副本4,将前景色设为黑色,背景色为白色。
6、执行滤镜 | 素描 | 影印。再执行图像 | 调整 | 色阶,填充为30%。
声明:本网站引用、摘录或转载内容仅供网站访问者交流或参考,不代表本站立场,如存在版权或非法内容,请联系站长删除,联系邮箱:site.kefu@qq.com。
阅读量:53
阅读量:58
阅读量:68
阅读量:56
阅读量:28