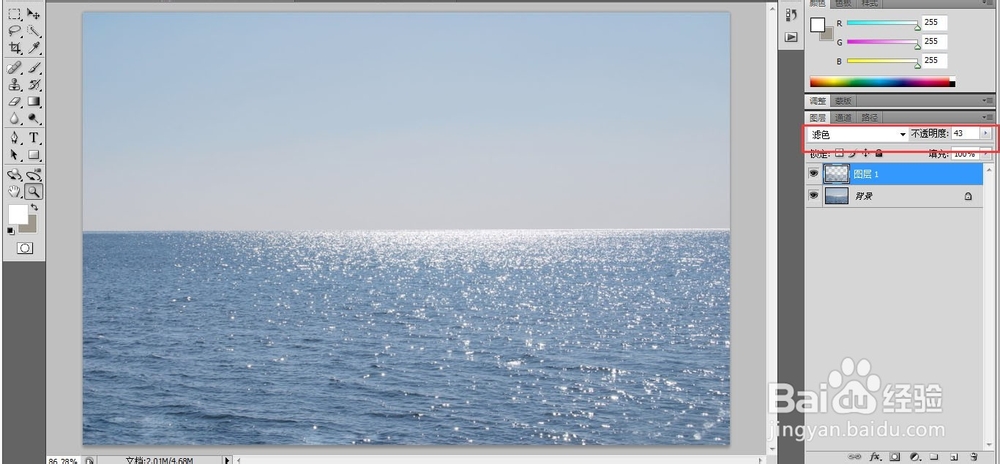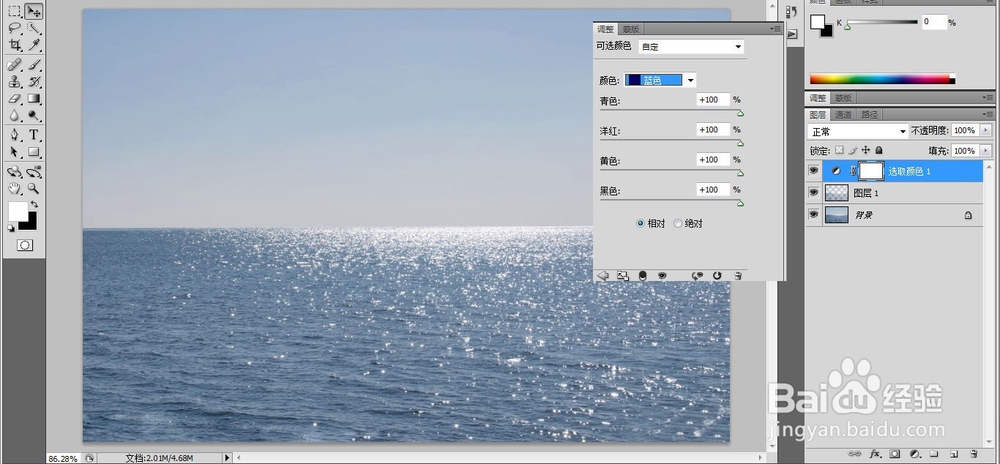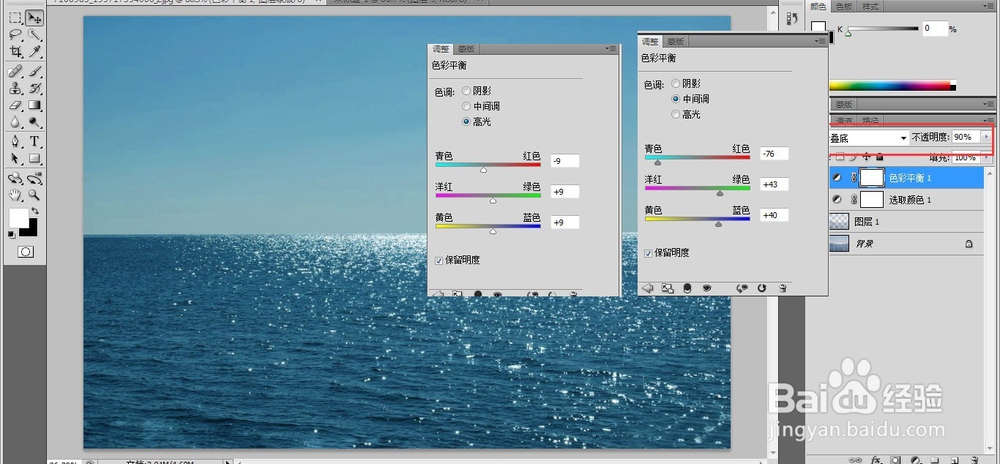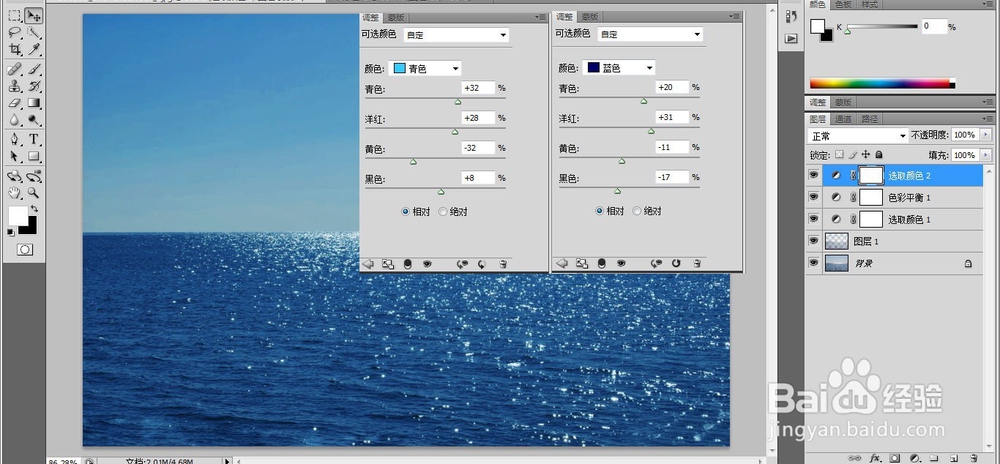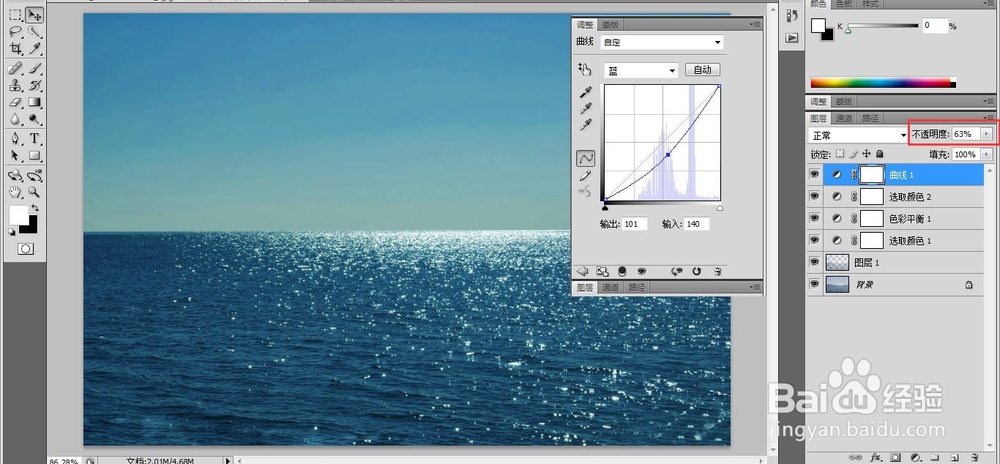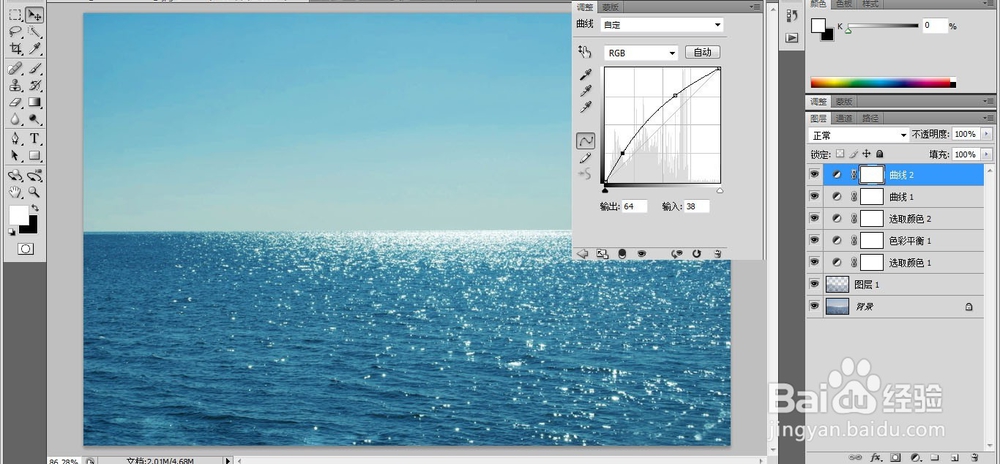PS浅灰海水调成蓝色海水
1、执行文件-打开,快捷方式Ctrl+O打开素材文件。
2、按Ctrl+Shift+Alt+2键提取高光,反选选区后按Ctrl+J键复制图层,生成图层1,设置其混合模式为滤色,不透明度为43%,其目的是提亮暗部区域。
3、选择图层下方的【创建新的填充或调整图层】命令,选择“可选颜色”创建可选颜色调节层,参数调节如下,其目的是提亮蓝色区域。
4、选择图层下方的【创建新的填充或调整图层】命令,选择“色彩平衡”建立“色彩平衡”调节层,其目的是将画面调成青绿色,由于色彩饱和度过低,所以更改图层混合模式为正片叠底,不透明度为90%
5、选择图层下方的【创建新的填充或调整图层】命令,选择“可选颜色”创建可选颜色调节层,参数调节如下,其目的是提升海水纯度。
6、选择图层下方的【创建新的填充或调整图层】命令,选择“曲线”,建立“曲线”调节层,参数调节如下,设置图层不透明度为63%,其目的是添加黄色,让海水的色彩偏暖一些。
7、选择图层下方的【创建新的填充或调整图层】命令,选择“曲线”,建立“曲线”调节层,参数调节如下,其目的是调节图像反差,最终效果如图:
声明:本网站引用、摘录或转载内容仅供网站访问者交流或参考,不代表本站立场,如存在版权或非法内容,请联系站长删除,联系邮箱:site.kefu@qq.com。
阅读量:35
阅读量:61
阅读量:71
阅读量:24
阅读量:72