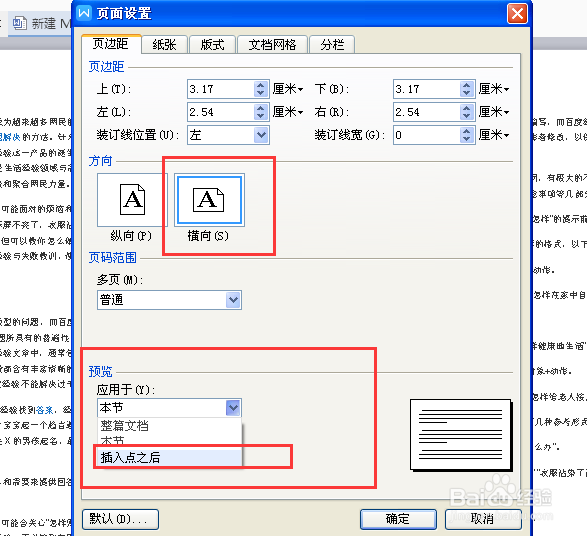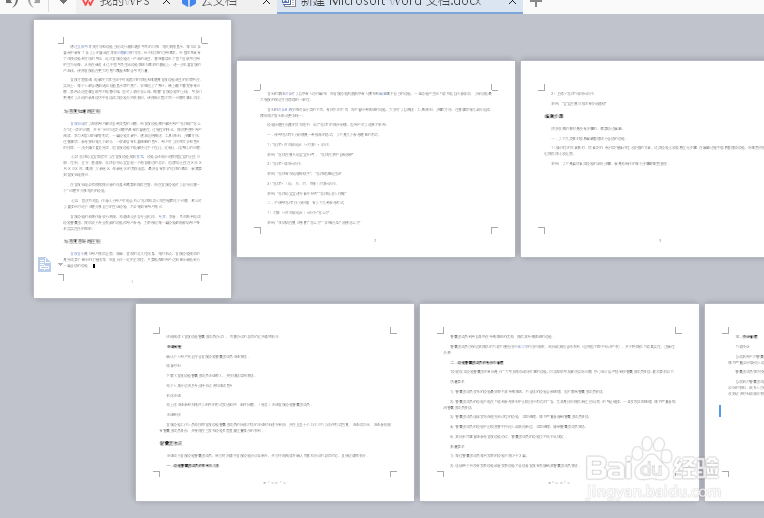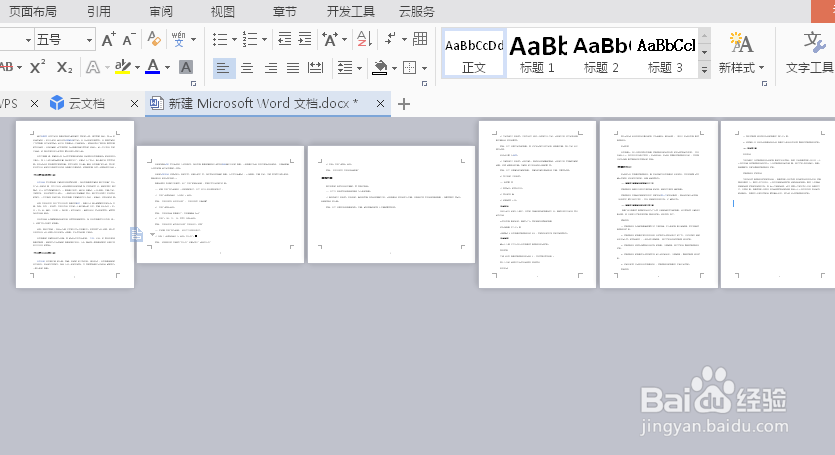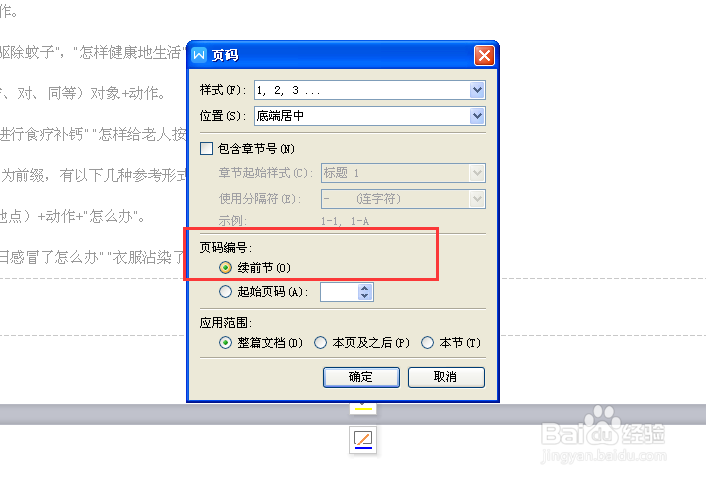word如何在纵向页面中插入一个横向页面
1、打开一个word文档,这里一共有5个页面,这里需要将第二页、第三页设置成横向的,其余为纵向。
2、将鼠标 光标放置在第二页的位置,然后进入工具栏【页面布局】,点击展开【页面设置】框。
3、在【页面设置】中,方向选择【横向】,然后下方有一个【应用于】的设置,选择【插入点之后】。
4、这样设置之后,从第二页开始,后面的页面都是横向的,这里还需要将鼠标光标放置在第四页,然后同样进入【页面设置】,将方向选择为【纵向】,【应用于】选择【插入点之后】。
5、这样就完成了中间两页为横向,其余为纵向。这里因为是纯文字内容,因此做了横向设置之后,页面多出一页。
6、如果已经对文档做了页码是设置,那么在进行横向设置后,可能会出现横向页面和纵向页面页码不连贯的情况,这里只需要点击横向页面的第一页,进入页码设置,将编号选择【续前节】即可。
声明:本网站引用、摘录或转载内容仅供网站访问者交流或参考,不代表本站立场,如存在版权或非法内容,请联系站长删除,联系邮箱:site.kefu@qq.com。
阅读量:49
阅读量:87
阅读量:76
阅读量:26
阅读量:57